How to Fix Error Code 0x800f081f on Windows 10
Microsoft is continuously working on Windows over the last couple of years but even then users have to face different error codes oftentimes on their desktop screen. Recently some Windows 10 users report error code 0x800f081f after enabling the. NET Framework through the DISM tool or the installation wizard.
Besides error code 0x800F081F, there are three other codes 0x800F0906, 0x800F0907, and 0x800F0922 you may see on your computer screen. They are also used to appear because of the underlying problem.
Error Code 0x800f081f Solutions
To fix the error code 0x800f081f on Windows 10, use the below methods –
1] Configure Your Group Policy Editor
In order to resolve this error code, you can try to configure the Group Policy Editor and check if it solves the problem. It is possible that your group policy affects the operating system’s ability and activates the installation. One thing here you should note is that the group policy is natively available on the Education, Pro, and Enterprise version of Windows 10. Hence, if you have the version that is mentioned here, you can go with this solution.
- Click on the Start button, type “
gpedit.msc“, and then hit Enter to open the Local Group Policy Editor. - In the Group Policy window, navigate to the following location –
Computer Configuration > Administrative Templates > System
- Select System and then move your attention to the right side of the screen.
- Scroll down until you find the entry entitled Specify settings for optional component installation and component repair options.
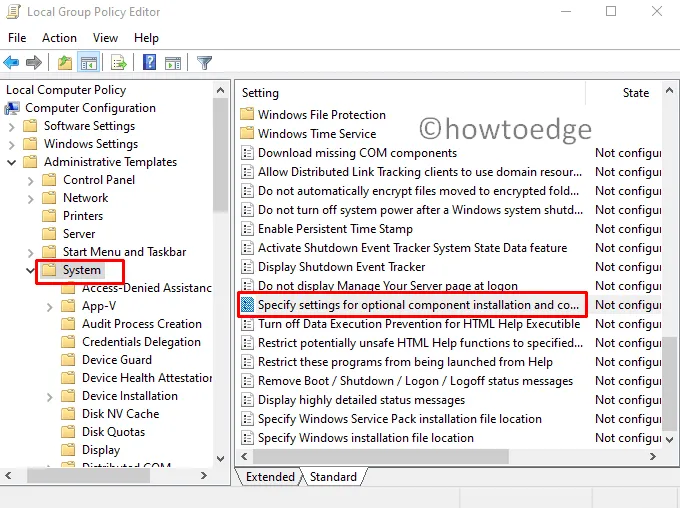
- Once you see the entry, double-click on it and then select Enabled from the next pop-up window.
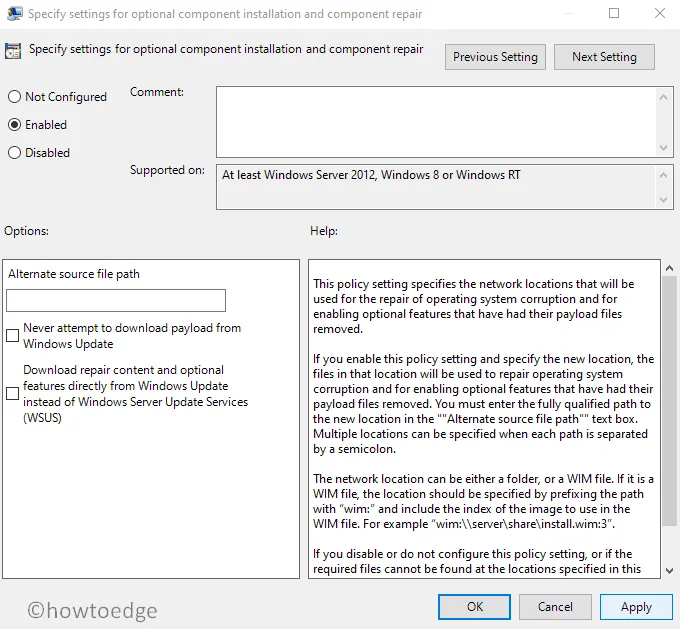
- Now click Apply and then the OK button to save the changes.
After following the above steps, check for the error code. If it’s still persisting, move down and try the next workaround.
2] Enable the. NET Framework using DISM
This method is one of the best and easiest solutions that ask you to run the DISM command tool to enable the. NET Framework. Here are the steps you can try:
But before you go to the steps, make sure you have an ISO image of your current operating system. In case you don’t have one, you can use the Media Creation tool to download and install Windows ISO.
Now open the elevated command prompt and type the following commands:
Dism /online /enable-feature /featurename:NetFx3 /All /Source:[Drive]:\sources\sxs /LimitAccess
Press enter to run the command line. Once it completes the execution process, the. NET 3.5 will be enabled.
After configuring the group policy editor, check for the error code. If it’s still persisting, continue with the next workaround.
| Tip: This method is also applicable to fix the error code 0x800F0922. |
3] Reinstall Microsoft. NET Framework 3.5
If the above solutions don’t work, you can finally re-install the. net 3.5 Windows 10 to solve the error code. To do it, follow the instructions given below –
- First of all, open the Control Panel on your Windows 10 PC.
- Select Programs and Features from the available items.
- From the left side panel, select Turn Windows features on or off.
- In the Windows Features dialog box, click the checkbox next to .NET Framework 3.5 (includes. NET 2.0 and 3.0).
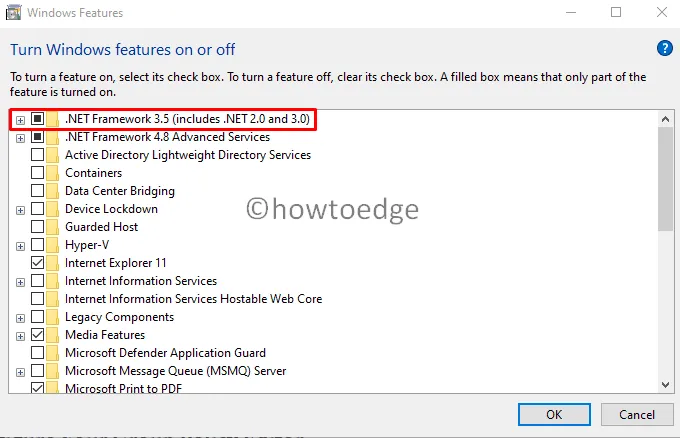
- Now click the OK button to save the changes. This may take a while to complete the installation process therefore wait patiently.
After completing the installation process, the problem should be resolved now. Check if the error code 0x800f081f still appears.
Reset Windows Update Components
A manual installation of recent cumulative updates may also find and fix any reasons that are triggering an error code 0x800f081f on your PC.
That’s all!!!
Leave a Reply