How to Fix and Disable the Excel Green Triangle Error Indicator
Experiencing issues with the Excel error green triangle? This indicator reveals an error or inconsistency in the data you’ve inputted in that respective cell. Common causes include numbers saved as text, formula errors, incomplete formulas, or varying formulas across a data range.
While it doesn’t always signify a critical issue, the green triangle serves as a prompt from Excel for you to review the content of the cell. Fortunately, it can be fixed or disabled. Let me guide you through the process.
Let’s get started!
How to Fix the Excel Error Green Triangle
Follow these steps to resolve the green triangle error:
Convert Numbers Stored as Text
A frequent reason behind the green triangle alert is that numbers are stored as text, hindering calculations and sorting. Here’s how you can rectify it:
- Click on the cell exhibiting the green triangle.

- Click the yellow warning icon next to the cell.

- Select “Convert to Number” from the drop-down options.
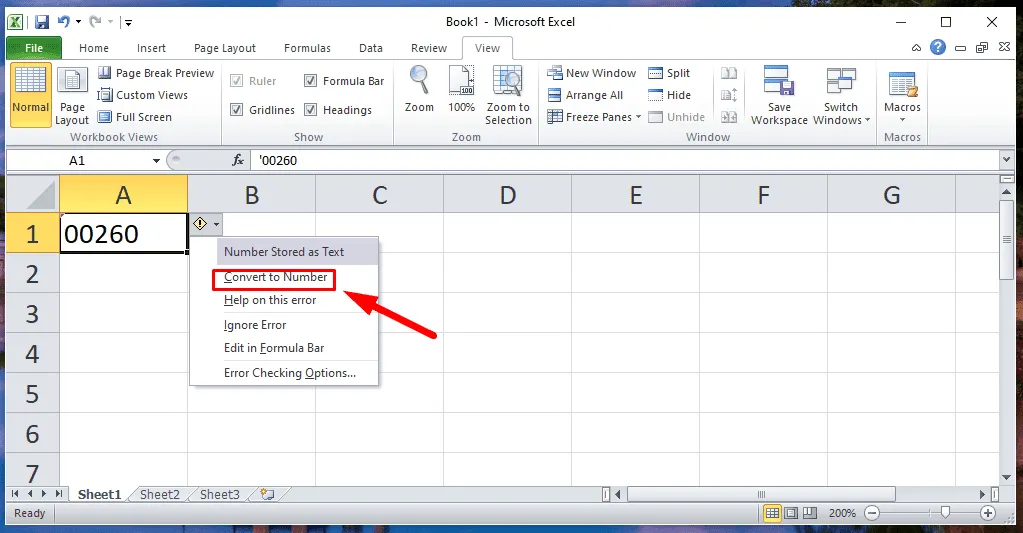
- This action converts the text into a number format, effectively resolving the green triangle error.
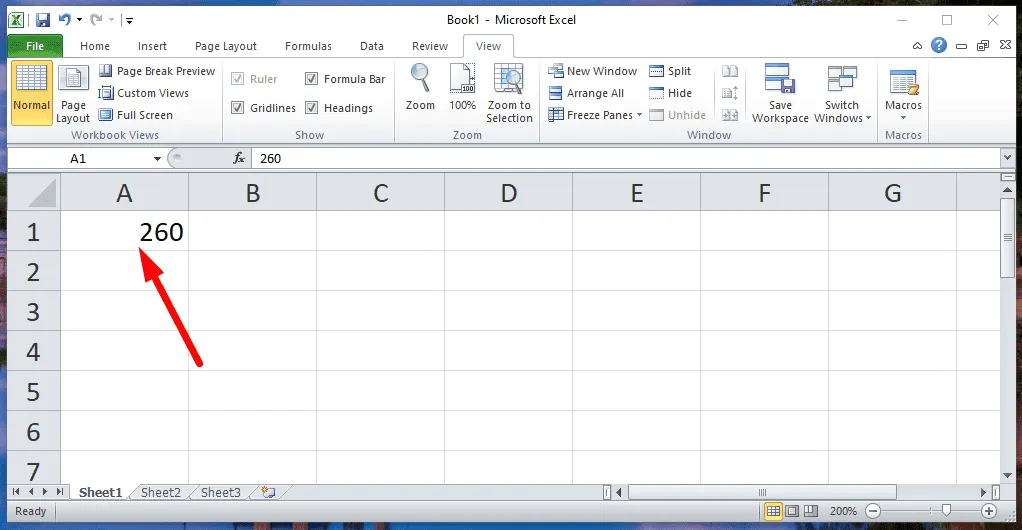
Keep in mind that this method will remove leading zero(s). If preserving them is important, consider the next solution.
Ignore the Error
If the green triangle appears but does not affect your calculations, you can choose to ignore it. Here’s how:
- Click on the cell containing the green triangle.
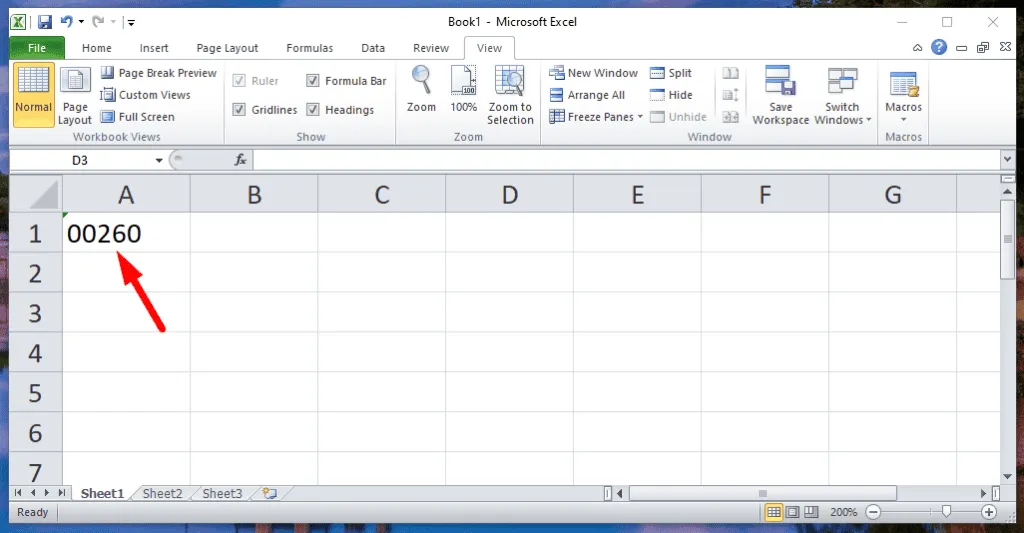
- Click the yellow warning icon that appears.
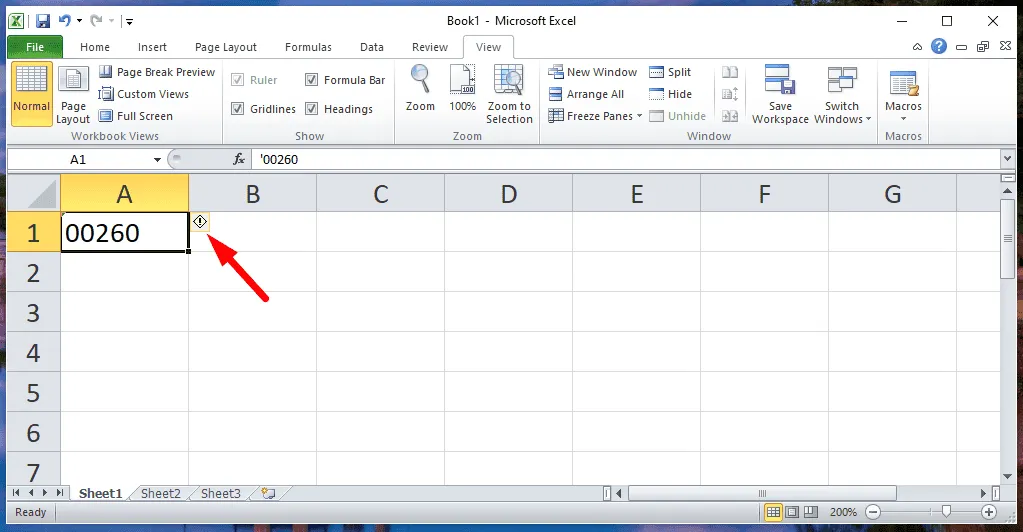
- Select “Ignore Error” from the dropdown menu.
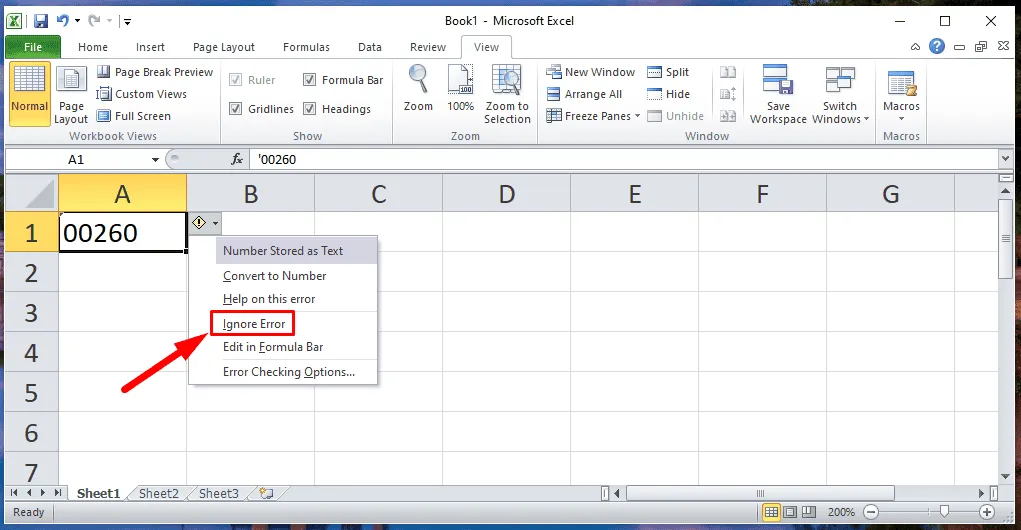
- The green triangle will disappear while allowing you to retain the leading zero(s).
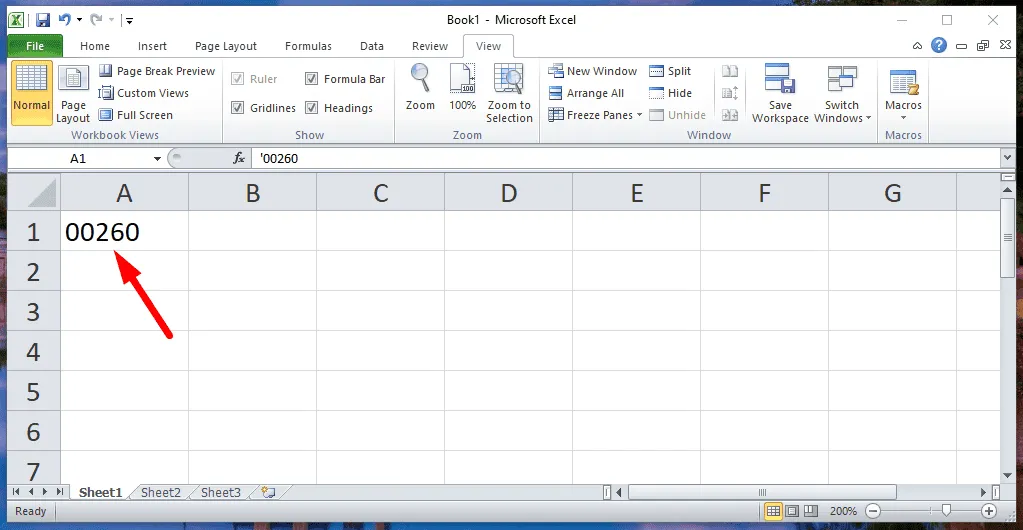
Apply Consistent Formulas Across a Range
Inconsistencies in formulas over a range can cause the green triangle to appear. Excel notifies you when some formulas in a column or row deviate from others.
- Click the cell with a green triangle and review the formula.
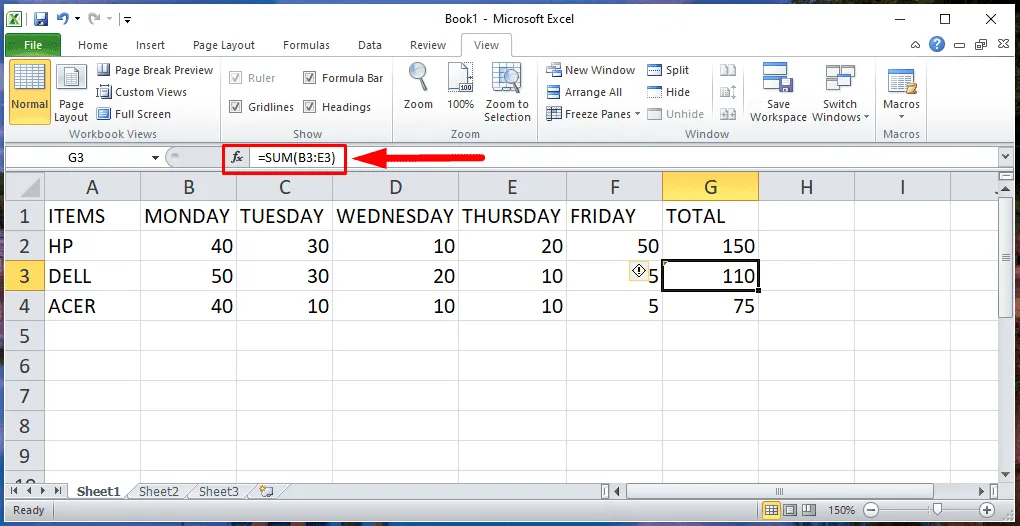
- In this instance, the formula is =SUM(B3:E3), indicating that the F3 cell has been omitted. Select all relevant cells, including F3.
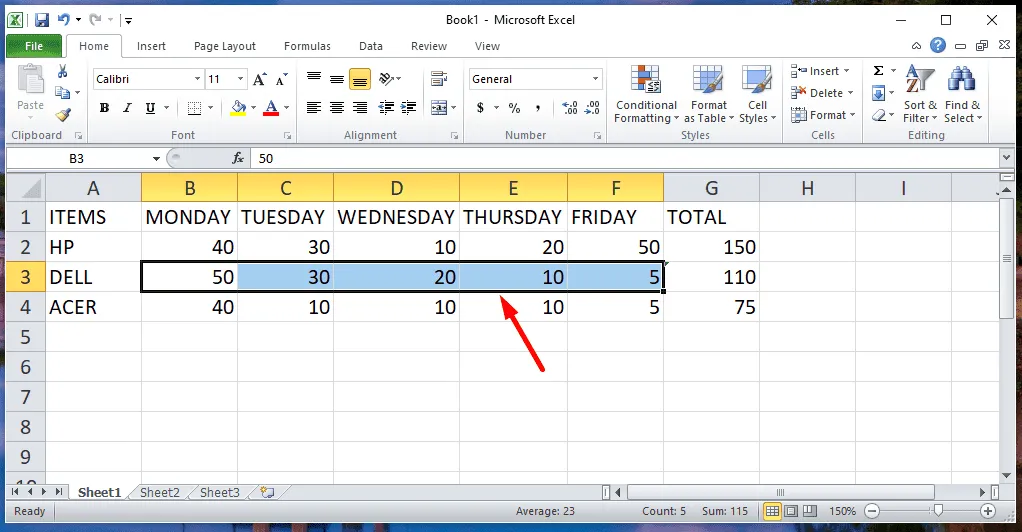
- Click on Formulas, then select AutoSum.
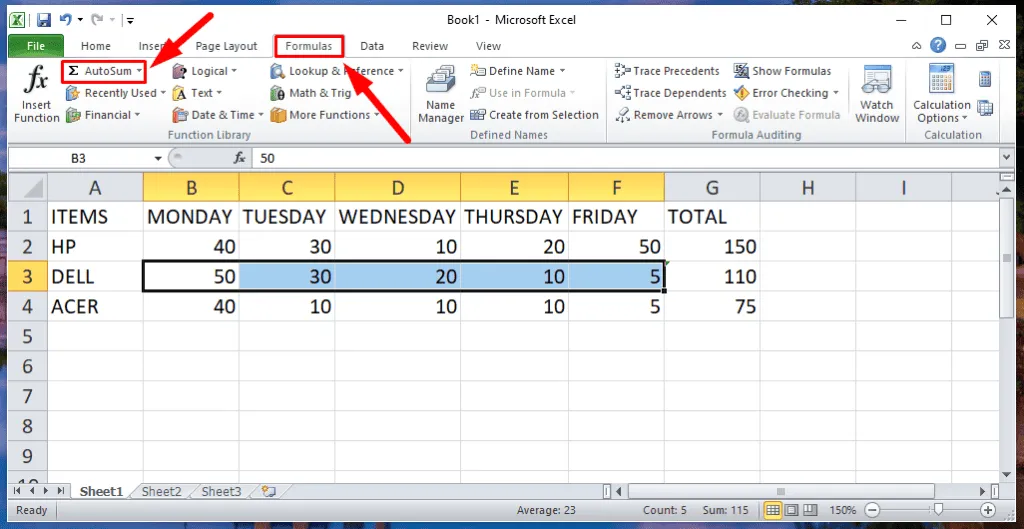
- The error will be rectified, and the total will reflect that the omitted cell has now been included in the calculation.

How to Disable Error Checking
If the green triangle is distracting and you’d like to prevent Excel from displaying these errors, you can disable the feature:
- Click on the File menu in the top left corner.
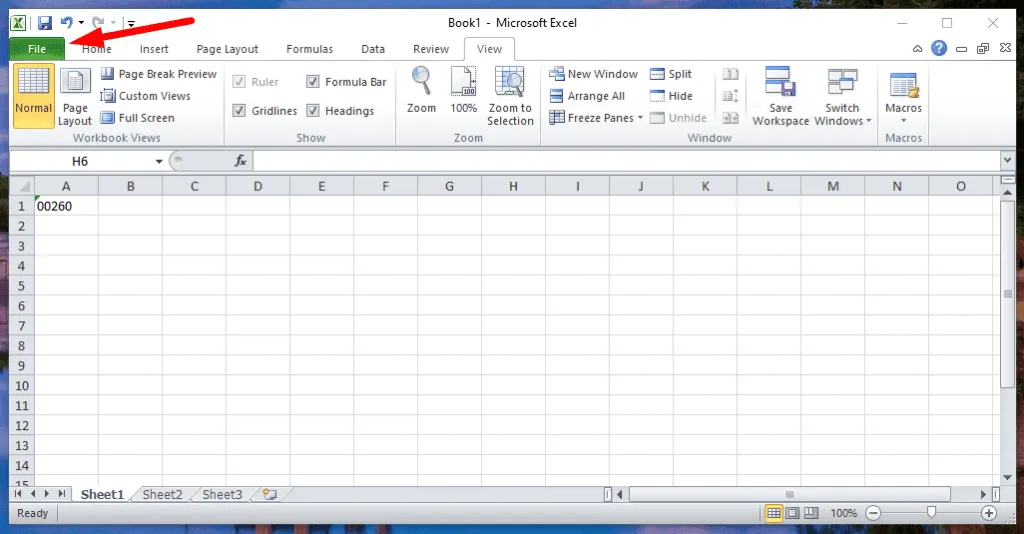
- Choose Options.
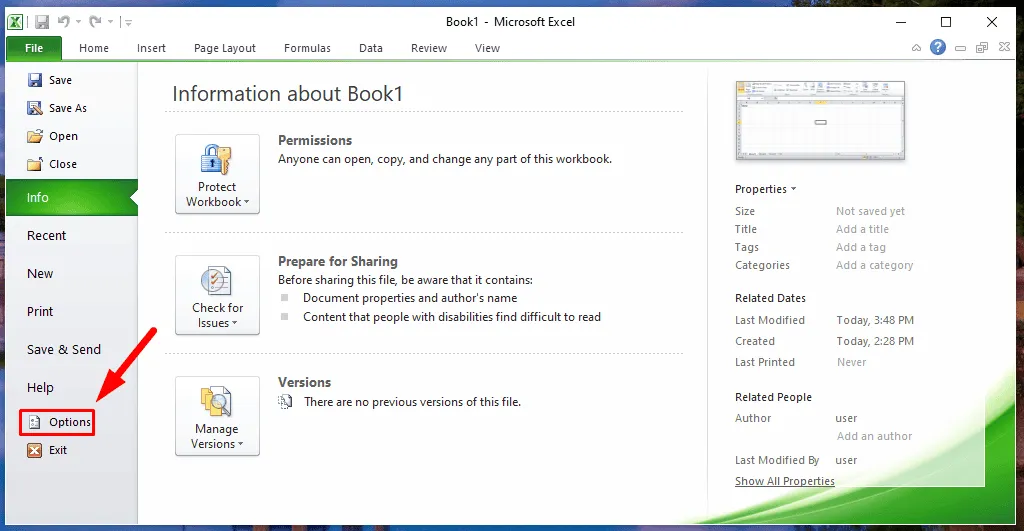
- Click on Formulas.
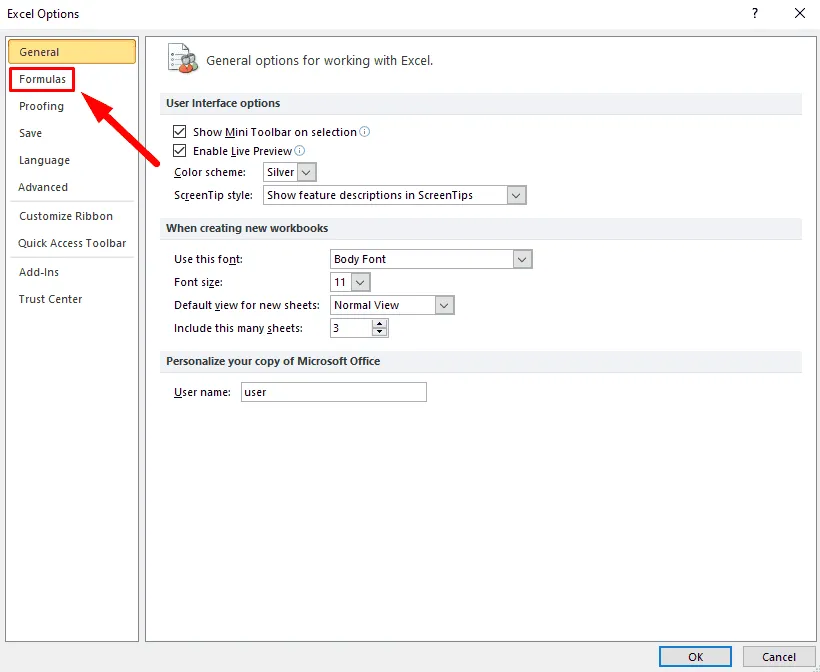
- In the Error Checking section, uncheck the box for “Enable background error checking.” Click OK to save your settings.
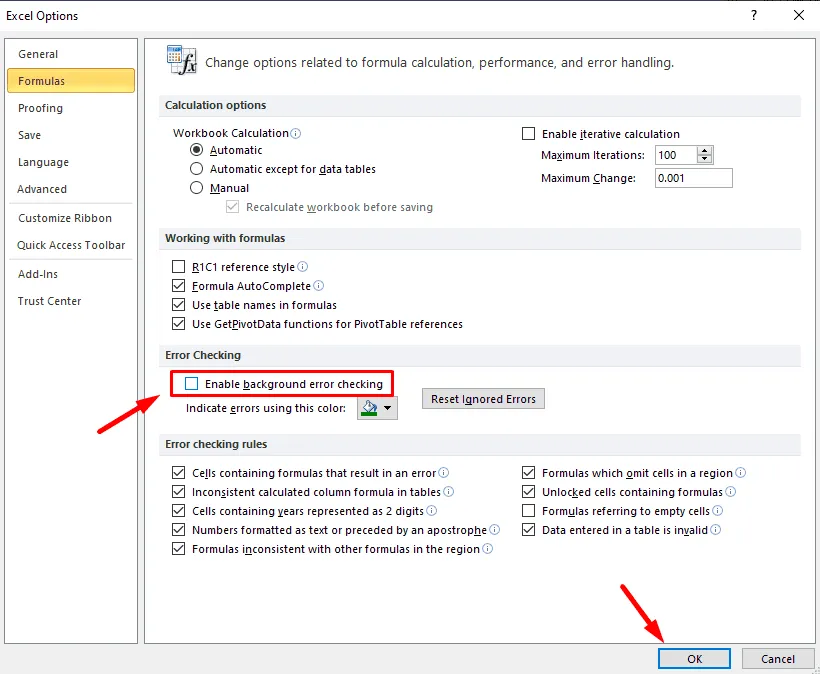
- The green triangle indication will be eliminated.

This action will prevent Excel from displaying the green triangle; however, be cautious, as it may conceal actual issues within your data.
In summary, the Excel error green triangle is a helpful notification that highlights potential problems with your data. Whether it’s a formatting issue or a formula inconsistency, the steps outlined above should assist you in resolving it quickly. You can opt to ignore or disable this feature if it does not impact your work.
Additionally, explore how to enable macros, eliminate duplicates, and count distinct values in Excel.
Leave a Reply