How to Fix 0x8007000A – 0X2000D Installation Error
The 0x8007000A – 0X2000D error may occur while installing or upgrading an operating system. It may come with the error message: The installation failed in the SAFE_OS phase with an error during MIGRATE_DATA operation.
What causes the 0x8007000A – 0X2000D Windows error?
This error may occur while migrating user data during an upgrade. A few elements cause the error, but the following are the more common causes:
- Corrupted installation files – This is the primary cause for most cases, as bad system files will mean that information to complete an upgrade may be missing on the device.
- Issues with disk space or the system’s partition – If you have bad partitions or insufficient disk space, you may expect errors such as the upgrade issue.
- Incompatible or outdated hardware – For some users, it is triggered because the hardware is incapable of the upgrade, and in these cases, you often need a change of hardware.
How do I fix the 0x8007000A – 0X2000D Windows error?
Before you try the solutions we suggest in this guide, you should try these pre-solution procedures:
- Restart the computer – A restart fixes some minor glitches since it may force problematic processes to shut down.
- Remove peripherals – Some connected hardware devices may spark compatibility issues during an upgrade and trigger the error.
If the above methods do not resolve the problem, you should proceed to the more complex solutions below.
1. Clean system files
- Press Windows + R , type cleanmgr, and hit Enter .
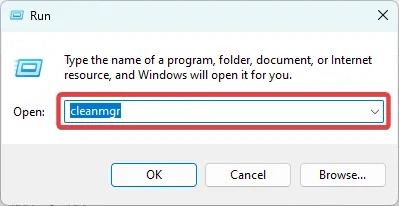
- Select the drive with your installation and click OK.
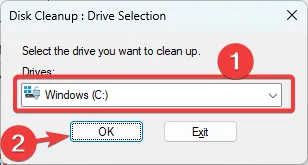
- Select all the items to be cleaned and click the Cleanup system files button.
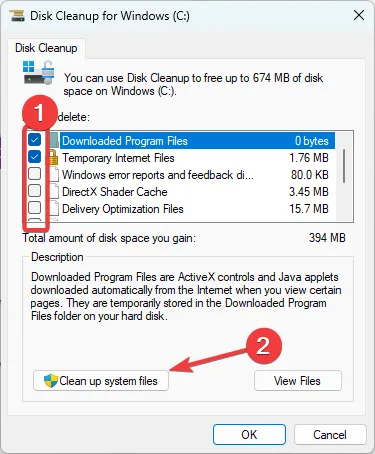
- Pick the drive you selected for cleanup and hit OK.

- Check all the items to clean and hit OK.
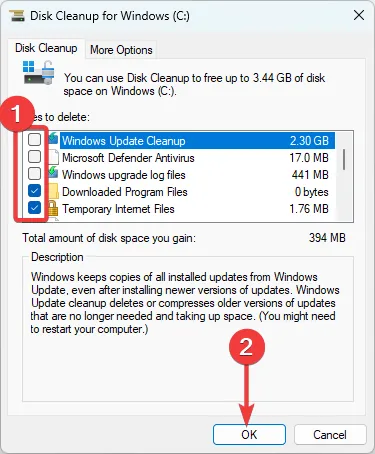
2. Repair corrupt system files
- Press Windows + R , type cmd, and hit Ctrl + Shift + Enter .
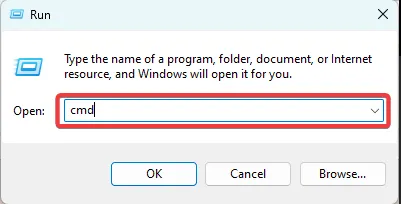
- Input the script below and hit Enter :
sfc /scannow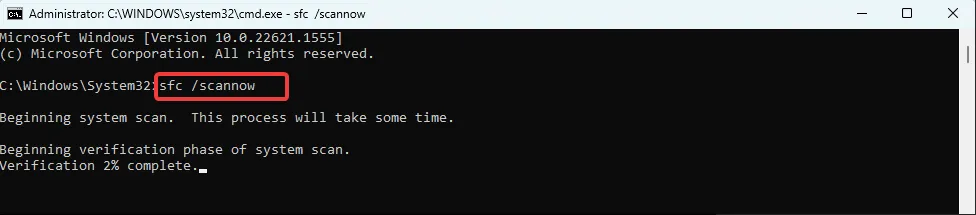
- The process may take a while. Follow the sunscreen instructions if any repair is needed, then verify it fixed the 0x8007000A – 0X2000D error.
3. Restart essential update components
- Press Windows + R , type cmd, and hit Ctrl + Shift + Enter .
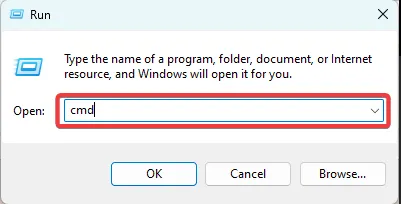
- Stop vital update components by entering the scripts below and hitting Enter after each one.
net stop wuauserv
net stop bits
net stop cryptsvc
net stop msiserver
- Delete the content of the directories by entering the scripts below and hitting Enter after each one.
rd /s /q c:\Windows\SoftwareDistribution
rd /s /q %temp%
rd /s /q c:\Windows\temp
rd /s /q c:\Windows\System32\catroot2
- Restart vital update components by entering the scripts below and hitting Enter after each one.
net start wuauserv
sc config wuauserv start=auto
net start bits
sc config bits start=auto
net start cryptsvc
sc config cryptsvc start=auto
net start msiserver
sc config msiserver start=auto - Retry the installation or upgrade and see if the 0x8007000A – 0X2000D error is fixed.
There you go. One of these solutions should fix the problem. Feel free to try what seems most applicable since we have not written them in any particular order.
Also, don’t forget to reach out to us in the comments and tell us what was most effective.
Leave a Reply