How to find the current Desktop Background image in Windows 11
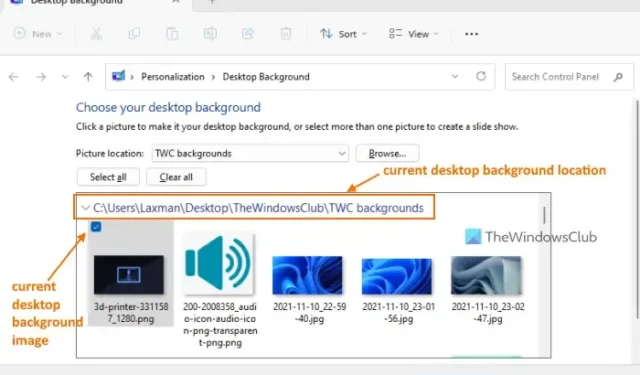
In this tutorial, we will show you how to find the location of the current Desktop Background image in Windows 11/10. It is very easy to set a desktop background or wallpaper. You can set a custom image or picture, play a picture slideshow, or display Windows Spotlight backgrounds as desktop wallpaper. But, when it comes to finding the location or path where the currently displayed wallpaper is stored, then it could be difficult sometimes and time-consuming as well especially when you change desktop wallpaper frequently. But thankfully, there are some native ways that can help you quickly check the location of an active wallpaper displayed on your Windows desktop.
How to find the current Desktop Background image in Windows 11
You can use the following built-in options to find the location of the current desktop background image file on Windows 11/10 PC:
- Using the Classic Desktop Background window
- Using Registry Editor
- Access the current Desktop Wallpaper location using Windows PowerShell
- Add a Desktop context menu option to find the current Wallpaper.
Let’s have a look at all these options one by one.
1] Find the current Desktop Wallpaper using the Classic Desktop Background window
Classic Desktop Background window helps to choose a picture location (like Windows Desktop Backgrounds, Pictures Library, Top Rated Photos, etc.) to select a picture as a desktop background, select multiple images to set them as a desktop slideshow, etc. But, it can also be used to find the current desktop wallpaper location. Do note that it is helpful to display the active wallpaper location only when you have selected a picture or slideshow and not the Windows Spotlight background. Here are the steps:
- Press Win+R to open the Run Command box
- Paste the following path in the text field and press Enter:
shell:::{ED834ED6-4B5A-4bfe-8F11-A626DCB6A921} -Microsoft.Personalization\pageWallpaper
- Classic Desktop Background window will open
- The currently applied desktop wallpaper will be visible as selected and its location will also be visible there.
2] Find the current Desktop Background image using Registry Editor
Windows 11 Registry Editor stores crucial system settings as well as the location of the active desktop background image. As soon as you change the desktop wallpaper, the location is updated automatically. Follow these steps:
- Type regedit in the Search box and hit the Enter key
- The Registry Editor window will open. Now access the Desktop Registry key with this path:
HKEY_CURRENT_USER\Control Panel\Desktop
- On the right-hand section, look for the WallPaper name String value. On the Data column of this value, you will see a path for the current desktop background
- If the path is too long, then double-click on the WallPaper String value, and a box will open. You will see the full path in the Value data field.
- Copy and save that path to check where the current desktop wallpaper is located. Do not change anything and close that box as well as the Registry Editor window.
3] Access the current Desktop Wallpaper location using Windows PowerShell
Using Windows PowerShell to find the present desktop wallpaper location is easier as it requires only two commands to execute. While the first command is used to fetch the location of the current desktop wallpaper using the TranscodedImageCache entry stored in the Registry Editor, the second command helps to display the desktop wallpaper location (along with wallpaper name and file extension) on the Windows PowerShell screen.
First, open an elevated PowerShell window on your Windows 11 PC, and then execute the following commands:
$TIC=(Get-ItemProperty 'HKCU:\Control Panel\Desktop' TranscodedImageCache -ErrorAction Stop).TranscodedImageCache
[System.Text.Encoding]::Unicode.GetString($TIC) -replace '(.+)([A-Z]:[0-9a-zA-Z\\])+','$2'
You can execute both commands together. If that doesn’t work, then execute them one by one. After that, the active desktop background image path will be visible in the PowerShell window.
4] Add a Desktop context menu option to find the current Wallpaper
This option requires option 3 commands to generate a script and Registry tweaks. The Registry tweaks help to add a desktop context menu option and the script executes PowerShell commands to fetch the current desktop background image location and display it in the PowerShell window. This process is a bit lengthy but once you have done it successfully, then finding the current wallpaper location on your Windows 11 system will just be a matter of two to three mouse clicks.
Before using this option, create a system restore point first. After this, open Notepad and paste the following PowerShell commands there:
$TIC=(Get-ItemProperty 'HKCU:\Control Panel\Desktop' TranscodedImageCache -ErrorAction Stop).TranscodedImageCache
[System.Text.Encoding]::Unicode.GetString($TIC) -replace '(.+)([A-Z]:[0-9a-zA-Z\\])+','$2'
Save this file as find-current-desktop-background.ps1 to C:\Windows location. Or you can save it on the desktop or another folder and then copy and paste that file to the required location.
Now follow these steps:
- Open the Registry Editor window
- Access the Shell Registry key present in the root key. The path is:
HKEY_CLASSES_ROOT\DesktopBackground\Shell
- Create a new Registry key under the Shell key and name it DesktopBackgroundFileLocation
- On the right-hand section of this key, you will see a Default name String value. Double-click on that value
- In the Edit String box, add Find Current Desktop Background Image text in the Value data field. This will be the name of the option that will be displayed when you will open the desktop context menu
- Press the OK button to close the Edit String box
- Under the DesktopBackgroundFileLocation key, create a sub-key and name it command
- Double-click on the Default String value available on the right side of the command key. An Edit String box will pop up
- Paste the following path in the Value data field. That path calls the script that you saved in the C:\Windows folder earlier. The path is:
powershell.exe -NoExit -nologo -ExecutionPolicy Bypass -command find-current-desktop-background.ps1
- Hit the OK button to close the box
- Close the Registry Editor window.
Now right-click on your Windows 11 desktop and select Show more options. You will see that the Find Current Desktop Background Image option is visible. Use that option and then the script will be executed. Finally, a PowerShell window will open that will show you the path or location where your current desktop wallpaper is stored.
Later, if you don’t want this option, then open the Registry Editor window, and delete the DesktopBackgroundFileLocation Registry key that you created in the above steps. This will remove the desktop context menu option that you added.
Hope this helps.
How do I find previous desktop backgrounds in Windows 11?
In Windows 11, you can access the Background section in the Settings app to view recent backgrounds. It shows the current background and the last 4 backgrounds used by you in that section. In case you want to know the location of previously used wallpapers on your Windows 11 PC, you can access the following path in the Registry Editor window:
HKEY_CURRENT_USER\Software\Microsoft\Windows\CurrentVersion\Explorer\Wallpapers
Here, you will see BackgroundHistoryPath0, BackgroundHistoryPath1, and other String values that contain the path of desktop wallpapers set by you earlier.
Which image is used as a desktop background?
Windows 11/10 supports dozens of image formats to set as a desktop background. You can select a JPG, BMP, JFIF, HEIC, HIF, AVIF, TIFF, AVCS, PNG, HEIF, DIB, GIF, WDP, etc., format files to use as a desktop background image. In addition, you can also use some free software (like DesktopHut, VLC Media Player, VideoPaper, etc.) to set video as animated desktop background on Windows 11/10 PC.
Leave a Reply