How to Find Process Start Time in Windows
Windows is a user-friendly operating system offering a wide range of information to help optimize the system’s performance. And the process start time in Windows is one such parameter.
There are various methods to check the Windows process start time, some straightforward while others require a certain level of technical acumen. And we are here to provide this vital information. Keep reading to find out!
What is the Windows process start?
The technical definition of it is beyond the understanding of a regular user. But in simple words, this happens in the background when a process is started in Windows. All the linking, finding the relevant supporting DLLs and other files, and associating the resource.
All this happens in the background and within a few seconds. But we often need this information to identify the problems, get insights into the performance, and see how long a process has been running in Windows.
How do I get the process start time in Windows?
1. Via PowerShell
- Press Windows + R to open Run, type powershell, and hit Ctrl + Shift + Enter .
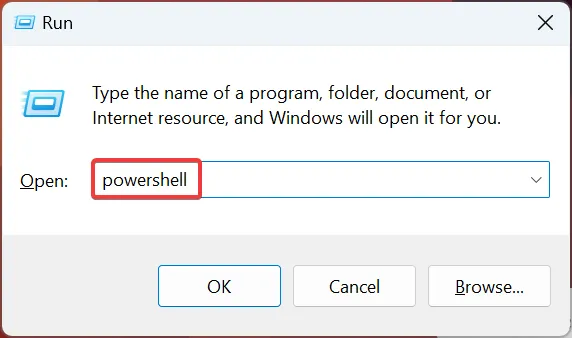
- Click Yes in the UAC prompt that appears.
- Now, paste the following command and hit Enter to get a list of the start time for all running processes:
Get-Process | select name, starttime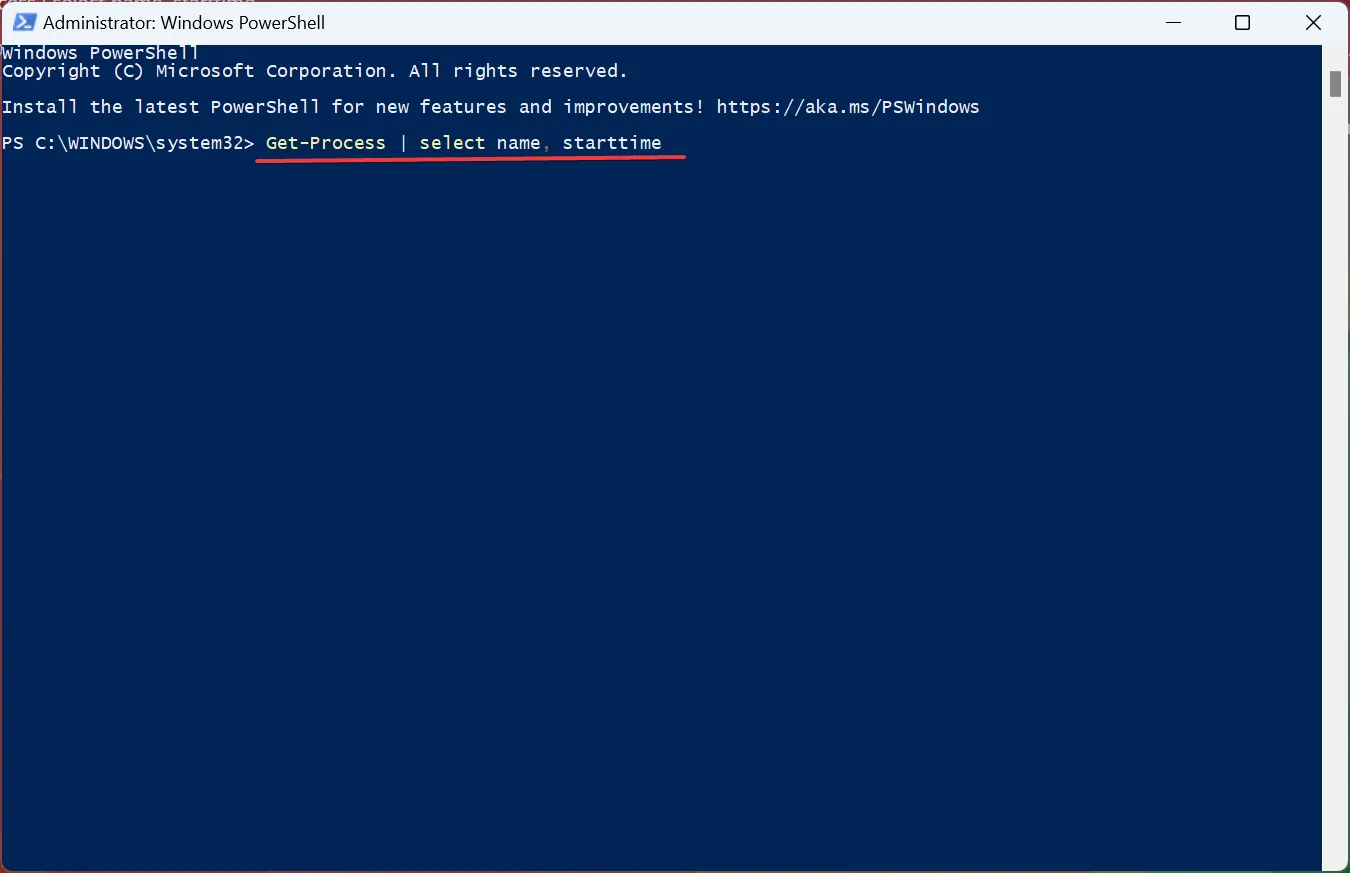
- You can now view the start time.
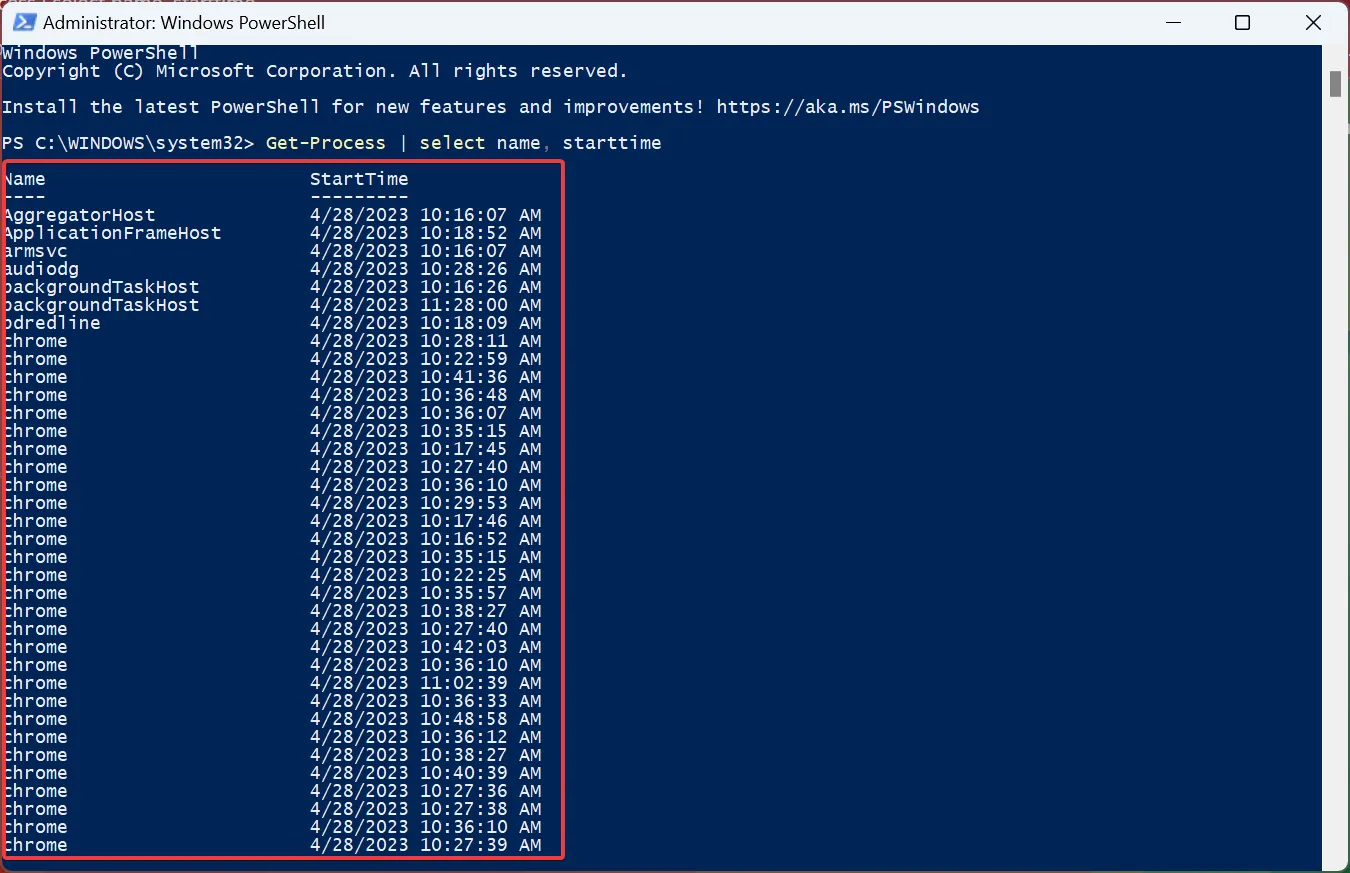
- To get the start time of an individual process and service, run the following command while replacing ProcessName with the actual name:
Get-Process ProcessName | select Name, StartTime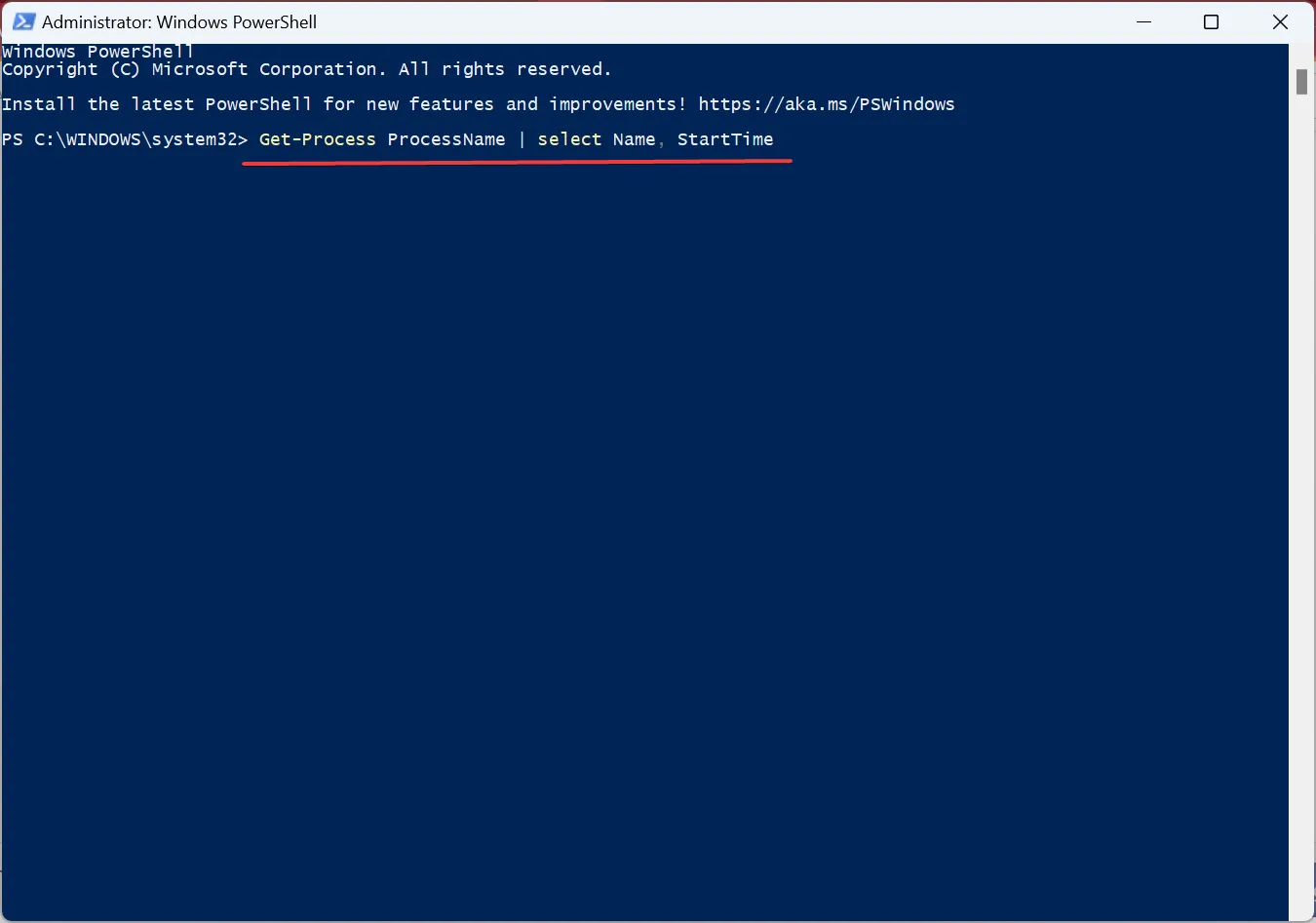
- For instance, to get the start time of Chrome processes, the command becomes:
Get-Process Chrome | select Name, StartTime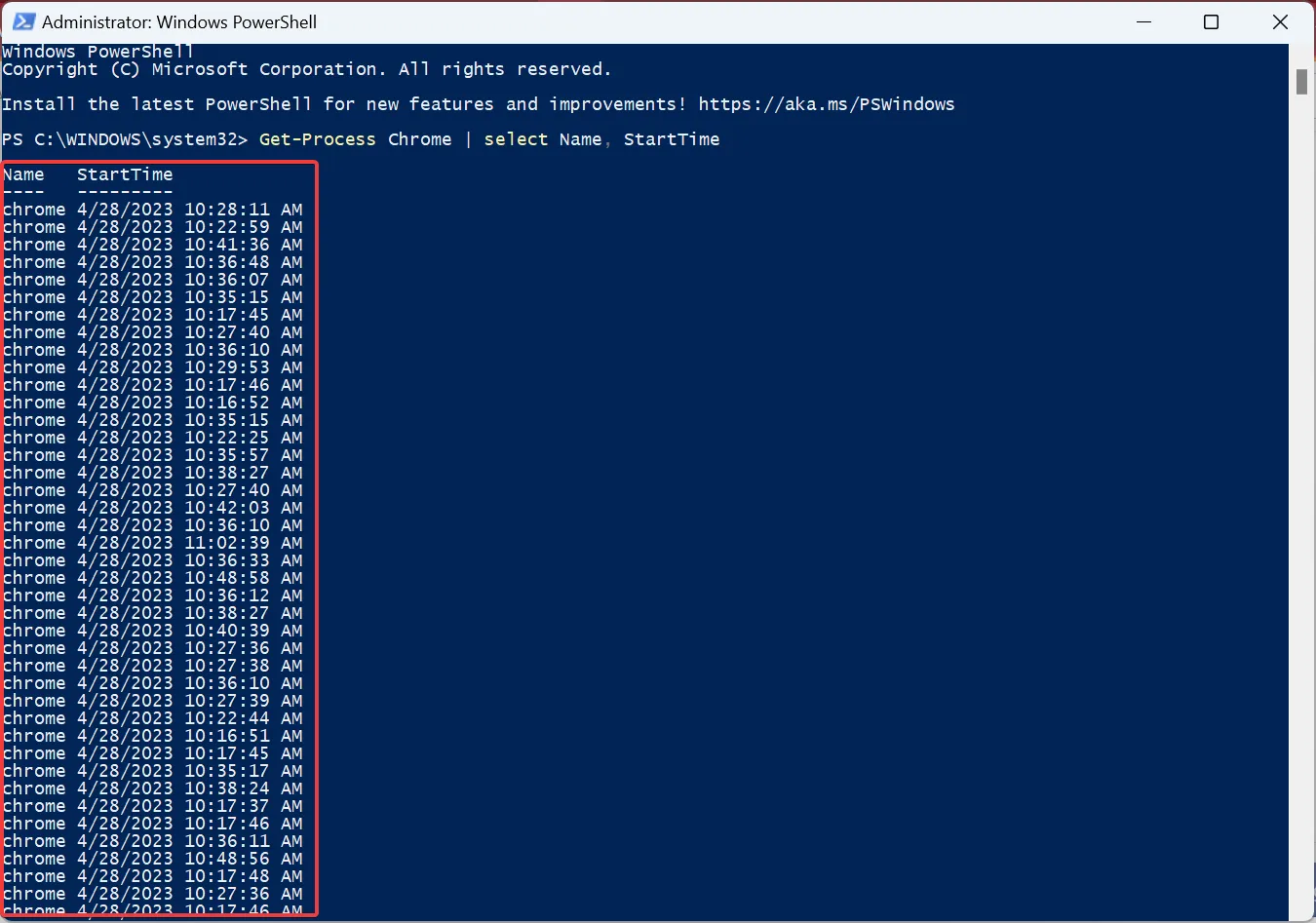
That’s it! That’s how to Get-Process start time in PowerShell on Windows from the command line. The list provides just the process start time in Windows, making it easy for users to decipher the data.
2. Use a dedicated tool
- Go to Microsoft’s website, and download the Process Explorer tool.
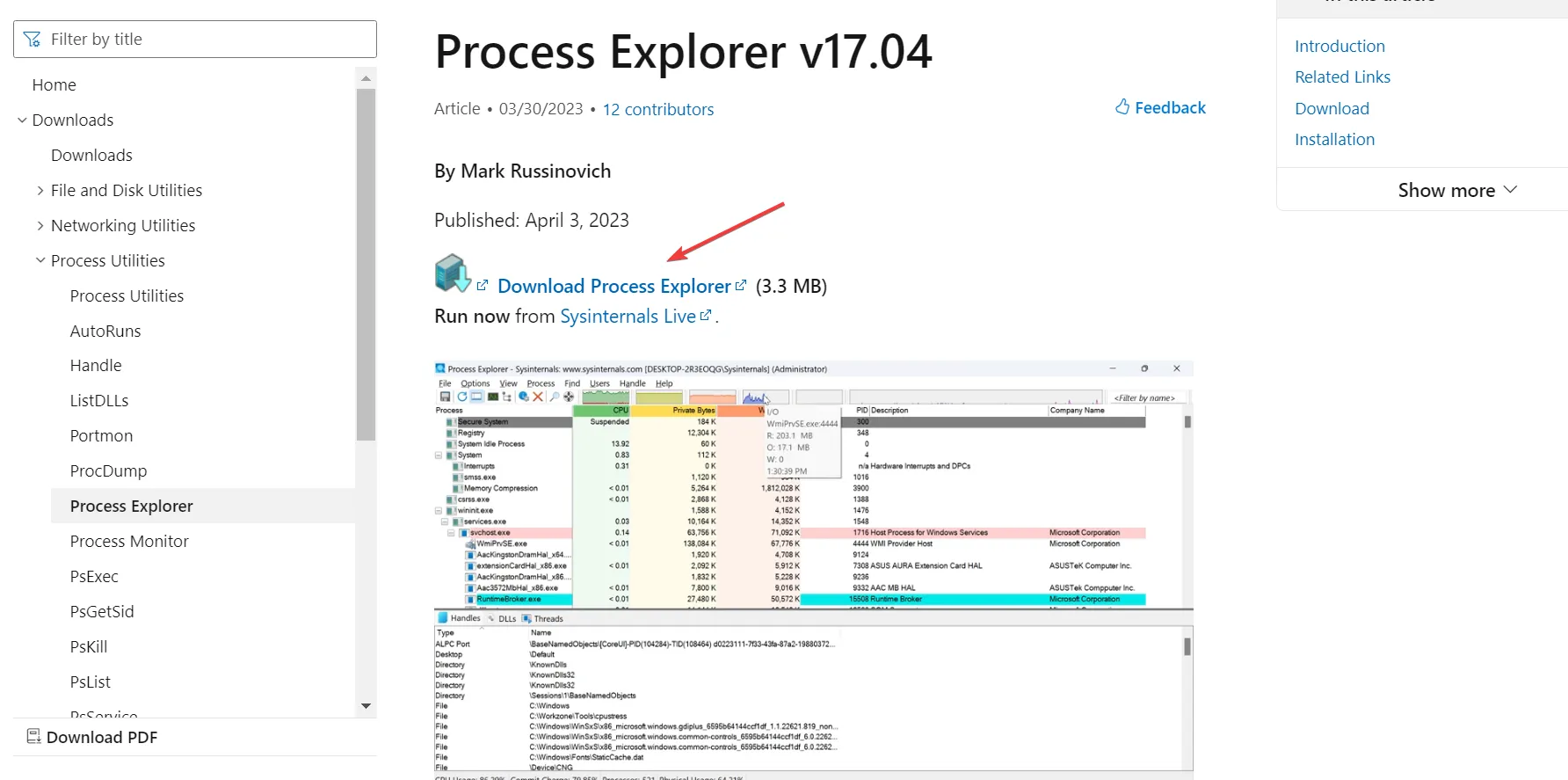
- Right-click on the downloaded file and click Extract All.
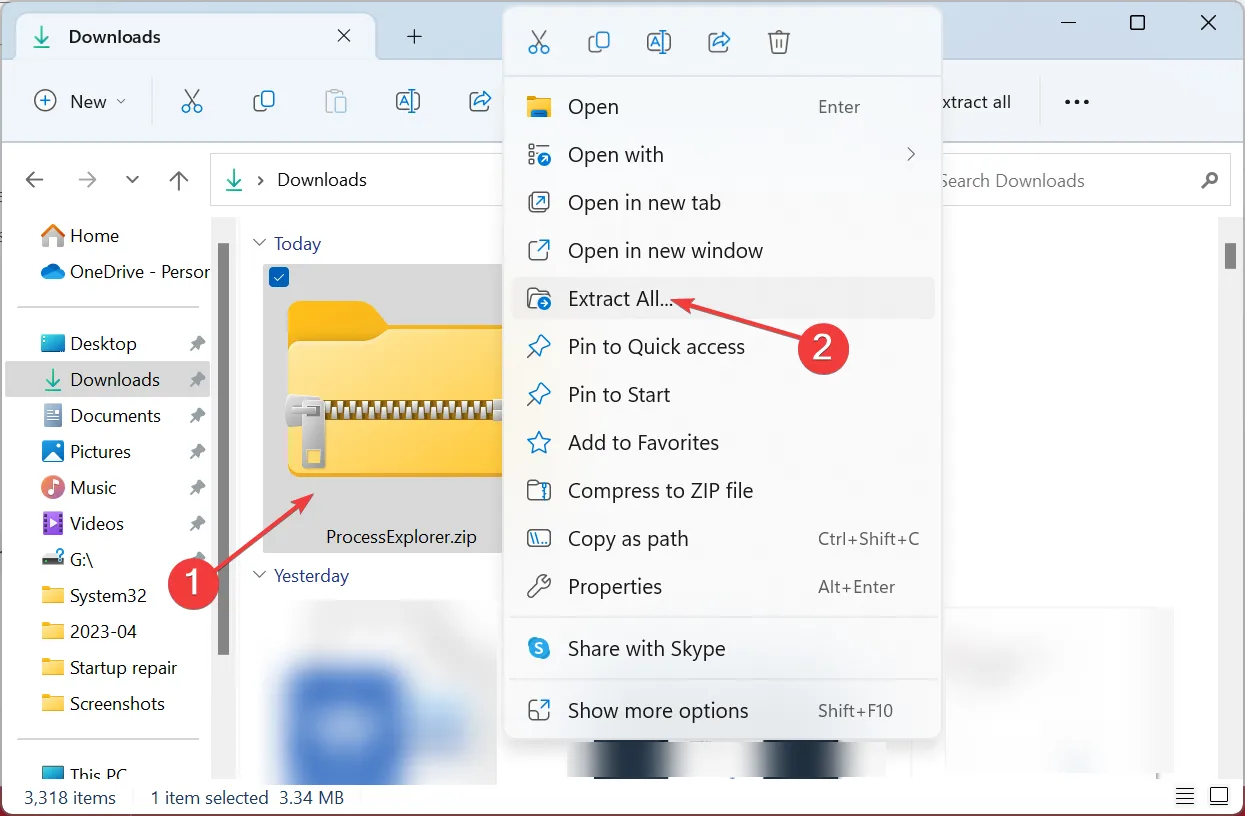
- Go with the default path or choose another one, and click Extract.
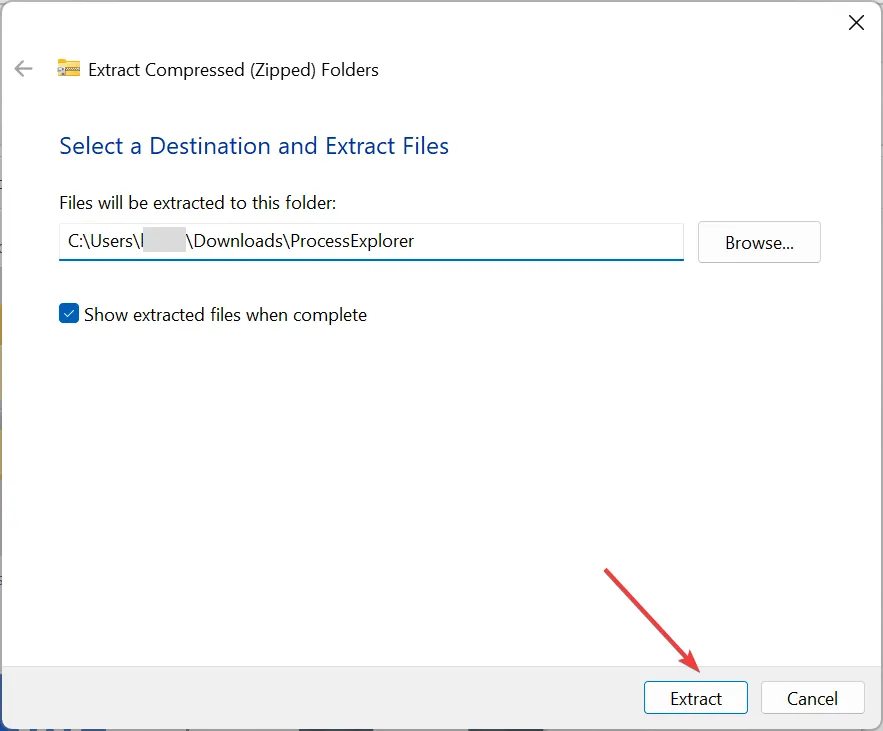
- Launch the procexp.exe file.
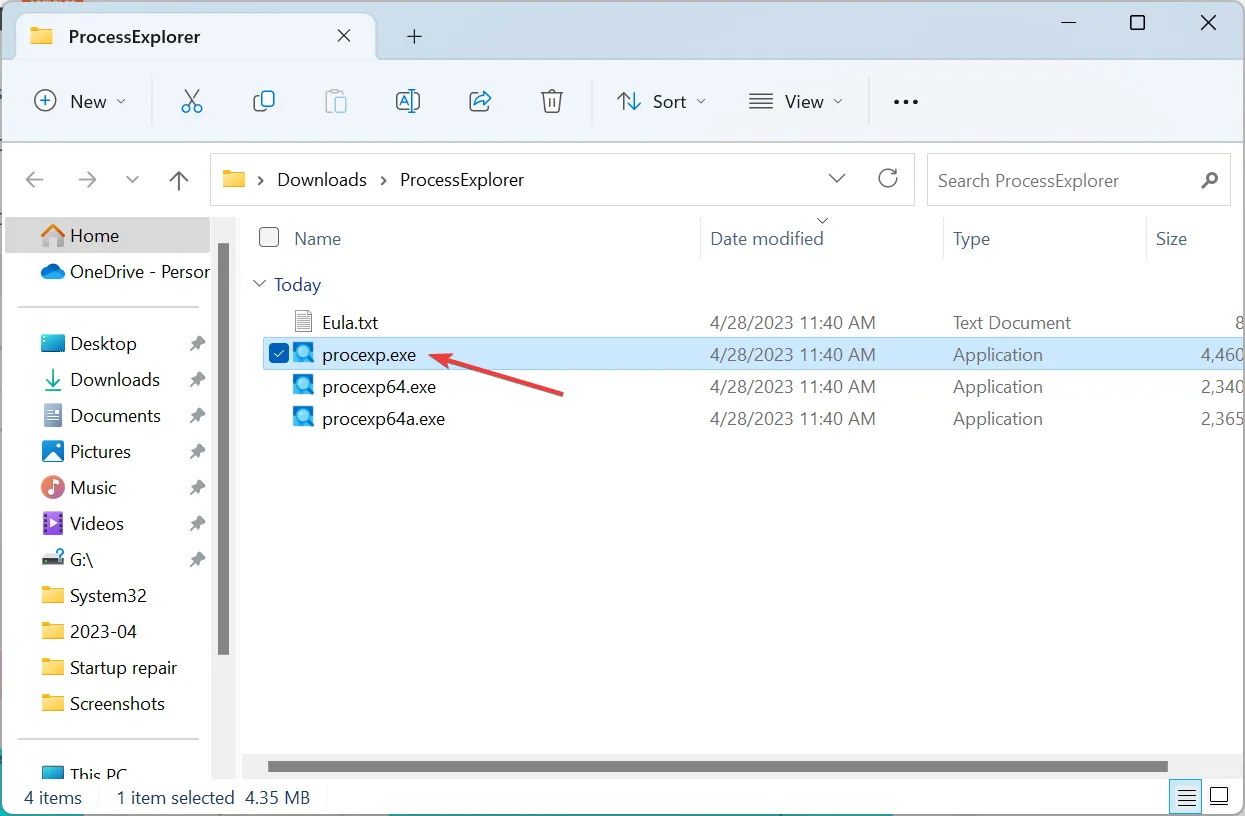
- Click Agree to accept the license terms.
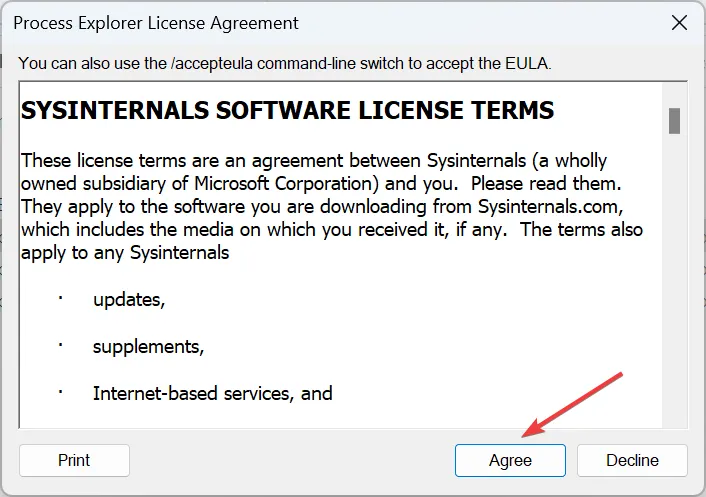
- Once Process Explorer opens, click the View menu, and choose Select Columns.
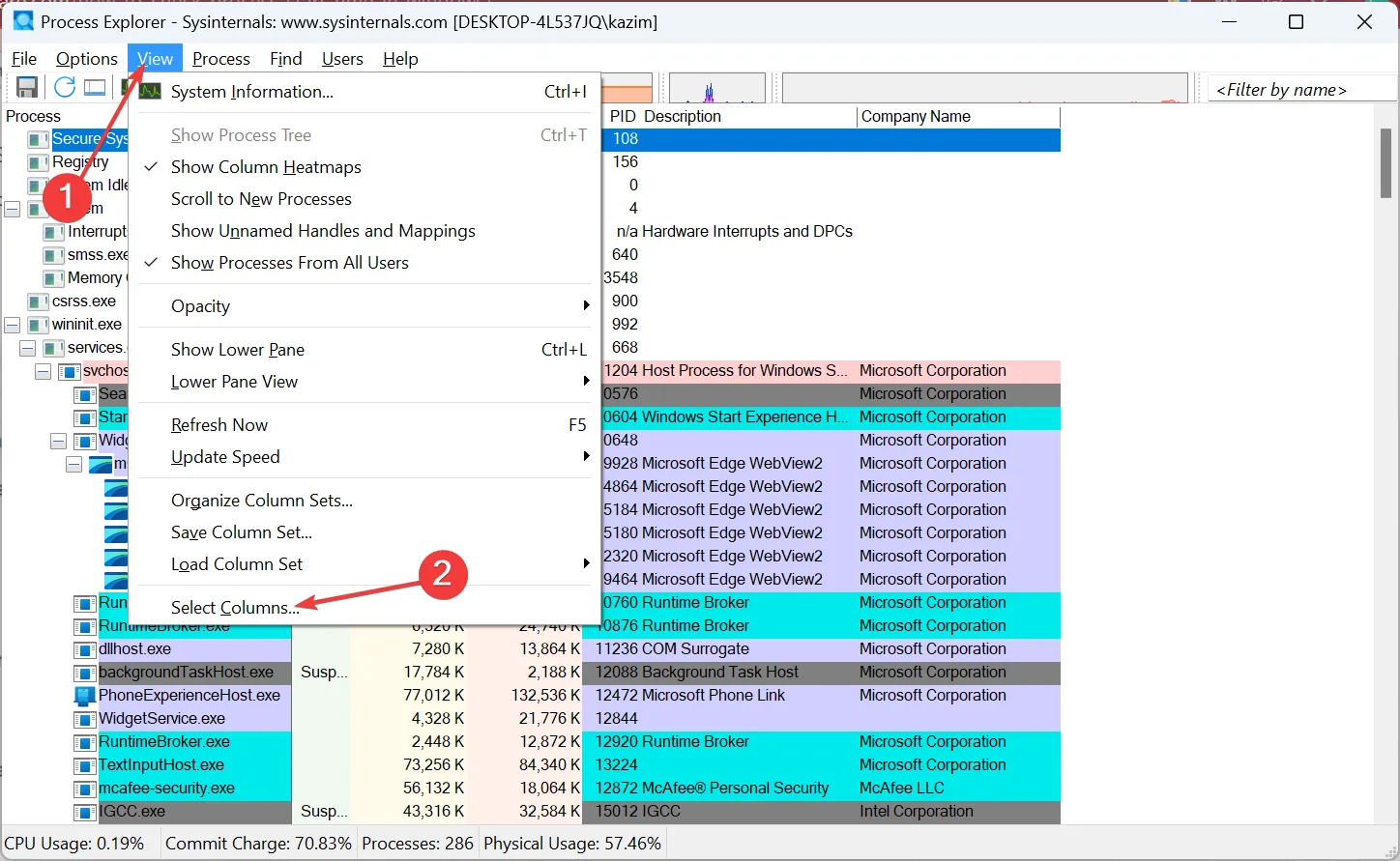
- Now, go to the Process Performance tab, tick the checkbox for Start Time, and click OK to save the changes.

- You now have the process start time for each of the programs running in Windows.
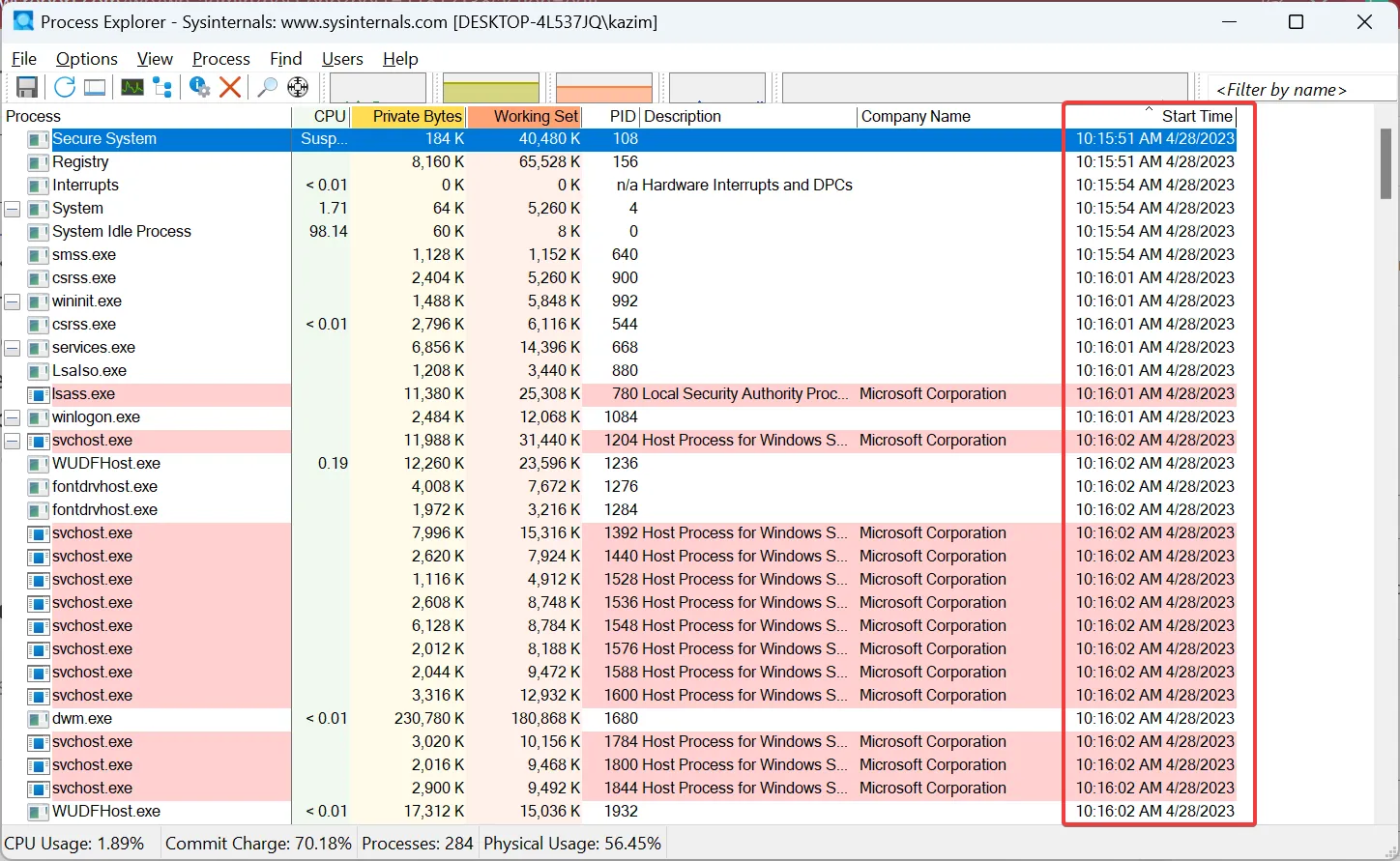
- Drag and reposition the column towards the left if your focus is only on the start time.
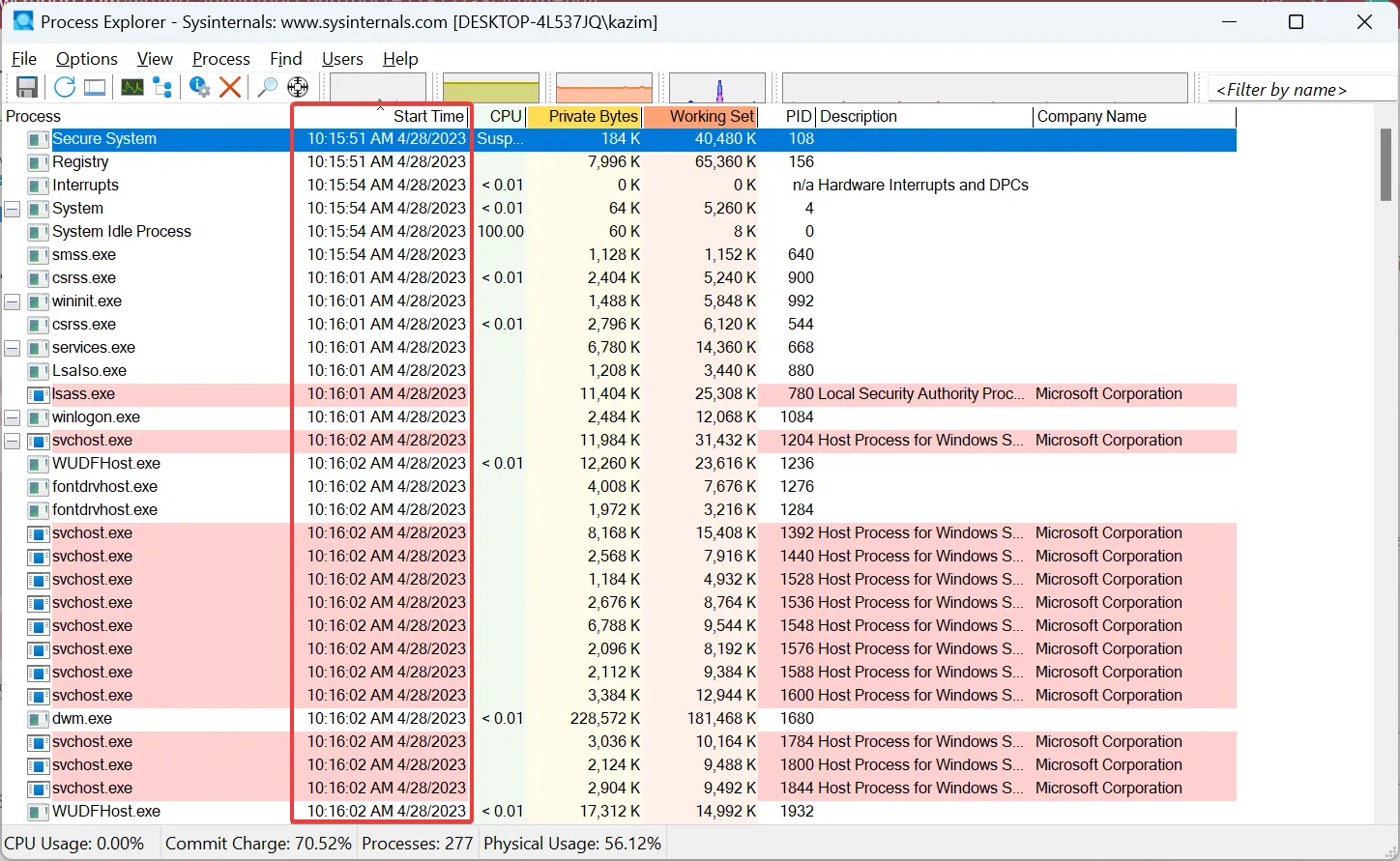
Process Explorer is a useful tool for viewing the process start time in Windows. It offers a simple user interface and doesn’t require installation. Just download the tool, extract the files, and you can have it up and running immediately.
Besides, it provides other critical information about processes running on the computer, including CPU, PID (Program ID), and process description, amongst others.
How long does a process run on Windows?
- Press Ctrl + Shift + Esc to open the Task Manager, and navigate to the Performance tab.
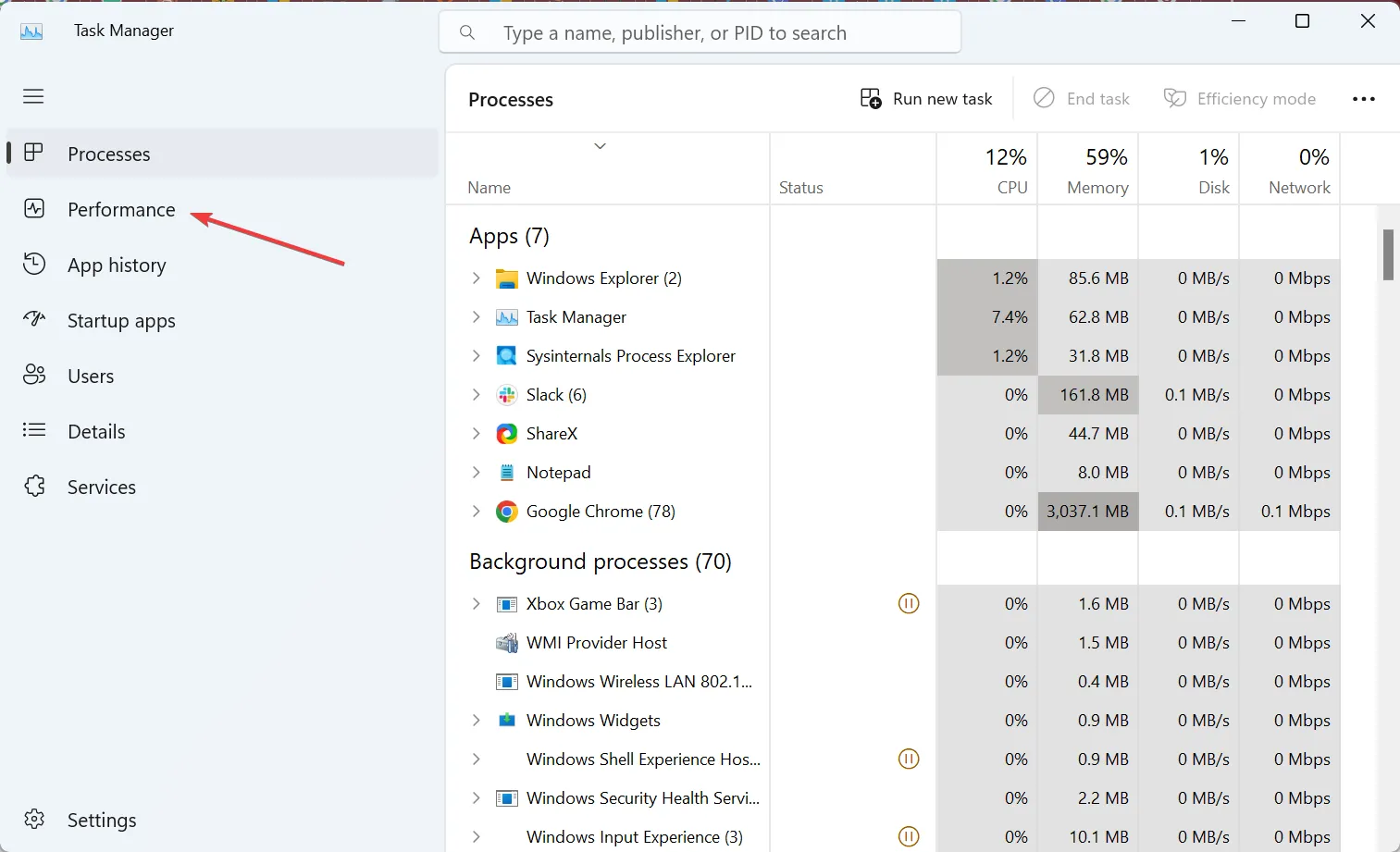
- You can now view the Up time listed towards the right.

You can easily view the PC up time in Windows from the Task Manager, and combining this information with the process start time will help find out how low a process has been running in Windows.
Remember, most critical processes start as soon as you boot the OS so that they would have been running for the same period as the uptime.
That’s all! You should now have a fair understanding of the concept and know how to find the process start time in Windows.
If you find the PC running slow, check some quick tips to improve Windows performance and make it run faster.
For any queries or to share your preferred method, drop a comment below.
Leave a Reply