How to Enable or Disable Taskbar for Tablets on Windows 11
Windows 11 users can enable or disable Taskbar for tablets. This feature was introduced in the recent Windows 11 Update. It is especially useful for people who have a convertible system, one that has a detachable keyboard or one that folds 360 degrees. In this post, we are going to discuss the same and see how you can enable or disable Taskbar for Tablets on Windows 11.
In Windows 11, one can have Collapsed and Expanded modes. The former hides all the icons but the apps of utmost importance. This not just declutters your taskbar but also stops the user from accidentally triggering some apps by their palm when holding the Taskbar. Whereas, the Expanded mode increases the size of the icons making it better apt for touch. If you want to switch between the two modes, all you have to do is swipe up or down from the bottom of the device.
Since this feature is relatively new, you need the latest version of Windows in order to access it. You need Windows 11 build 22621.1344 or later to access the optimized taskbar. In order to do the same, we recommend you first check for updates. You can open Settings, go to Windows Updates, and then check for updates. If there is already an update available, install it.
Enable or Disable Taskbar for Tablets on Windows 11
You can enable or disable the Taskbar for Tablets using Windows 11 OS using any one of the following methods.
- Turn on or off Taskbar for Tablets using Settings
- Enable or disable Taskbar for Tablets using Registry Editor
Let us talk about both methods in detail.
1] Turn on or off Taskbar for Tablets using Settings
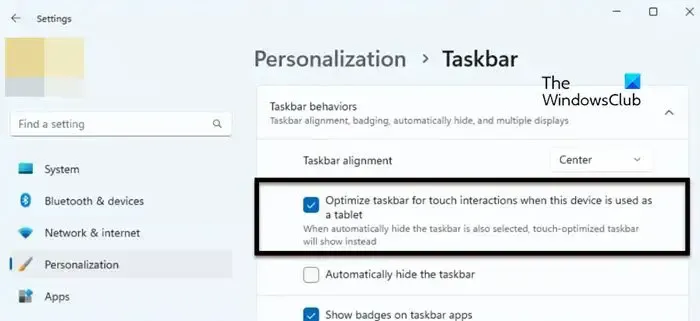
To optimize Taskbar for Tablets, you need to enable the option from Windows Settings. So, to do the same, follow the steps mentioned below.
- Open Settings using Win + I.
- Click on Personalization from the right section of the screen.
- Go to Taskbar > Taskbar behaviors.
- Finally, check the box next to Optimize taskbar for touch interactions when this device is used as a tablet.
You can then close the Settings application and your Taskbar will be mortified. If this doesn’t work, reboot your computer, and then surely your taskbar will change.
In case, you don’t like this behavior of the taskbar, just untick the Optimize taskbar for touch interactions when this device is used as a tablet box from Windows Settings.
2] Enable or disable Taskbar Taskbar for Tablets using Registry Editor

You can also optimize the Taskbar for Tablets using the Registry Editor. Since Registry Editor holds the configuration of your computer, we recommend taking a backup before making any changes. After taking a backup, go to the following location in Registry Editor (can be launched from the Search Menu).
Computer\HKEY_CURRENT_USER\Software\Microsoft\Windows\CurrentVersion\Explorer\Advanced
Right-click on Advanced and then select New > DWORD (32-bit) value. Now name the newly created key ExpandableTaskbar and double-click on it to open its settings. Set the Value data to 1 and click Ok to enable the option.
If you want to disable it, just change the Value data to 0 of ExpandableTaskbar. After making the changes, make sure to restart your computer and then you see the effect.
We hope that you are able to change the Taskbar and optimize it for Tablets.
How do I enable the tablet taskbar in Windows 11?
You can enable the Tablet taskbar in Windows 11 using Windows Settings. All you have to do is go to Settings > Personalization > Taskbar > Taskbar behavior and then enable Optimize taskbar for touch interactions when this device is used as a tablet. This will do the job for you.
How do I turn off the taskbar in tablet mode?
You can not turn off the taskbar, instead, you can hide it when not in use. To do the same, open Settings. Then go to Personalization > Taskbar > Taskbar behavior. Now, tick the box next to Automatically hide the taskbar. This way, when not in use, the taskbar will be hidden and to view the taskbar, just hover over the area of the screen where the taskbar is expected to be.
Leave a Reply