How to Enable Enhanced Sign-in Security (ESS) on Windows 11
Discover the process to activate Enhanced Sign-in Security (ESS) in Windows 11. You can manage the sign-in options using Windows Settings, allowing for the use of an external camera or fingerprint sensor.
Understanding Enhanced Sign-in Security (ESS) in Windows 11
Enhanced Sign-in Security serves as an additional protective measure that enhances Windows Hello, ensuring a secure data transfer channel. This feature operates exclusively with Virtualization-Based Security (VBS). To put it simply, it adds another level of safety for standard biometric technologies, like facial recognition and fingerprint scanners.
Essential Hardware for Enhanced Sign-in Security
The following hardware components are necessary for implementing Enhanced Sign-in Security:
- Virtualization-Based Security (VBS).
- Trusted Platform Module (TPM) version 2.0.
- Device Guard needs to be enabled.
- Biometric sensors and drivers that support ESS.
- Device firmware configured with the Secure Devices (SDEV) ACPI table, which must be set up by your device manufacturer.
Steps to Activate Enhanced Sign-in Security (ESS) in Windows 11
To turn on Enhanced Sign-in Security (ESS) in Windows 11, adhere to these guidelines:
- Open Windows Settings by pressing Win+I.
- Navigate to Accounts > Sign-in options.
- Proceed to Additional settings.
- Locate the Sign-in with an external camera or fingerprint reader option.
- Switch the toggle to enable the setting.
Start by launching Windows Settings; you can conveniently do this by pressing Win+I on your keyboard.
Then, head over to Accounts > Sign-in options followed by Additional settings.
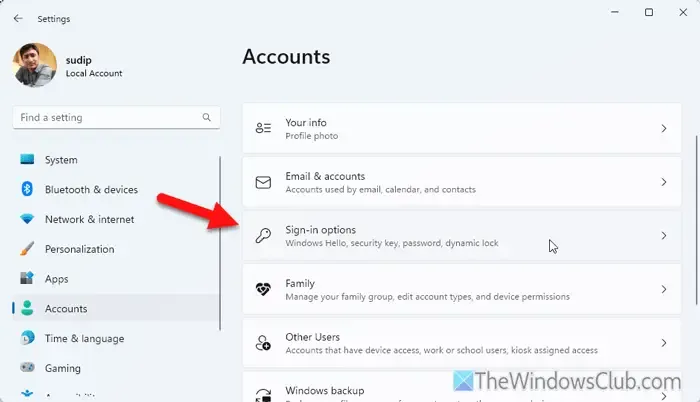
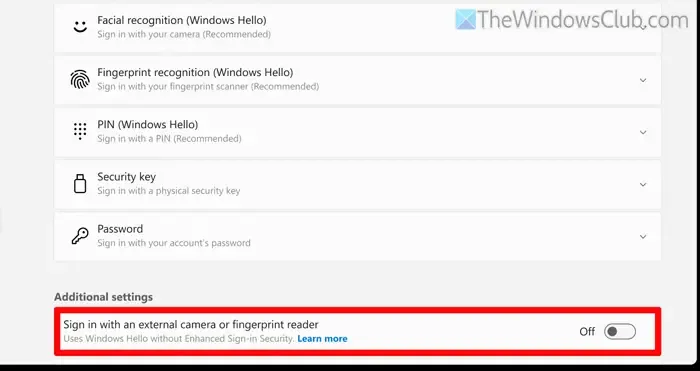
Make sure to toggle the respective button to activate the feature.
If you wish to disable Enhanced Sign-in Security, follow the same path and toggle the button off.
Activating Enhanced Sign-in Security Through Registry Editor
To utilize the Registry Editor for enabling Enhanced Sign-in Security, navigate to the following key:
Computer\HKEY_LOCAL_MACHINE\SOFTWARE\Microsoft\Windows\CurrentVersion\WinBio
In the right panel, double-click on SupportPeripheralsWithEnhancedSignInSecurity.
- Input 0 to enable Enhanced Sign-in Security.
- Input 1 to disable it.
Should you not find the SupportPeripheralsWithEnhancedSignInSecurity key, you will need to create this DWORD (32-bit) registry entry.
Afterward, make sure to restart your computer.
Check Whether ESS is Enabled in Windows 11
If you’re interested in confirming if ESS is activated, you can check through the Event Viewer. Open it and follow this path:
Applications and Services Logs > Microsoft > Windows > Biometrics > Operational
Seeing Event ID 1108 indicates that your Enhanced Sign-in Security is operational. If you do not observe this event ID, you might need to inspect your drivers and hardware settings.
Does Windows 11 Offer Enhanced Sign-in Security?
Indeed, Windows 11 includes Enhanced Sign-in Security (ESS). However, this capability is contingent on specific hardware requirements. Your device needs to support VBS, have Device Guard enabled, a TPM 2.0 chip, as well as compatible biometric sensors and drivers that support ESS. Additionally, the device firmware must include a Secure Devices (SDEV) ACPI table.
Leave a Reply