How to Enable Beta Updates on iPhone or iPad
Apple has recently upgraded the process of enrolling for a beta program for all its users. From now onward, iPhone and iPad users may enable Beta Updates on their devices directly from the Settings app. For this, users must enroll their devices to receive either Developer Beta or Public Beta. In this post, we will discuss the required steps to enable beta updates on your iPhone or iPad.
Getting the latest beta update and that too without paying any price upfront is definitely a good move by Apple. If you love getting your hands on new updates as soon as they become available, you should go for enabling Beta updates on your iPhone or iPad.
How to Delete iCloud Backup and old profile in iOS
Why did Apple discards Configuration Profile?
Previously, users were required to install a configuration profile by paying an annual fee to Apple. The problem was that many fake configuration profiles were circulating online. The company has already taken some strict actions against unauthorized distributors, websites, and others to stop spreading fake profiles.
Apple has now come up with a new feature in which users don’t require any configuration profile to switch to some beta program. All they require now is to visit Settings > General > Software Update, and turn On receiving iOS 16 Developer Beta. If you don’t want to get into technical issues by opting for Developer Beta, you may choose Public Beta instead.
Enabling Beta Updates on iPhone
Follow the below instructions to enable receiving the latest beta updates on your iPhone or iPad directly from Settings –
- Unlock your iPhone or iPad first and tap over the Settings icon.
- Inside Settings, scroll down to General, and tap over it.

- Go to Software Update and wait for a while as your device searches for pending updates.
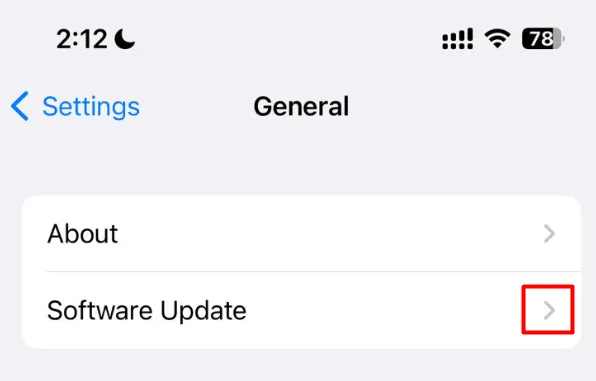
- Here, you will see an option to enable “Beta Updates“. By default, this setting is disabled on your iPhone or iPad.

- Click over this option and enroll in a beta program.
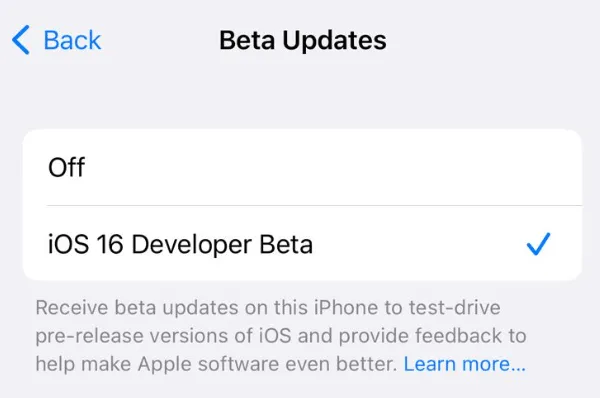
- That’s it, you have successfully enrolled for the iOS 16 Developer beta program.
Go back to Software Update, and you will find iOS 16.5 Developer Beta 2 available inside it. Tap over Download and Install and the chosen update will start downloading and later installing on your iPhone or iPad.
Can I use a different Apple ID for the Beta Program?
Yes, you may use a different Apple ID only for the purpose of getting a beta update and testing your apps over it. If you would like to do the same, locate and tap over the “Apple ID” option available just below iOS 16 Developer Beta. See the Snapshot below.
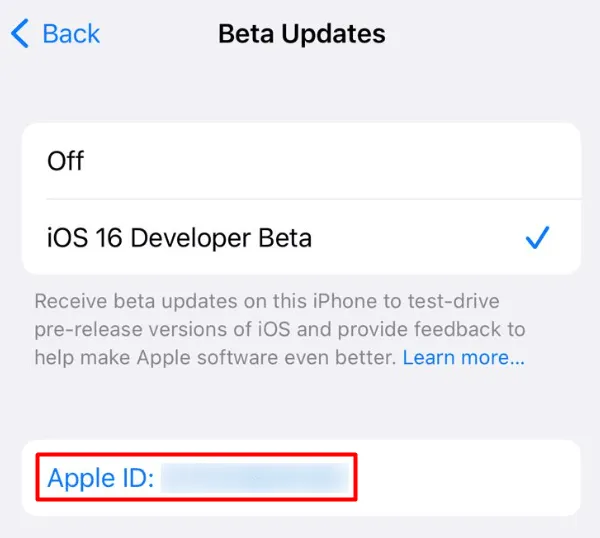
A pop-up window will appear next and it allows changing your Apple ID for Beta Updates. Click on “Use a different Apple ID…” and sign into your other Apple account.
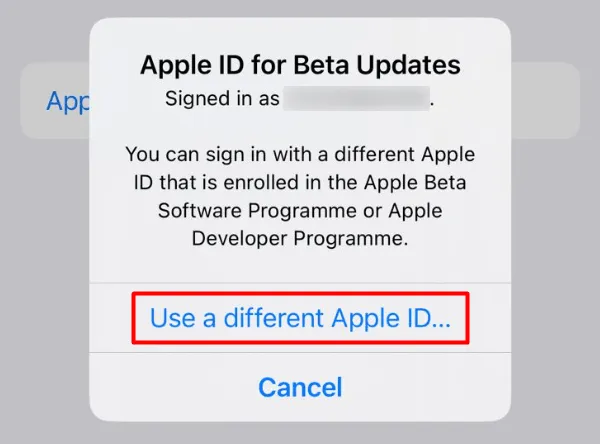
That’s it, from now onward, whenever a developer or public beta is available for your device, you will be able to download and install that on your iPhone or iPad. For this, you need not do anything extra. Just go to Settings > General > Software Update, and you will find a new update lying there (if available).
How do I disable receiving Beta Updates on iPhone?
If ever you feel differently and want to let go of these beta updates on your iPhone, you may certainly disable the same. For this, you need to re-visit the Beta Updates section and select the Off option.

That’s it, you have successfully disabled receiving beta updates on your iPhone or iPad.
What are Apple Beta Updates?
Before any update becomes publicly available, there goes a series of testing on the project under development. Only after these updates are tested for different abnormalities, battery draining issues, and other things, the updates are released to the common public.
In short, the developer beta comes first, and then the public beta. After the successful responses from the beta users, Apple releases a new version of iOS for iPhone or iPad users. This way, users are prevented from getting into different bugs or issues.
FAQs on Apple Beta Software Program
Leave a Reply