How to enable and change RGB Control in Windows 11
In this tutorial, we will show you how to enable and change RGB Control in Windows 11. Microsoft has a native Lighting feature in Windows 11 that lets you control RGB lighting for each connected and supported device from a single place. So, you won’t have to access and use separate tools to manage RGB lighting for peripherals of the same or different brands.
Normally, we need to install and use a proprietary tool or compatible third-party software to customize the RGB (Red, Green, and Blue) lighting effects for a device that comes with RGB lighting embedded in it, such as a headphone, keyboard, game controller, mice, etc. While the proprietary software do the job pretty well, it can be difficult to manage when you use multiple RGB devices of different brands as for each device you have to install separate software to adjust the brightness, lighting effects, etc. To make this easy for you, this Lighting feature of Windows 11 is a handy option.
Currently, this is an experimental and hidden feature available in the preview build of Windows 11 (build 25295 or higher). If you are using a supported build, then you can enable and use this feature now using a popular command-line tool named ViVeTool.
How to enable RGB Control in Windows 11
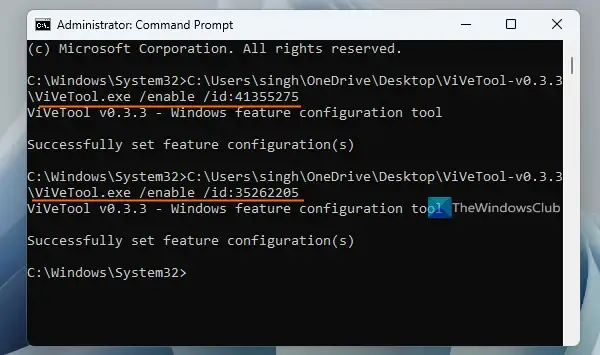
Use the following steps to enable RGB Control in Windows 11:
- Get the ZIP file of ViVeTool from github.com and extract that file into a folder
- Access that folder and copy the path of the ViVeTool.exe application. Select that application file and press Ctrl+Shift+C for copying its path
- Open an elevated Command Prompt window
- Now you need to execute two commands that will include the path of ViVeTool.exe, enable parameters, and feature ids for enabling the RGB control feature in Windows 11. These commands are:
ViVeTool.exe /enable /id:41355275 ViVeTool.exe /enable /id:35262205
When the commands are executed successfully, restart File Explorer. If that doesn’t work, then you need to restart your Windows 11 PC.
You can also use the above commands (with a minor change) to disable the RGB control feature in Windows 11 when needed. All you have to do is use a disable parameter. So, the commands will be:
ViVeTool.exe /disable /id:41355275 ViVeTool.exe /disable /id:35262205
How to change RGB Control in Windows 11
The steps to use and change RGB Control in Windows 11 are as follows:
- Use the Win+I hotkey to open the Settings app
- Select the Personalization category
- You will see the Lighting section on the right part. Click on it to access it
- Turn on the Enable ambient lighting option
- A list of supported devices (if connected) will visible. Select a device from the list
- Now you can do the following things for that ambient lighting-supported device:
- Select a Lighting effect from the given drop-down menu: Rainbow, Blink, Rainbow(reverse), etc.
- Adjust the brightness level with a slider
- Set the effect speed by moving the available slider
- Match my Windows accent color, etc.
This RGB LED Lighting feature in Windows 11 is surely gonna benefit users, especially gamers. But for now, it can’t be used as a complete replacement or alternative to LED lighting control tools. The reason is it has limited options and supported devices. But it would be interesting to see new options and support for more devices as the feature progress.
How do I turn off RGB on Windows 11?
The best way to enable or disable RGB for a device on Windows 11 is by using the official software or compatible software. For example, you can use Corsair iCUE, ASUS Auro Sync, etc., to turn off or manage RGB lighting. If you are using the native feature of Windows 11 for RGB lighting control, then open Settings > Personalization > Lighting > and turn off Enable ambient lighting option. You can also disable RGB LED lighting from the BIOS settings in the Advanced menu.
What app controls all RGB?
If you want to control or manage all your connected RGB devices from a single app, then you can use a free and open-source app called OpenRGB. This cross-platform app supports Motherboards, Graphics Cards, Headsets, Speakers, Coolers, Mouse Mats, Keyboards, Cases, and other devices from different manufacturers including AMD, MSI, GIGABYTE, Corsair, etc. SignalRGB is also good software for controlling RGB devices. It also lets you request a device if the device is not supported.
Leave a Reply