How to Download YouTube Music on Windows
YouTube Music is an excellent Spotify alternative. However, one major downside is that it doesn’t have a dedicated desktop app for Windows. Instead, users need to access it via the browser. Yet, there are still a few options to get a full YouTube Music experience on Windows.
1. Install YouTube Music as a Progressive Web App (PWA)
Most Windows users stream YouTube Music via their preferred web browser. However, using YouTube Music in a regular browser tab next to several tabs could be inconvenient. A better solution would be to transform YouTube Music into a Progressive Web App. You’ll be able to open YouTube Music in a separate window without browser toolbars, get a dedicated desktop icon that you can pin, and have media key support.
You can create a PWA app through Chromium-based browsers, such as Chrome and Microsoft Edge, by following the steps below:
- Open the Microsoft Edge browser on your PC.
- Navigate to the YouTube Music website.
- Click the three-dot icon at the top, select “Apps -> Install YouTube Music.”
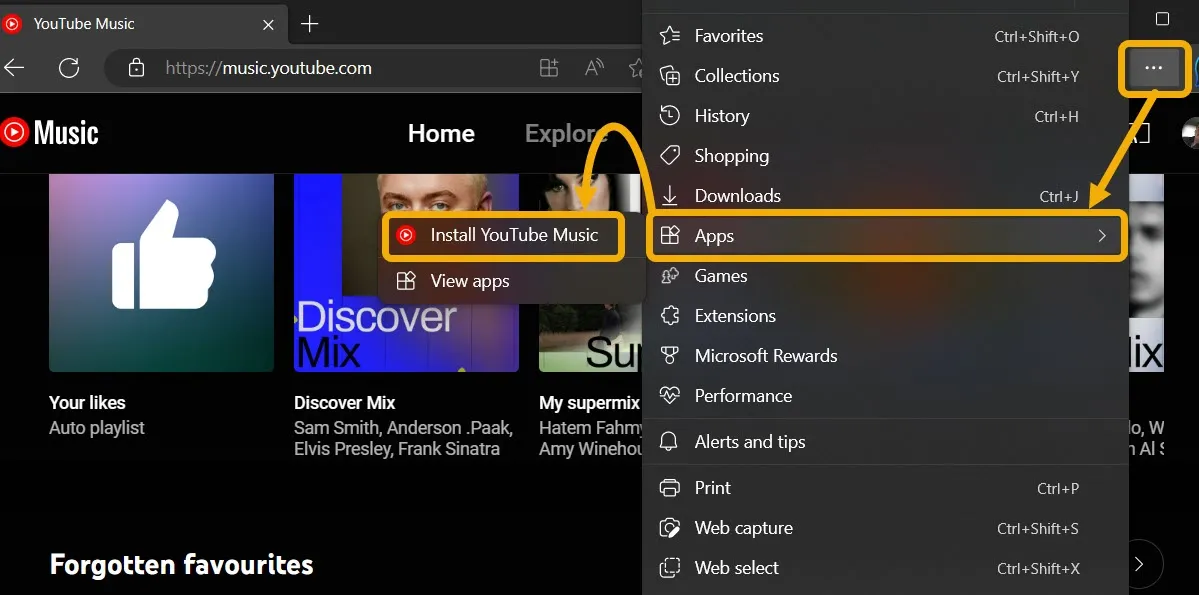
- A pop-up window will inform you that YouTube Music can be created as an app and integrated with Windows. Confirm by clicking “Install.”
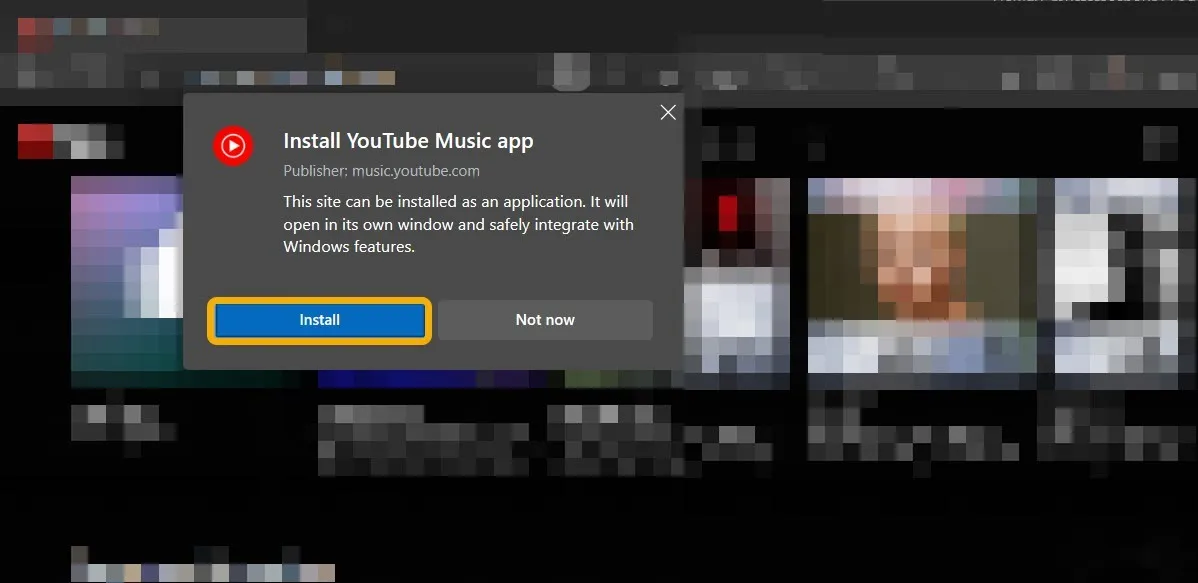
- Once the site is installed, a few options will appear. These include allowing you to add the app to Windows startup and pinning it to the taskbar or the Start menu. Make your selection and click “Allow.”

- This produces a YouTube Music app that you can use separately by launching it from the Start menu. In the app, you can click the three-dot icon on top to manage additional settings. These include disabling or enabling the browser’s extensions inside the app.
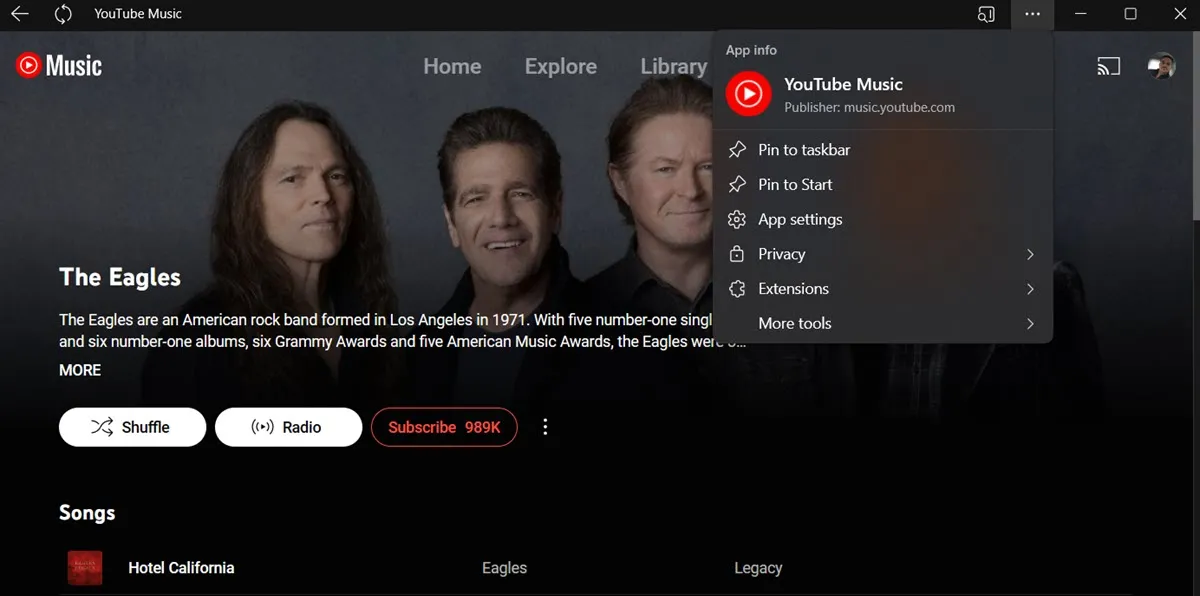
- You can also install the YouTube Music website as an app from Google Chrome. Navigate to the YouTube Music website in the browser, click the three-dot icon in the top-right corner, and select “Install YouTube Music.” At this point, you can install in the same manner as Microsoft Edge.
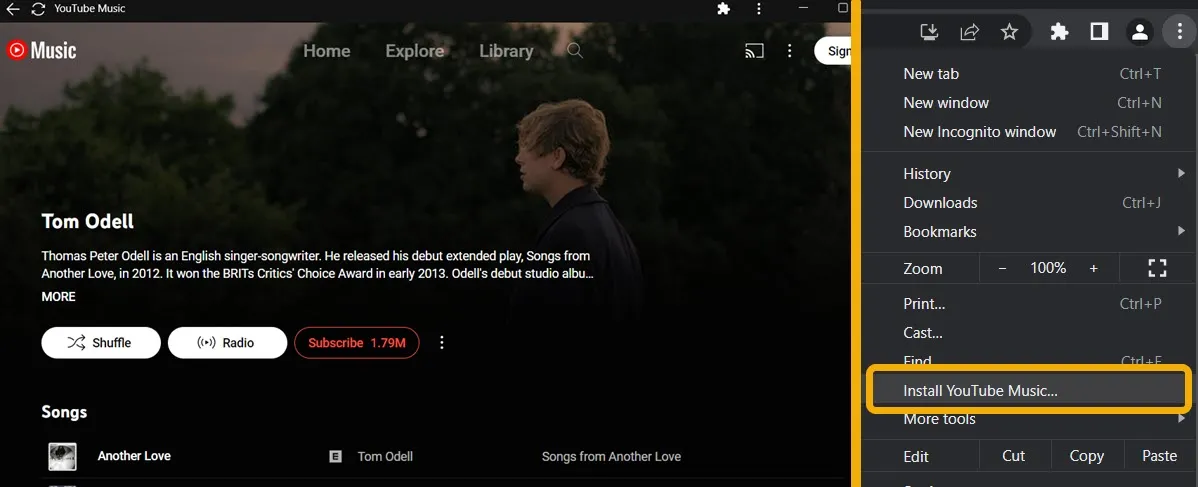
How to Uninstall the YouTube Music PWA
Uninstalling the YouTube Music Progressive Web App is pretty straightforward. Note that you don’t need to access Control Panel to do so.
- Whether it was installed through Microsoft Edge or Google Chrome, right-click the YouTube Music app icon in the Start menu and choose “Uninstall.”

- Alternatively, you can uninstall the app from its own window. If you created the app with Chrome, open it, click the three-dot settings at the top, and choose “Uninstall YouTube Music.”

- If you used Microsoft Edge to do the job, open the app, click the three-dot icon, and select “App Settings.” A new webpage will open. Scroll down and click “Uninstall.”
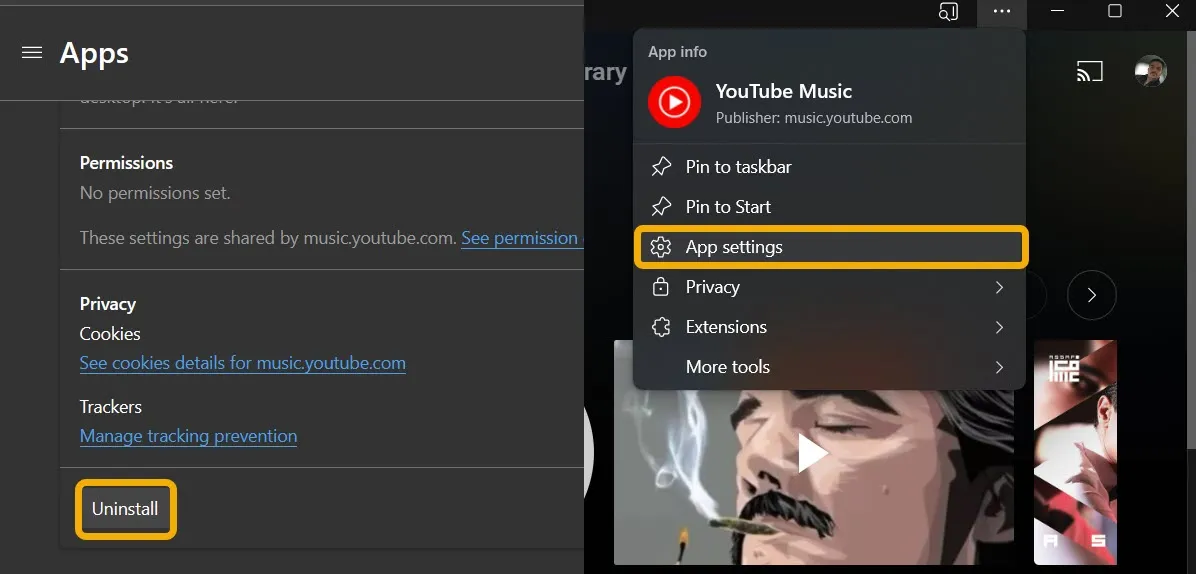
2. Use an Open-Source App
Another solution that will allow you to use YouTube Music on Windows is to get the YouTube Music desktop app. This is an open-source app that’s based on the Electron engine. Follow these steps to set it up.
- Download the YouTube Music desktop app from its official GitHub repository page. It’s also available for Linux and macOS.
- Once installed, the app will open instantly. Sign in to your Google account if you’d like to, but you can also use it without a Google account.

- As you can see, it’s identical to what we see on the Web. However, in the top bar, you’ll see additional menus, most notably the “Plugins” and “Options” menus.

Features Overview
The YouTube Music Desktop App offers a wide range of features in the form of preinstalled plugins. The most convenient are highlighted below:

- Ad blocker: like blocking ads in your browser, improves usage and gives a better experience if you don’t have a YouTube Music subscription. You can also enable the SponsorBlock plugin for additional blocking.
- Downloader: allows you to easily download music tracks and playlists as MP3 files.
- Lyrics: enables song lyrics view, based on Genius.
- No Google login: allows you to use the whole YouTube Music library without logging in with your Google account. Want to know how to log out of Google on your devices? We show you how.
- Disable video: without a subscription, YT Music will also display the video of the music track you’re playing. You can disable this option from within the app.
- Taskbar media control: lets you control the music through the taskbar by hovering over the YouTube Music icon.
- Different themes: users can change themes or even develop their own if they possess the know-how.
Use an Alternative: YTMDesktop
If, for whatever reason, you don’t like the YouTube Music App for Windows, you can try an alternative called YTMDesktop. It’s similar in function to the option discussed above but does not offer plugins.
It has an improved user interface and better integration with Windows services, such as Windows Media Services. It also brings Discord and Rainmeter support. However, since this app doesn’t have plugins, you will not be able to download music or block ads. As a result, this option works better if you have a premium subscription.
- Start by downloading the app from its official website and installing it on your device.
- Once you’ve launched the app, sign in to your Google account.

- Head to “Settings” and tweak them to your liking.

- One of YTMDesktop’s coolest features is “Remote Control,” which allows you to pause/play your music on desktop from your Android phone. You’ll have to download the companion app for that.
Frequently Asked Questions
Can I use YouTube Music without a subscription?
Yes. However, you’ll see ads and have limited control over the music. On top of that, you’ll still need to sign in to your Google Account to create playlists and save albums and public playlists.
Can I transfer Spotify playlists and albums to YouTube Music?
Yes, it’s possible, but you’ll need to use an online service or an app to do so. There are various options available to transfer from Spotify to YouTube Music, which we’ve detailed in our dedicated post.
Image credit: Unsplash. All screenshots by Mustafa Ashour.
Leave a Reply