How to Download All of Your Facebook Photos
Finally made the decision to step away from Facebook? Are you ready to delete or deactivate your account but have one last qualm about leaving the social platform? If you are afraid to lose the pictures and other memories Facebook stores for you, rest assured that there is a way to get those pictures off of the site and onto your computer. Even if you are not planning to abandon your Facebook presence, you can still download some or all of your pictures. This tutorial shows how to do download your Facebook photos to your device.
How to Download a Single Photo from Facebook
If you only need a handful of your pictures, you can opt to save individual images. You can do so from the Web or from the the mobile app. Note that you can download other users’ photos the same way. Follow the steps below to proceed:
PC
- Open an image you want to download with Facebook open on your web browser.
- On the right side of the display, click the three dots next to your name or the name of the person who originally posted the image. (Perhaps it’s an image you were tagged in.)

- Select “Download” from the menu.
Mobile
- The process is similar on your mobile device. Open the app and navigate to a photo. Tap on it to open it in full screen.
- Tap the three dots in the upper-right corner.
- Select the “Save to phone” option from the pop-up menu that appears at the bottom if you’re on Android.

- On iOS, the option is called “Save photo.”
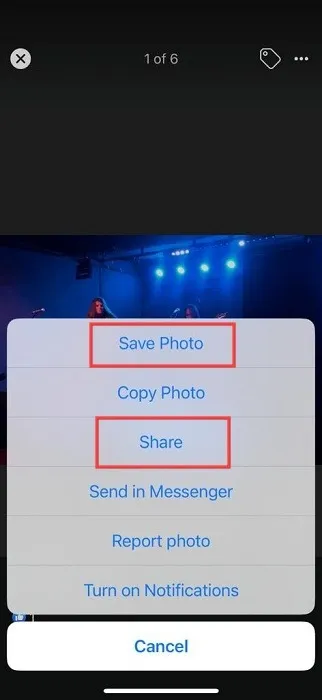
- Another alternative is to choose “Share to external” (Android) or “Share” (iOS) and select the app you want to share to (for example, WhatsApp). The photo will be shared on the app and will not be just a link to Facebook. You can download it from there if you still want it downloaded.
- A third option is to select “Share on Messenger” (Android). It can be handy, as you can keep using Messenger even without an active Facebook account. The image will continue being available to you in the chat you share it with.
How to Download a Single Photo from Messenger
If you’ve decided to relinquish Messenger as well, you may want to take some of the images you’ve shared with your friends and loved ones with you. Follow these steps to download individual photos.
PC
- Open a chat on Facebook Messenger on the Web and find a picture that you want to download.
- Click on it to open it in full screen.
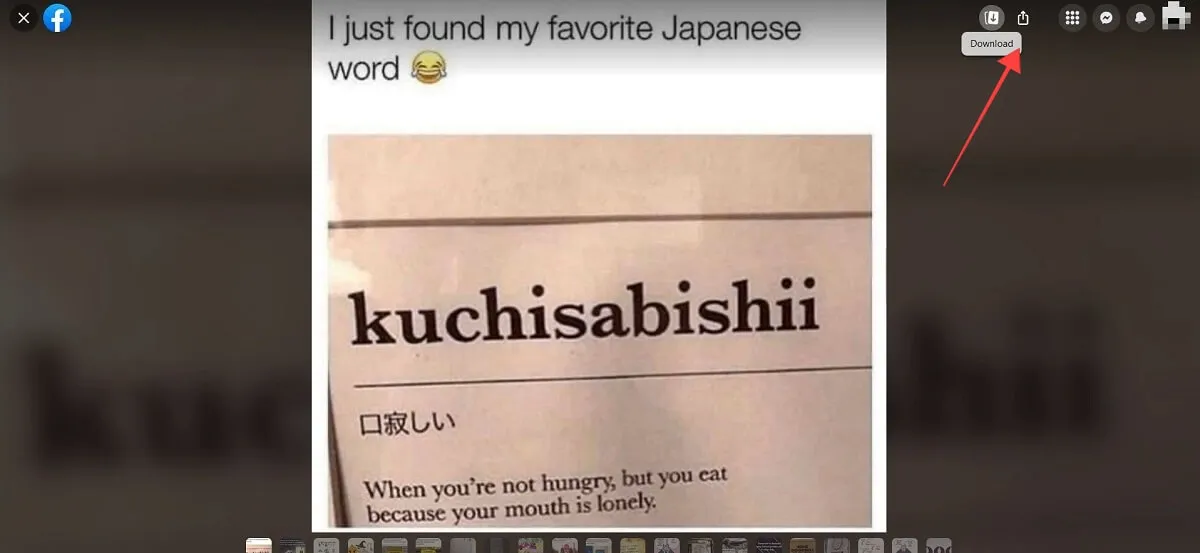
- Press on the “Download” button in the upper-right corner. The image will be saved to your PC.
- Alternatively, right-click the image and select “Save image as.”
Mobile
- On mobile, open the image you want to save in Messenger.
- Tap the three dots in the lower-left corner.
- Select “Save.”
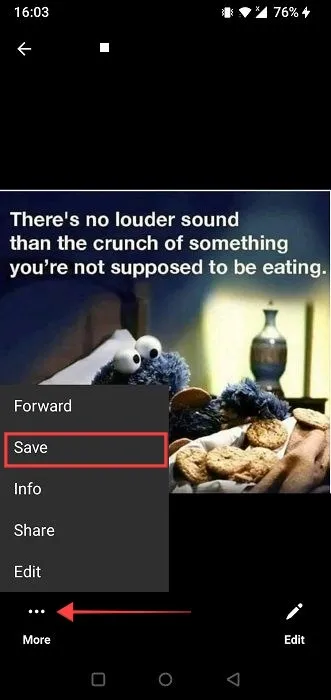
- The image will be saved to your Gallery app (Android) or Photos app (iOS) in the Messenger/Recents folder.
- As with Facebook, there’s also the “Share” option.
How to Automatically Save Images Shared in Messenger
On Android you can enable an option to automatically save all images that you’ve shared from within the app – a functionality somewhat similar to WhatsApp and Telegram, though sometimes Telegram can fail this task. Follow the steps below to save all of the images you’ve shared in Messenger on Android.
- Open the Messenger app on your phone.
- Tap on the hamburger menu in the upper-left corner.
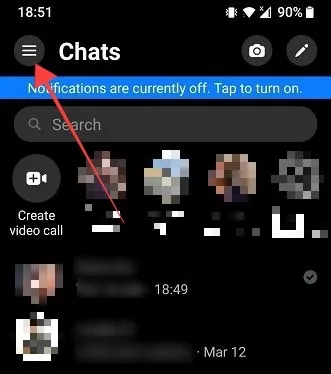
- Press on the gear icon in the upper-right corner.

- Tap on “Photos & media” in the “Preferences” section.
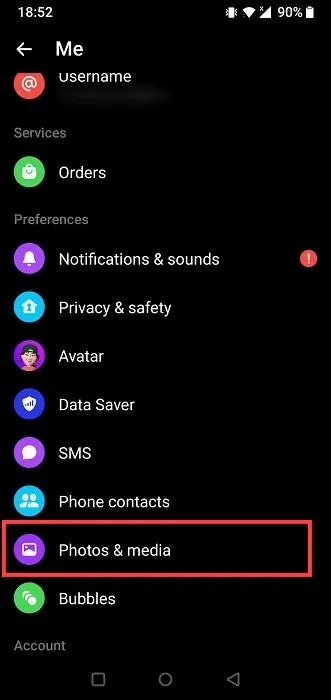
- Toggle on the “Save on capture” option.
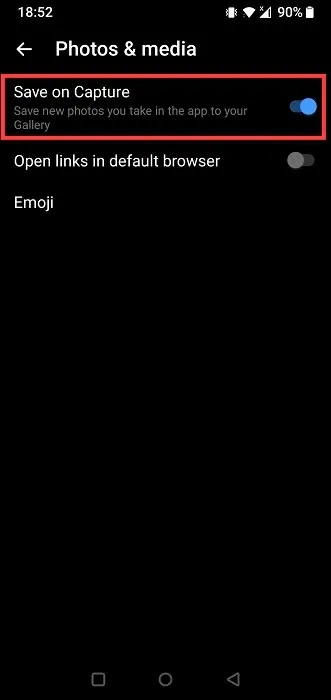
How to Download Albums on Facebook
Facebook also allows users to download whole albums for added convenience. Note that this option is available only for your own albums.
- Access your Facebook profile and go to “Photos.”
- Switch to “Albums” view and decide which one you want to download.
- Click on the three dots visible on the cover.
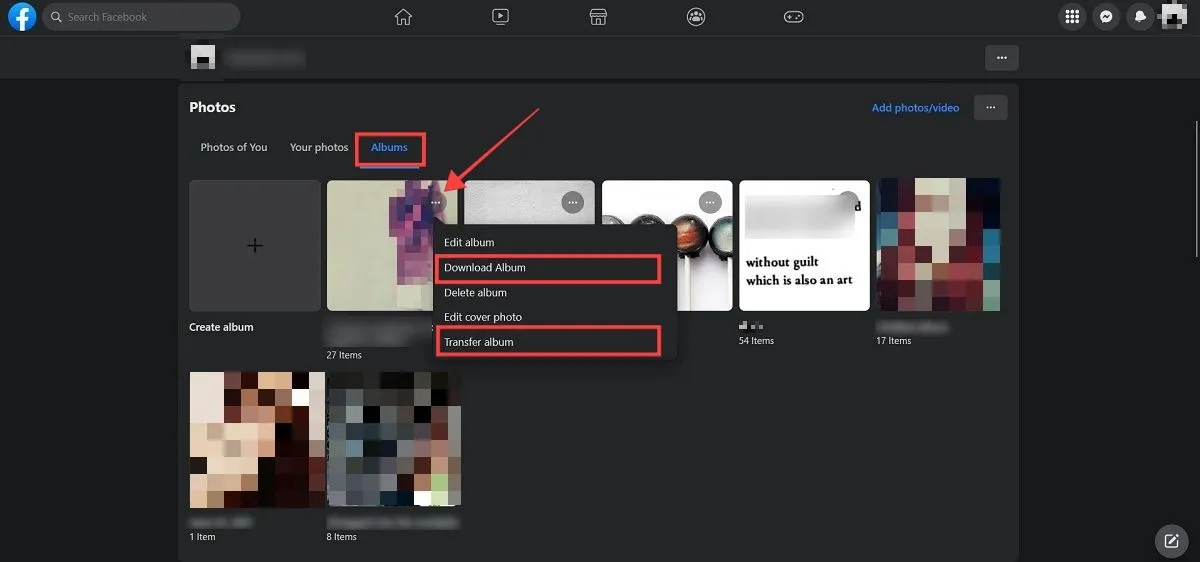
- Select the “Download album” option.
- Alternatively, select “Transfer album.” This will allow you to transfer your images to services like Google Photos, Dropbox and Photobucket. You can download them from those services, if you wish.
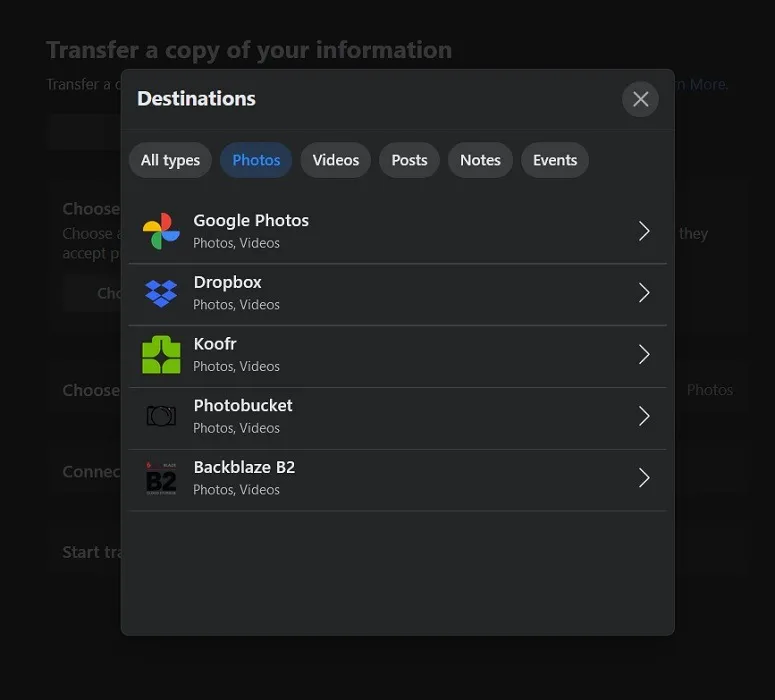
- Note that you can download/transfer your Profile and Cover albums on the Web, but you won’t be able to do so on mobile.
Mobile
- On mobile, you won’t see the “Download album” option. Instead, you’ll have the transfer option.
- Go to the “Albums” view under Photos and tap on an album.
- Tap on the three dots in the upper-right corner.
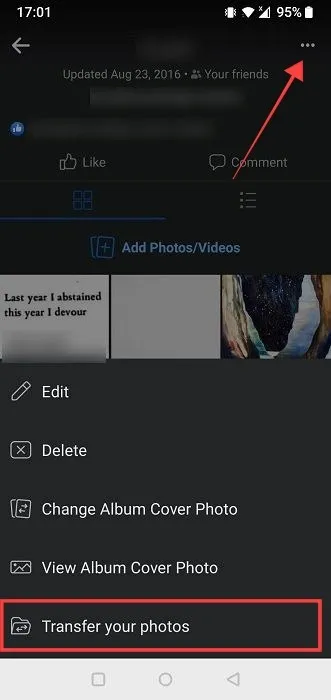
- Select “Transfer your photos.”
How to Download All of Your Photos and Other Data on Facebook
If you decide to download all of your photos, just in case of a problem, there is a reasonably quick process to do so from the Web or mobile app. The files you will receive may be huge, depending on how much you’ve used Facebook, and may not work well on a mobile device.
PC
- Open Facebook in your web browser and click on your profile picture in the upper-right corner of the display.
- Select “Settings & privacy.”
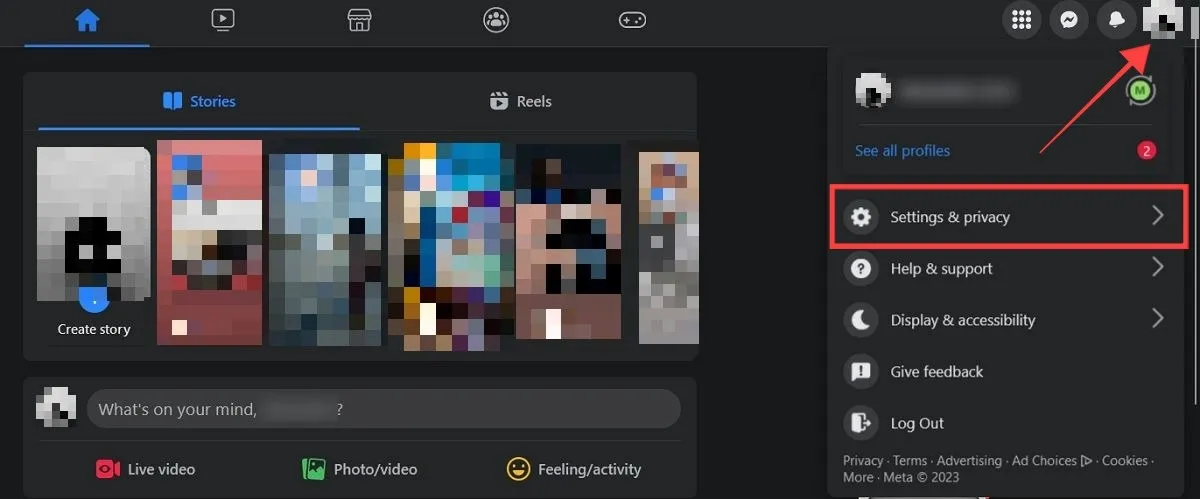
- Press “Settings.”
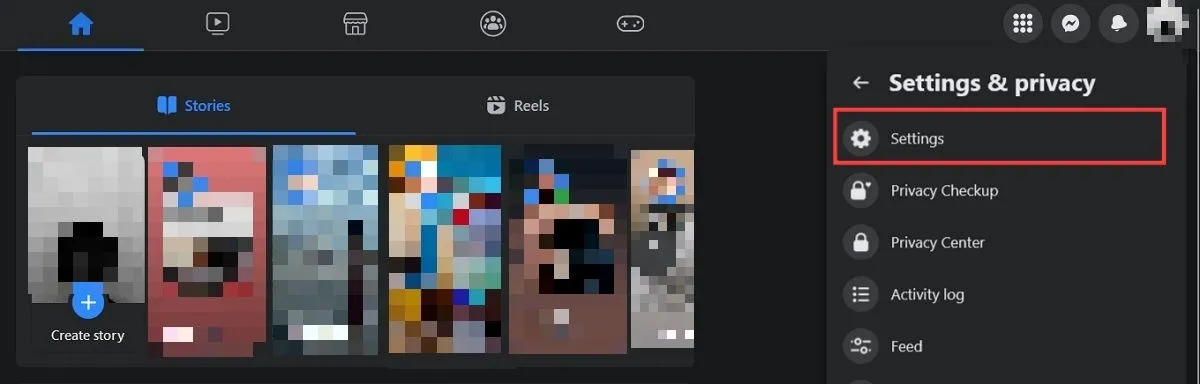
- From the menu on the left, select “Privacy.”
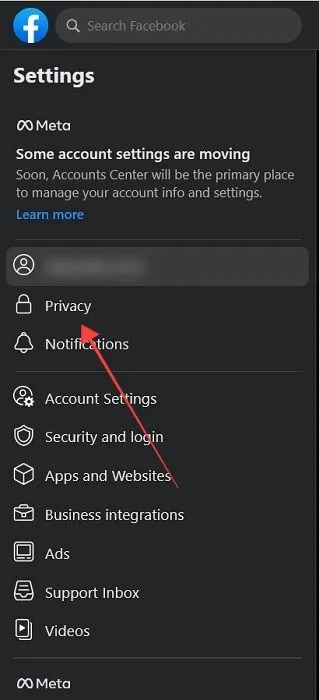
- Click on “Your Facebook information.”
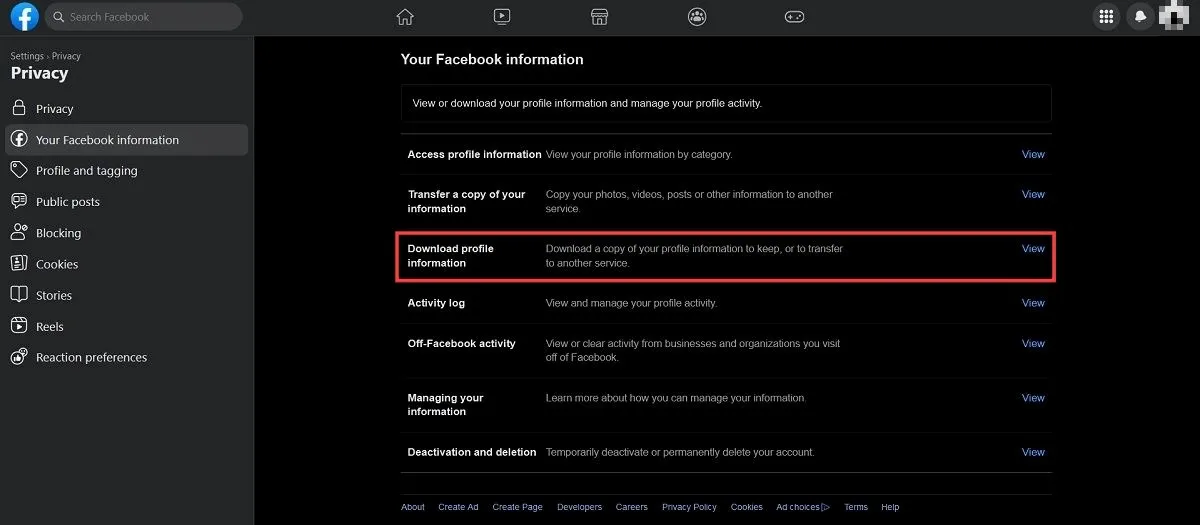
- On the next screen, click on “View” next to “Download profile information.”
- Click “Request a download” in the pop-up that appears.

- Choose the “Select types of information” if you’re only targeting images. However, if you want to save all of your Facebook information, choose “Complete copy.”
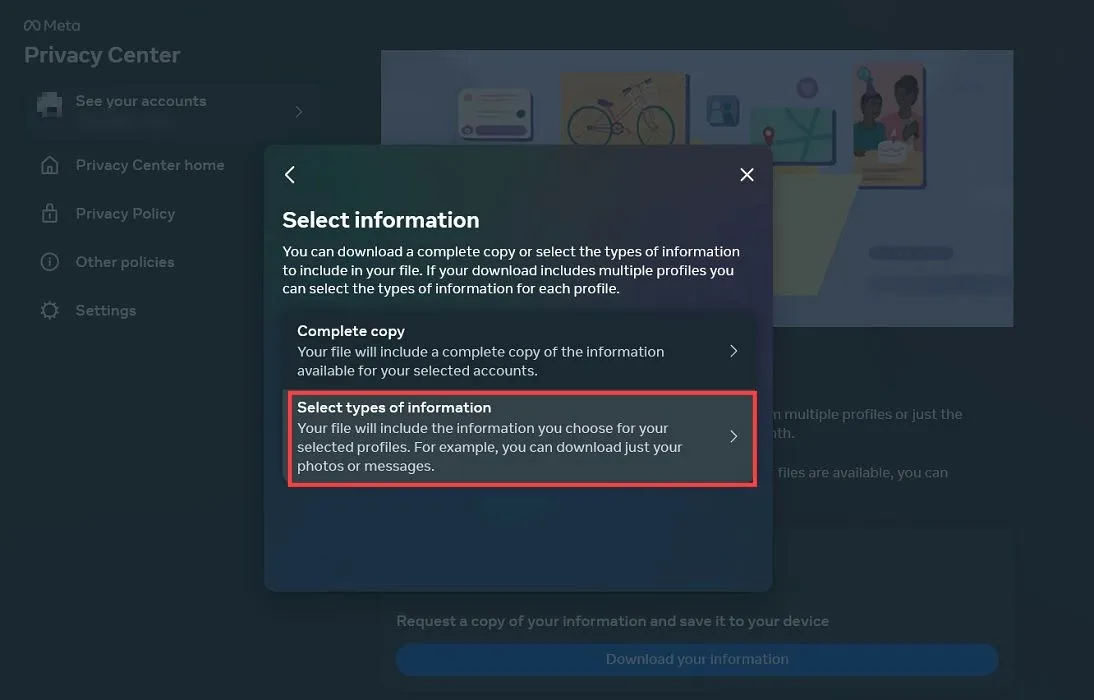
- Check the “Your activity across Facebook” section. Click “See all” to view all of the categories. Press “Next.”
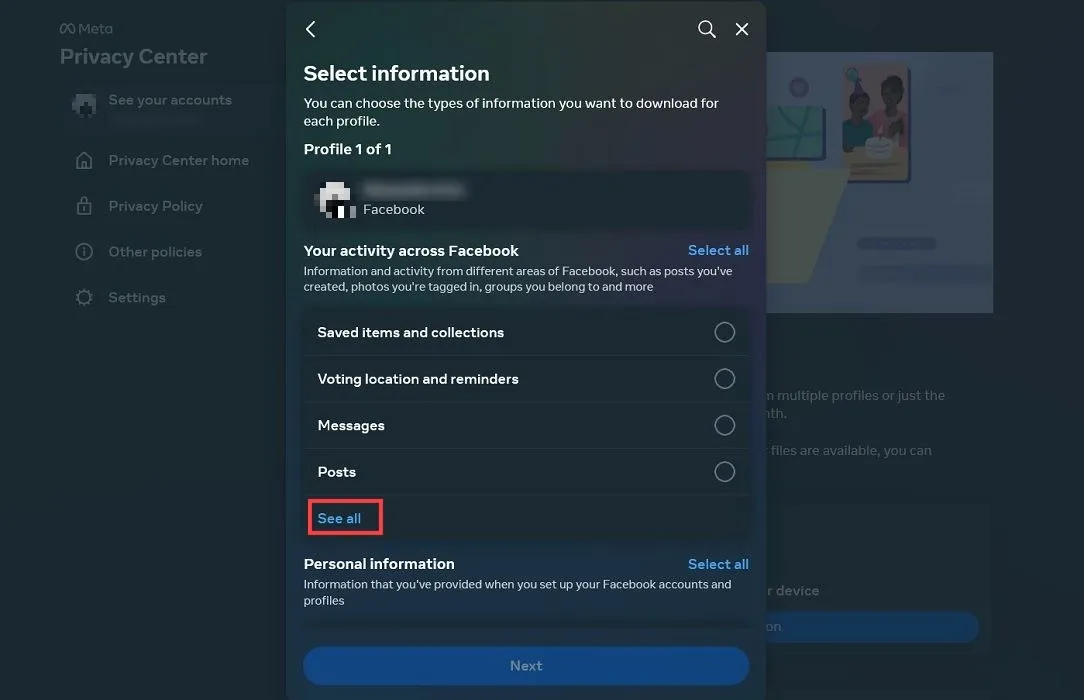
- To ensure you’re going to be getting all of your pictures, select “Posts,” “Pages and profiles,” and “Stories.” If you want to save all of your images from Messenger, also check “Messages.”
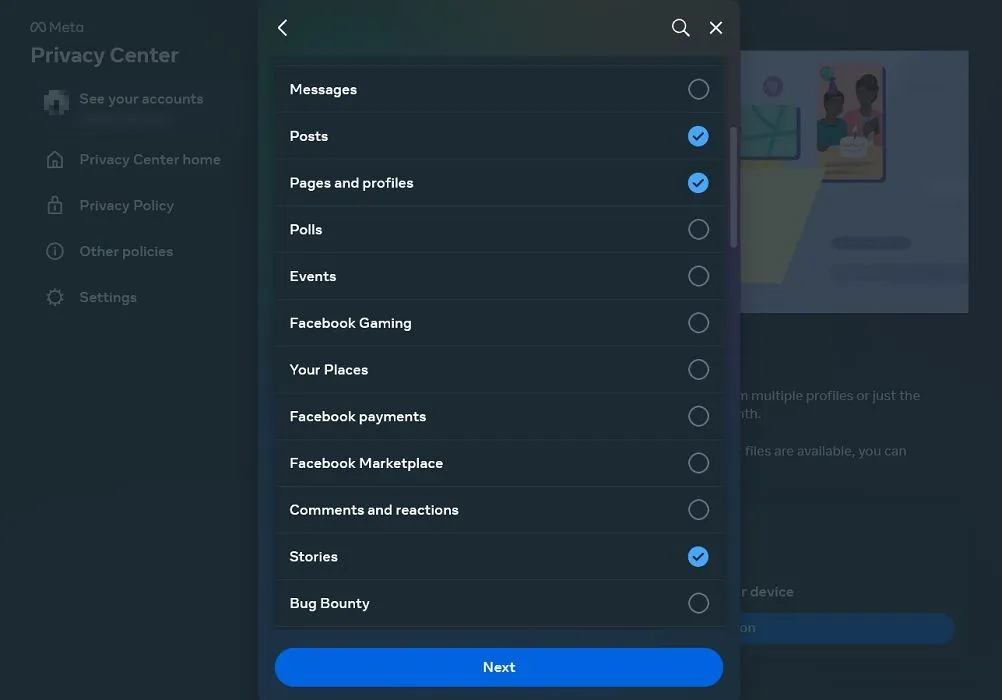
- Set the “Date range” to “All time” and “Media Quality” to “High.”
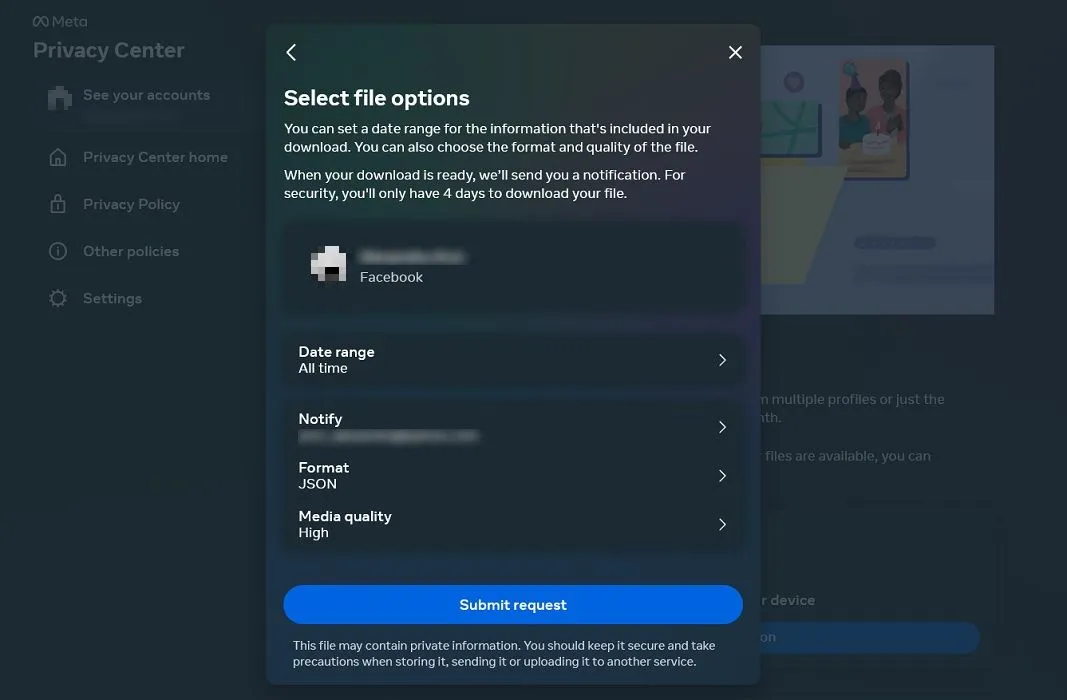
- Also make sure to select the format in which you want to receive your photos. Select “HTML” if you want to view your files in the browser and JSON if you wish to receive an archive.
- Set the email address where you want to be notified that your images are ready.
- Click the “Submit request” button.
- Now you’ll have to wait. Depending on the size of your file, it may take a few days before the data is available for download.
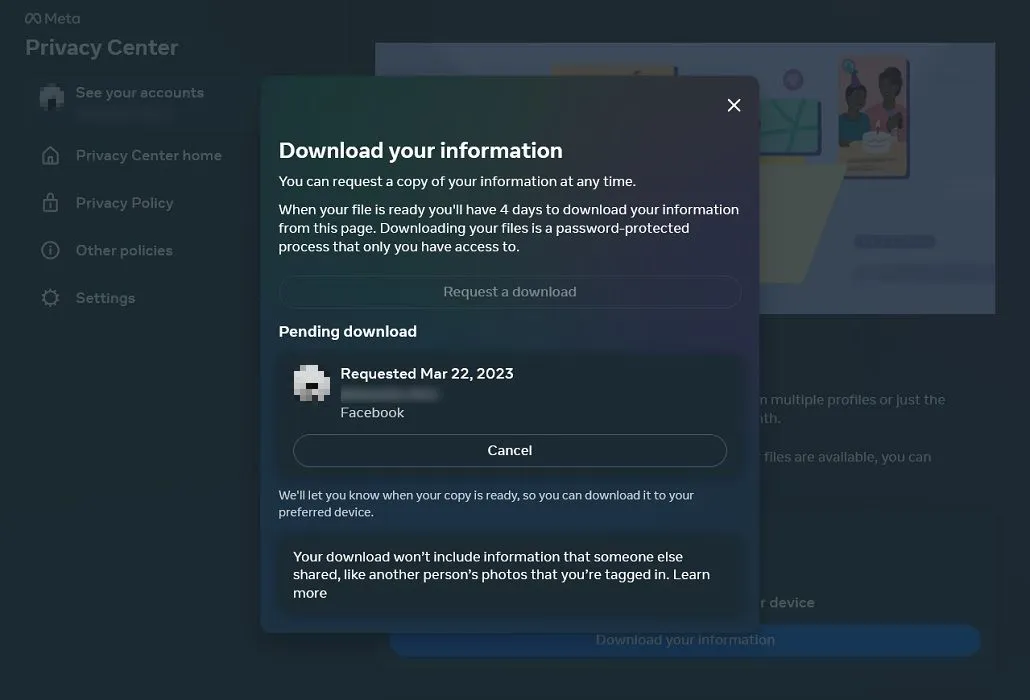
- When the information is finally available, you’ll get an email and notification on Facebook.
- Click on the email notification to go to the download page, and press the “Download” button to get the data on your device.
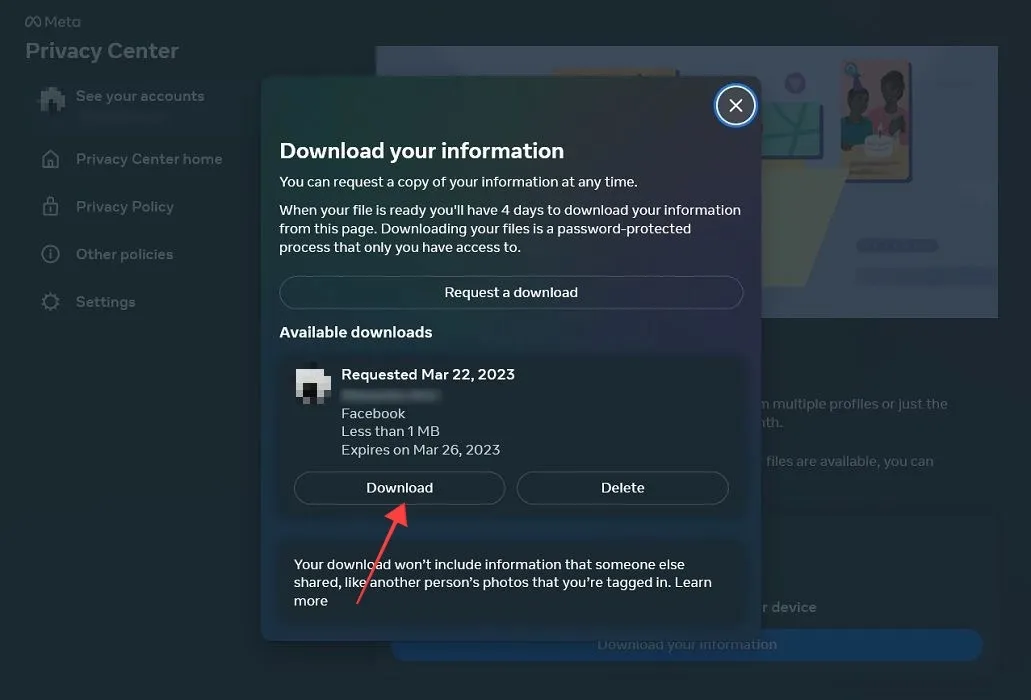
- The folder will start downloading on your device, but you may need to enter your password first.
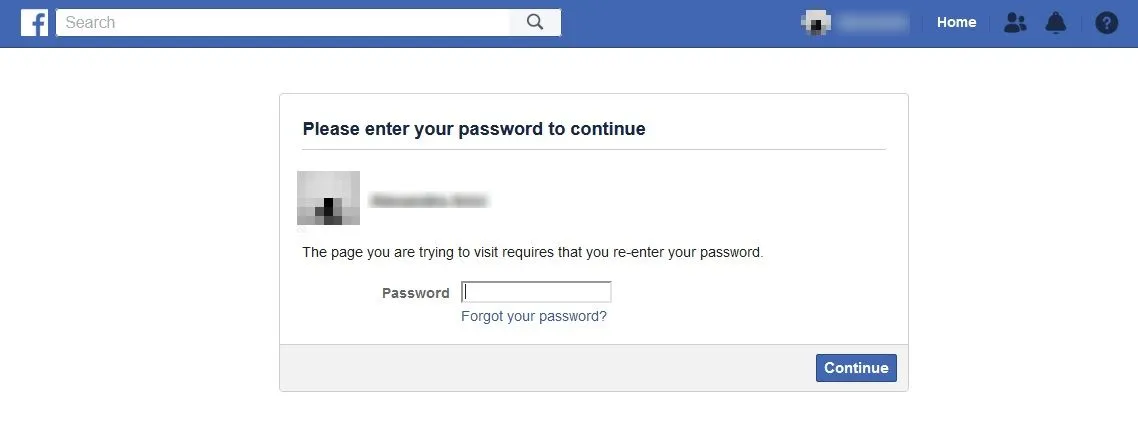
Mobile
The option to download your information is a little bit hidden on your mobile, but once you find it, the process unfolds pretty much the same way that it does on PC.
- In the Facebook mobile app, tap on your profile picture in the upper-right corner of the display.
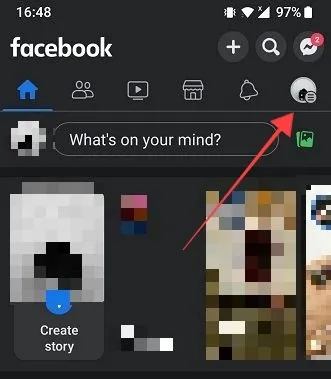
- Tap on “Settings.”

- Select “Profile settings.”
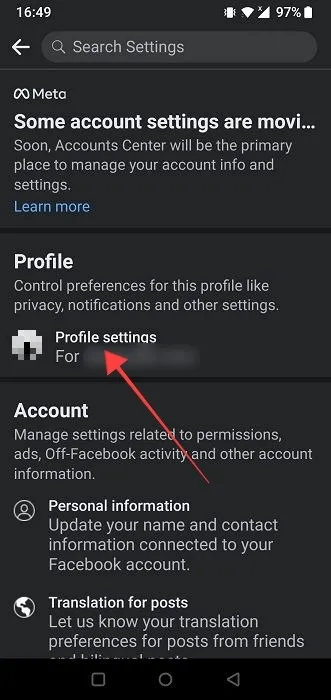
- Swipe down to the “Your Facebook information” section and tap on “Download profile information.”
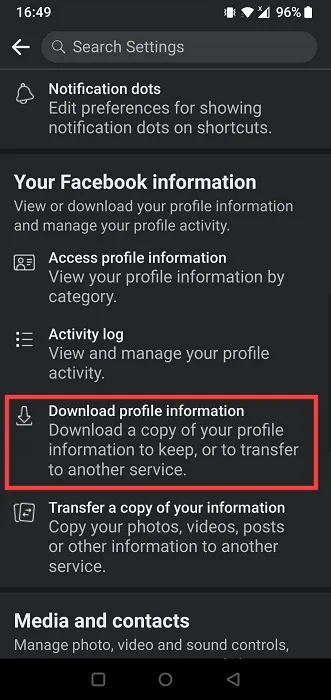
- Tap on “Request a download” to begin the process described above for PC, starting from step #7.
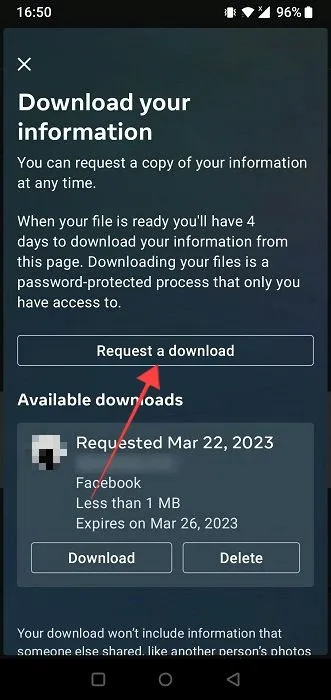
Frequently Asked Questions
Are there any third-party apps for downloading Facebook photos?
Our suggestion is to rely on Facebook’s native tool and options when it comes to downloading your images. There used to be various third-party apps to download Facebook photos in bulk, especially for Android, but most of them are no longer available. The remaining ones aren’t reputable enough to recommend here.
Can I have Facebook make a backup of every upload I make?
If you’re thinking of something similar to Instagram’s auto backup Story function, unfortunately, Facebook doesn’t have anything like that. However, you could use IFTTT and create a “recipe” to back up every photo you upload on Facebook to a service like Google Drive.
How can I deactivate my Facebook?
If you’re ready to deactivate your Facebook account, you’ll need to go back to the Privacy section in Facebook “Settings -> Your Facebook Information.” Click on “View” next to “Deactivation & deletion.” Click on “Continue to account deactivation” to kickstart the process. Keep in mind that if you opt to completely delete your account, you won’t be able to access Messenger anymore.
Image credit: Pexels. All screenshots by Alexandra Arici.
- Tweet
Leave a Reply