How to disable YouTube Shorts on PC and Android
Do you want to disable YouTube Shorts on your PC or Android phone? YouTube Shorts is a short-form section of YouTube that is used to share videos of less than 60 seconds. It can be used by businesses to spread awareness regarding their products or brands in short videos, meme generators, and other digital content creators.
Now, if you don’t want to see Shorts on your YouTube page, this post will help you. Here, we will show you multiple methods using which you can disable or remove Shorts from YouTube on your computer as well as your smartphone.
Can I disable YouTube shorts on Android?
Yes, you can disable YouTube shorts on your Android phone. You can simply use the Not Interested feature provided by YouTube to remove Shorts. Or, you can also use a YouTube mod like Vanced Manager to disable the YouTube Shorts shelf. Apart from that, you can also try manually installing an older version of YouTube that didn’t have a Shorts section. We have discussed these solutions in detail below, so check out.
Can you disable Shorts on YouTube on PC?
Yes, PC users can also disable Shorts from YouTube. You can open YouTube in your web browser and tap on the cross (X) button to remove YouTube Shorts. Besides that, there are some web extensions like ShortsBlocker that help you permanently remove the Shorts tab from your YouTube page.
How to disable YouTube Shorts on PC?
To disable YouTube Shorts on a Windows PC, you can use the below-listed methods:
- Click on the X button to disable YouTube Shorts.
- Disable specific YouTube Shorts using the three-dot menu button.
- Use a third-party web extension to block YouTube Shorts.
1] Click on the X button to disable YouTube Shorts
One of the easiest ways to remove YouTube Shorts is to use the X button. When you open the homepage of YouTube in a web browser on a PC, you will be able to see a Shorts section. You need to press the X (Not Interested) button present at the top of this section. This option is only available in a browser.
After tapping on the X button, reload the YouTube page and you won’t see the Shorts section on your homepage anymore.
However, this will disable the YouTube Shorts section from your homepage for some days, approximately 30 days. It will come back after some time and you will be required to press the X button again to remove the Shorts section. So, if you want to permanently disable YouTube Shorts, use an extension or add-on in your browser.
2] Disable specific YouTube Shorts using the three-dot menu button

If you wish to disable a specific YouTube Short on your PC, you just have to tap on the three-dot menu button associated with that video and then click on the Not interested option.

You can also disable YouTube shorts and videos from a particular channel. For that, you can simply go to the Shorts tab present at the left-side panel on your YouTube page. After that, click on the three-dot menu button present on the video of that specific YouTube channel that you want to disable. Now, choose the Don’t recommend this channel option. You won’t see YouTube Shorts and other videos from this channel anymore.
3] Use a third-party web extension to block YouTube Shorts
Another method to disable YouTube Shorts on Windows PC is to use a web extension. There are some free Chrome extensions that you can install to disable YouTube Shorts in your web browser. One of these web extensions is Hide YouTube Shorts.
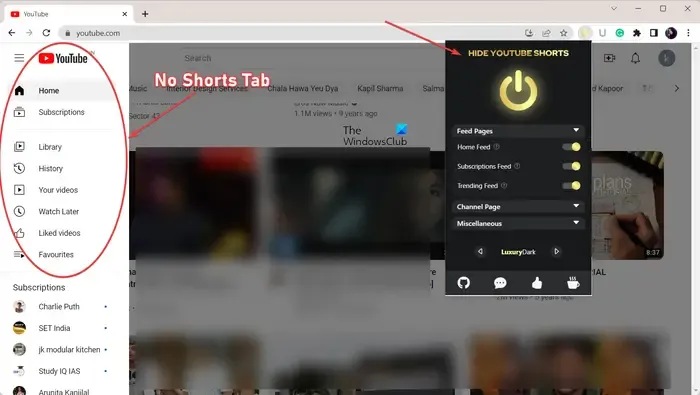
Hide YouTube Shorts is a free web extension for Chrome. As its name suggests, it is primarily designed to remove Shorts from your YouTube page. So, if you want to permanently remove the entire Shorts section from YouTube, using a web extension is the best solution for you. Install and add Hide YouTube Shorts to your Chrome browser and it will disable YouTube Shorts completely. You can now browse YouTube without having to watch Shorts unnecessarily.
Some other free web extensions that you can use to block YouTube Shorts are:
- ShortsBlocker – Remove Shorts from YouTube
- Youtube Shorts Block
You can get these extensions from the Chrome web store.
How to disable YouTube Shorts on Android?
Here are the main methods to disable YouTube Shorts on your Android phone:
- Use the Not Interested option.
- Use YouTube Vanced.
- Try VueTube.
- Downgrade the YouTube version.
- Install an older version of YouTube without Shorts.
1] Use the Not Interested option

As discussed above, you can use the same Not Interested option on your smartphone to disable YouTube Shorts.
To do that, open the YouTube app on your Android phone and click on the three-dot menu button associated with a Shorts video. Now, press the Not interested option and the selected Shorts will be removed from your homepage. Now, repeat the same steps for other Shorts videos under the Shorts section until this section is removed from your homepage.
Once you have chosen the Not interested option, the Shorts section won’t appear on your YouTube homepage for about 30 days. After that, it will reappear and you will be able to YouTube Shorts. If you want to permanently remove the Shorts shelf, apply the next method.
2] Use YouTube Vanced
You can also use YouTube Vanced to disable or remove Shorts from the YouTube app. It is one of the most effective ways to disable YouTube Shorts permanently.
YouTube Vanced is an Android mod app that provides you with adblocking and various other control functionalities. It also includes a feature to disable YouTube Shorts. Let us check out how you can use it to remove Shorts from YouTube.
First, you need to download and install the YouTube Vanced app on your Android phone.

For that, visit the youtubevanced.com website in the Chrome browser on your phone. Scroll down on this website to the Download section. Here, you will see the Vanced Manager download link; simply tap on it and download the manager.apk file.
Once the apk file is downloaded, click on the three-dot menu button, choose the Downloads option, and tap on the downloaded apk file. After that, press the Install button to install Vanced Manager on your phone.

When the Vanced Manager is successfully installed on your computer, open the app. On its home screen, make sure you have ticked the YOUTUBE VANCED checkbox and then press the right arrow button.
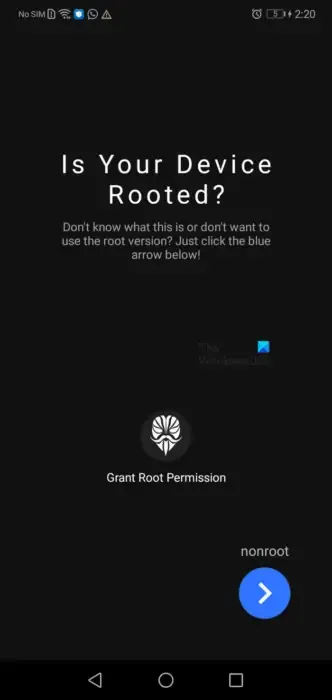
Next, if your phone is rooted, you can click on the Grant Root Permission option. Else, if you don’t want to use the root version, tap on the nonroot button.

Now, before installing YouTube Vanced, you must download and install the Vanced microG app. So, tap on the Vanced microG app and select the Download button to download its installation files. You can then install the app by tapping on the apk file.
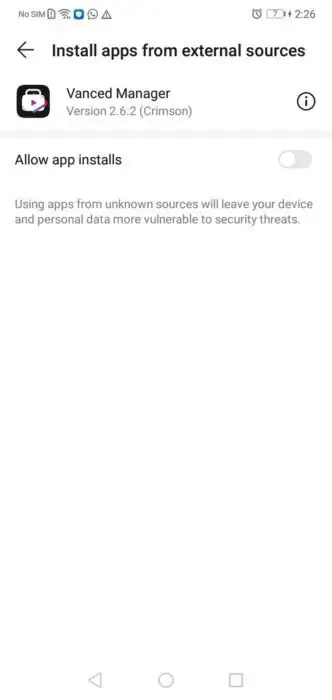
However, if your phone’s settings are set to block app installation from unknown sources, you will be required to change your settings. So, click on Settings and enable the Allow app installs toggle.
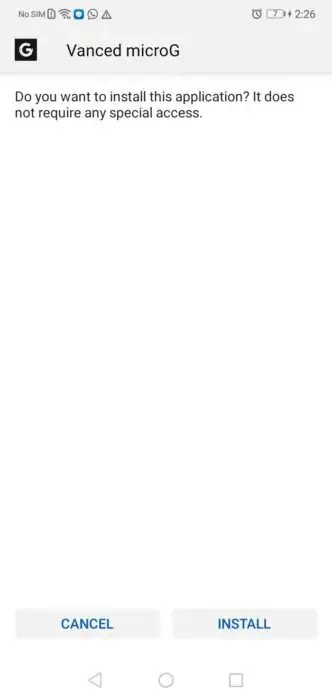
After that, press the INSTALL button to install Vanced microG.

When done, select the YouTube Vanced app and click on the Download button. It also lets you set up installation preferences like Theme, Version, and Language. You can choose these options as per your requirements and press the Install button. As soon as you do that, it will start downloading the app package.
Now, press the INSTALL button to finally install the app.
You can now open the YouTube Vanced app and sign in with your account. When you are logged in, tap on the Profile icon at the top-right corner of the app. And then, select the Settings option.
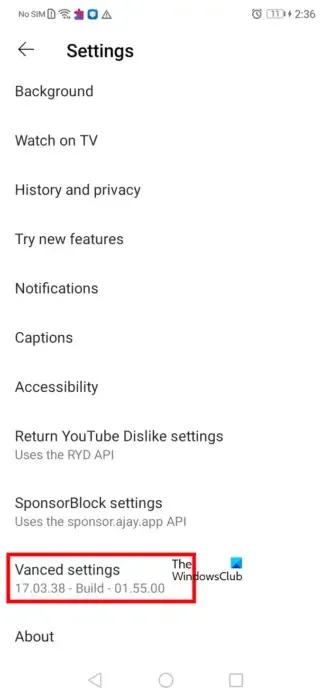
Next, choose the Vanced settings option.
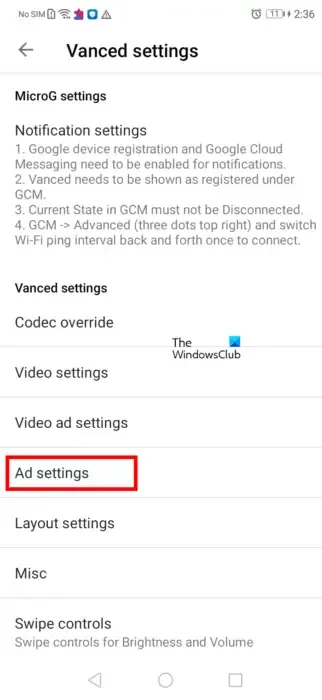
After that, click on the Ad settings option.
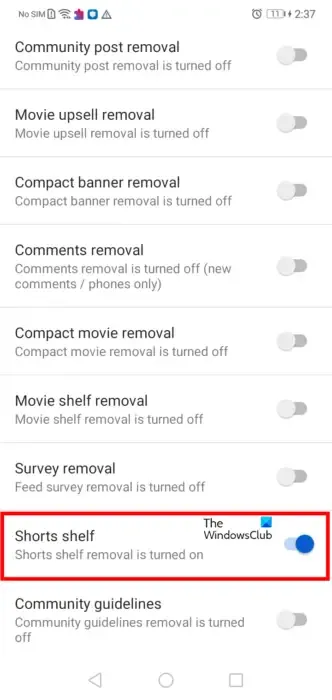
Then, scroll down to the Shorts shelf option and enable the toggle associated with it. This will remove the Shorts section from your Youtube homepage.
If this method doesn’t suit you, there are some more solutions to remove or disable YouTube Shorts on Android. So, move on to the next method.
3] Try VueTube
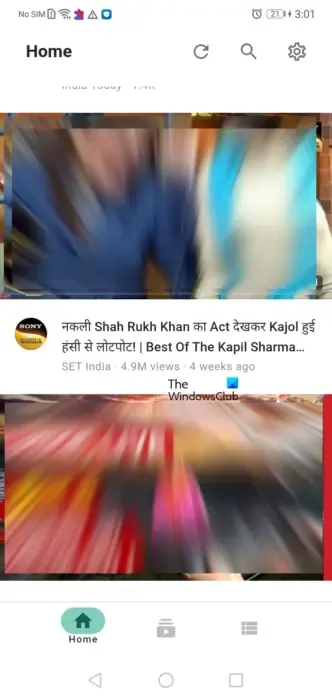
Another solution to remove YouTube shorts is to use the VueTube app. It is a FOSS video streaming client and is identical to the YouTube app. You can use it to enjoy YouTube videos without the Shorts section
To start with, you need to download the apk file of VueTube. To download it, you need to go to its official download page in Chrome or any other web browser on your phone.
Once downloaded, click on the three-dot menu button in Chrome, tap on VueTube’s apk file, and click on the Install button. You may also need to change your settings and allow app installation from an external source; do that accordingly.
When VueTube is installed, open it and you will be able to explore and watch YouTube videos without the Shorts tab.
4] Downgrade the YouTube version
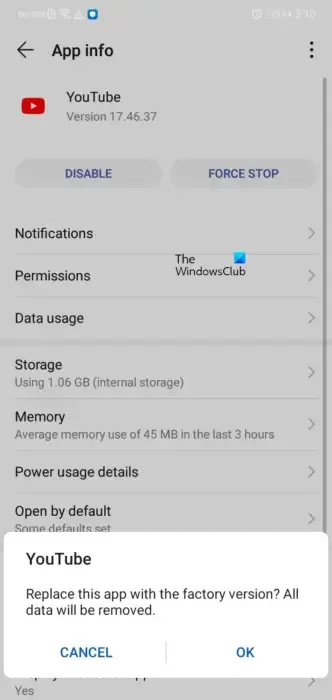
The next thing you can do is uninstall YouTube updates and downgrade to the YouTube version that didn’t have the Shorts feature. This workaround is only applicable to those users who installed or whose Android phone came with the YouTube version that didn’t have Shorts.
Here’s how you can do that:
- First, long press the YouTube app on your phone and select the App Info or i button.
- Now, tap on the three-dot menu button and choose the Uninstall updates option.
- After that, press the OK button and you will be downgraded to an old version of YouTube without Shorts.
If this method didn’t work for you, move on to the next solution.
5] Install an older version of YouTube without Shorts
You can also download and install an older version of YouTube that didn’t have Shorts i.e., 14.12.56.16. To download the apk file of an older YouTube version, visit the APKmirror website. From here, you can search for desired YouTube version and then download the respective APK file.
After downloading the YouTube apk file on your smartphone, tap on it and follow the onscreen instructions to complete its installation. You will now be able to use YouTube without Shorts.
Leave a Reply