How to Disable Ads in Windows 11 File Explorer
Windows 11 was supposed to bring new features and improvements along with offering better user experience and security. However, something happened after the launch that compromises the user experience to a little extent. If you are using Windows 11 on your computer, you must have noticed annoying ads and suggestions popping up in places you don’t them.
Although Microsoft hides them under the pretext of improving user experience, they are just unwanted advertisements. If you are here to learn ways how to disable such ads in different places on Windows 11, this article is just for users like you. Let’s explore.
What are Annoying Ads in Windows 11 and where do they appear?
Displaying Ads in Windows OS is quite a new thing and this might even surprise you if you haven’t already heard of it. Several users reported viewing annoying ads in File Explorer, Start Menu, Lock Screen, and Notification Panel. For now, you can easily turn off this feature and this article is all about it.
However, as displaying ads in Windows 11 is part of an ongoing beta project, you might have to live with it after a few releases. As you are here, you must be wondering if you can disable Ads in Windows 11 File Explorer or not. Let’s look into steps applying which one can turn off native ads in Windows Explorer or any other places in Windows 11.
Disable Ads in Windows 11 File Explorer
Microsoft has begun testing ads in the file explorer window in the newest versions. When you open Windows Explorer and look at the address bar, you may see an ad there for Microsoft Editor or PowerPoint templates. The simplest way to close this ad is by clicking the “x” button. However, the ad will re-appear the moment you refresh File Explorer.
If you are annoyed by such ads on your PC, you may block such ads from appearing on your File Explorer, Lock Screen, or any other locations in Windows 11. Here’s how to remove ads from File Explorer –
- Press “Win + E” on the keyboard to launch File Explorer.
- Click the three dots available on the toolbar and hit Options.
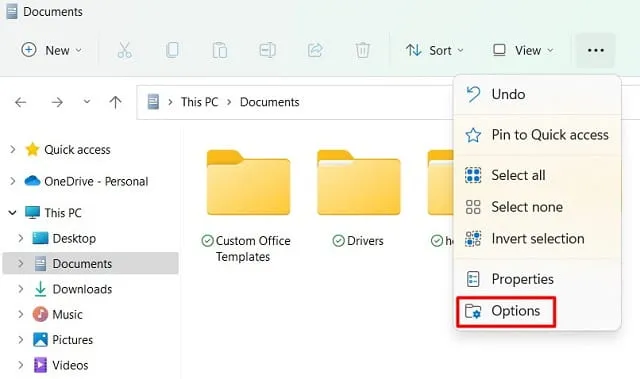
- When the Folder Options window appears, go to the View tab.
- Locate Show sync provider notifications under Advanced settings.
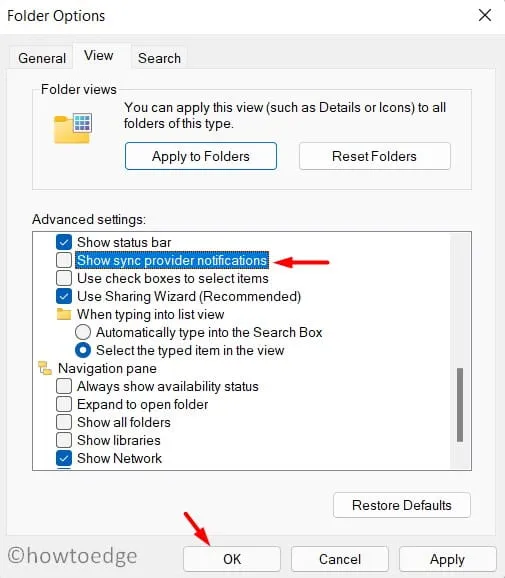
- Uncheck the box left of it, and hit Apply then OK.
Restart your PC and this should stop displaying ads on the File Explorer.
What are some other Ad formats on Windows 11?
Apart from ads appearing inside File Explorer, a few ads do pop up at some other locations in Windows 11 as well. The locations where you might see advertisements by Microsoft are as follows –
How do I disable Ads on Windows 11 Lock Screen?
If you regularly see tips and tricks or other types of ads on the lock screen, you may disable them as well. To disable ads on Windows 11 Lock Screen, do the following –
- Right-click on the Windows icon and select Settings.
- Select Personalization on the left navigation and then Lock Screen on its right pane.
- Native ads appear only when the Personalize your lock screen is set to either Picture or Slideshow.
- Uncheck the box – “Get fun facts, tips, tricks, and more on your lock screen“, and the ads stop appearing on the lock screen.
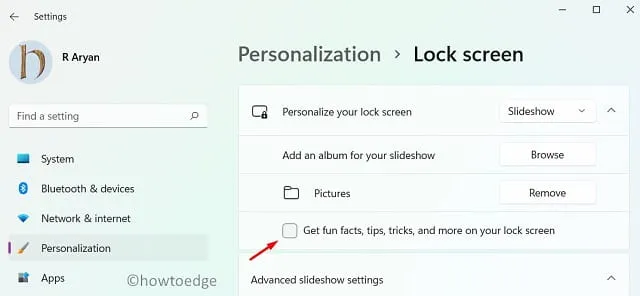
- Alternatively, you may also use the drop-down menu and set the lock screen to display Windows Spotlight.
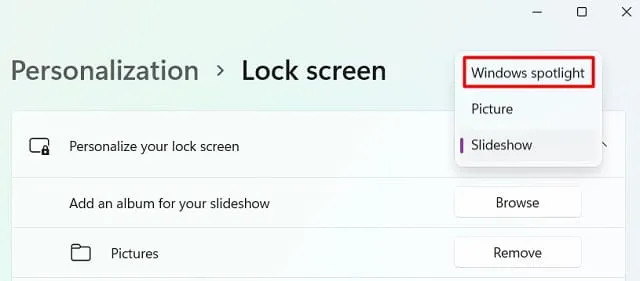
How to disable Pop up Ads in Windows 11 Notifications
Depending on your PC type and the apps installed on it, you may occasionally see unwanted ads in the notification panel. To turn this off, you need to do the following –
- Press the Windows key & I to launch Settings.
- Select System and then Notification on the right panel.
- Locate “Notifications from apps and other senders” and see what it includes.
- If you do see any app with names like “Promo”, disable its toggle switch.
- Scroll down to the bottom and deselect the options –
Offer suggestions on how can I set up my device
Get tips and suggestions when I use Windows
- After you uncheck both checkboxes, reboot your PC.
How to disable Ads from Widgets on Windows 11
Though “Widgets” is a useful tool for several of us, this primarily serves the purpose of sponsoring several new topics including feeds from MSN. If you are someone who rarely uses this feature on Windows 11, you may disable the Widgets by following these easy steps –
- Right-click anywhere on the system tray and select Taskbar settings.
- On the next screen, disable the toggle switch next to Widgets under Taskbar items.
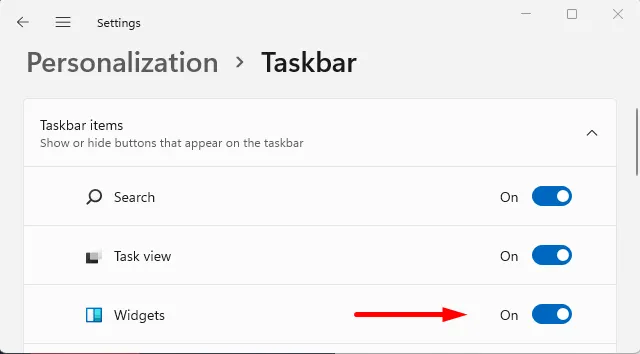
- Now that you have disabled Widgets, you won’t see any feed when you hover the mouse over the bottom-left corner of the display screen.
How to Turn Off Device Advertising ID & Suggestions?
Just like Google, they create a virtual ID of you and link all your personal data to it. This ID acquires data based on your web searches, applications that you use, or things that you intend to purchase. Based on your personal information, they target ads and suggestions across all of your PC’s apps.
Ads in Windows 11 look realistic as they were storing all your personal preferences and likes. If you are not interested in targeted ads or built-in suggestions by Microsoft, do the following –
- Open Settings by pressing Win + I on the keyboard.
- Choose “Privacy & Security“.
- Go to the right pane and click General under Windows Permissions.
- Here, turn off the toggle switches of the following –
Let apps show me personalized ads using my advertising ID
Show me suggested content in the Settings app

- Restart your PC so that recent changes come into effect from the next login.
I hope you are now able to operate your Windows 11 OS without viewing any native ads in File Explorer or Lock Screen. Let’s know in the comment section if you face trouble applying the above tips and tricks.
Why do Ads pop up in Windows 11?
As we all know advertising is a huge market and almost every big company has jumped into this field. There is a sea of customers, and all potential market leaders are trying to grab their attention. Microsoft too has now decided to not let go of this opportunity and is planning to display ads on their native programs like File Explorer, Notification Panel, and Lock Screen. The places of ad placement may vary as we move forward.
As of now, they are displaying ads at the above positions only and are intending to promote their own programs through it. Considering the huge customer base of Windows, there’s definitely planning to go big.
However, when you view it from users’ perspectives, this is definitely going to hurt them the most. Well, for now, you may disable viewing ads or get suggestions from Microsoft over the apps that you use pretty often.
Leave a Reply