How to Create and Use Email Templates in Microsoft Outlook
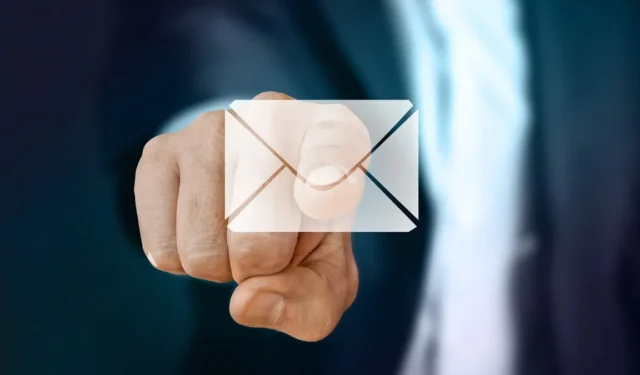
If there’s one thing that can speed up composing an email, it’s a template. In Microsoft Outlook, you can create and reuse your own custom templates. Whether you insert a template and send the email as is or make small edits to it, the bulk of your message will be ready to go. This tutorial shows how to create, use, and edit email templates in Outlook on Windows, Mac, and the Web.
How to Create an Email Template in Outlook
It’s easier than you may think to create an email template in Outlook. Simply type the message and save it as a template.
Create a Template on Windows
- Open Outlook, head to the “Home” tab, and select “New Email” on the left side of the ribbon.
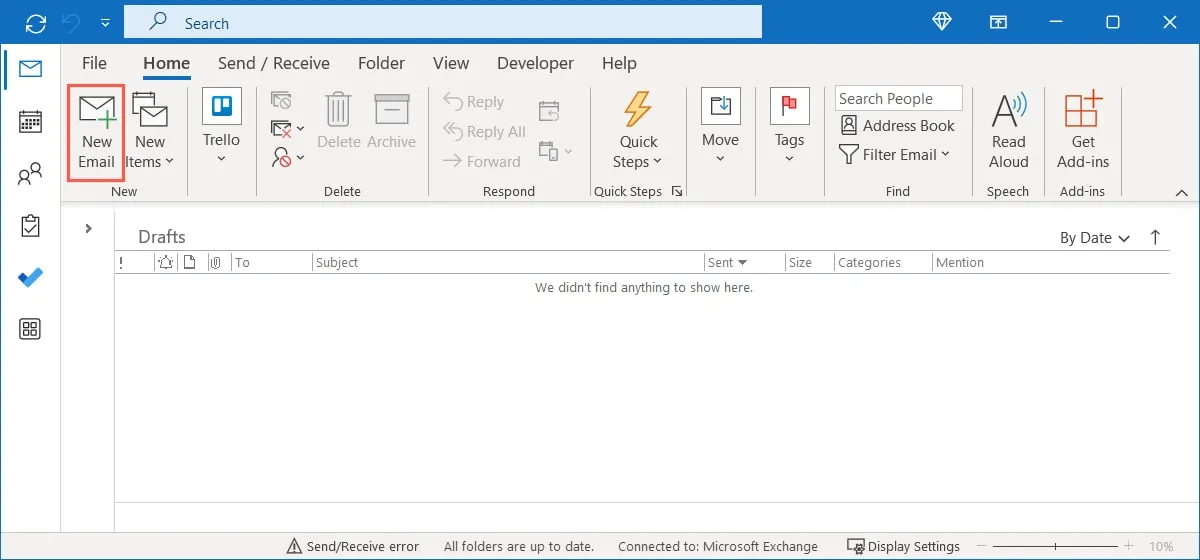
- In the compose window that opens, type your message in the body of the email. Optionally, include a subject line and one or more recipients as part of the template as well.
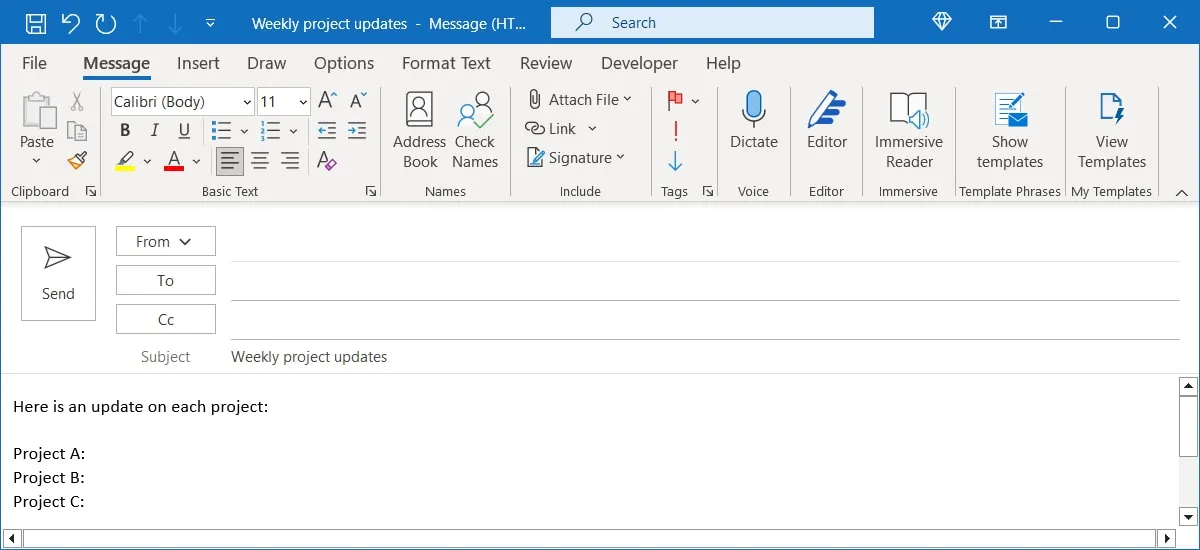
- If you have a default signature set up that automatically appears, this will also be added to the template. However, this will then display the signature twice. It’ll appear once in the template and again when you compose the email with the template. To avoid this, remove the signature from the template you’re creating.
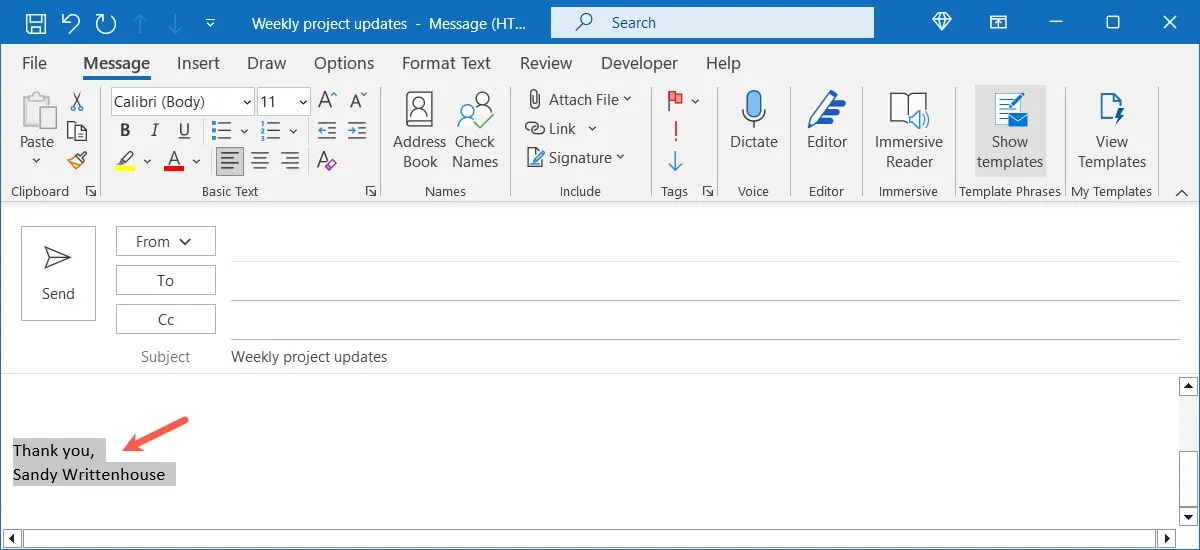
- When you finish with your message, go to the “File” tab and choose “Save As.”
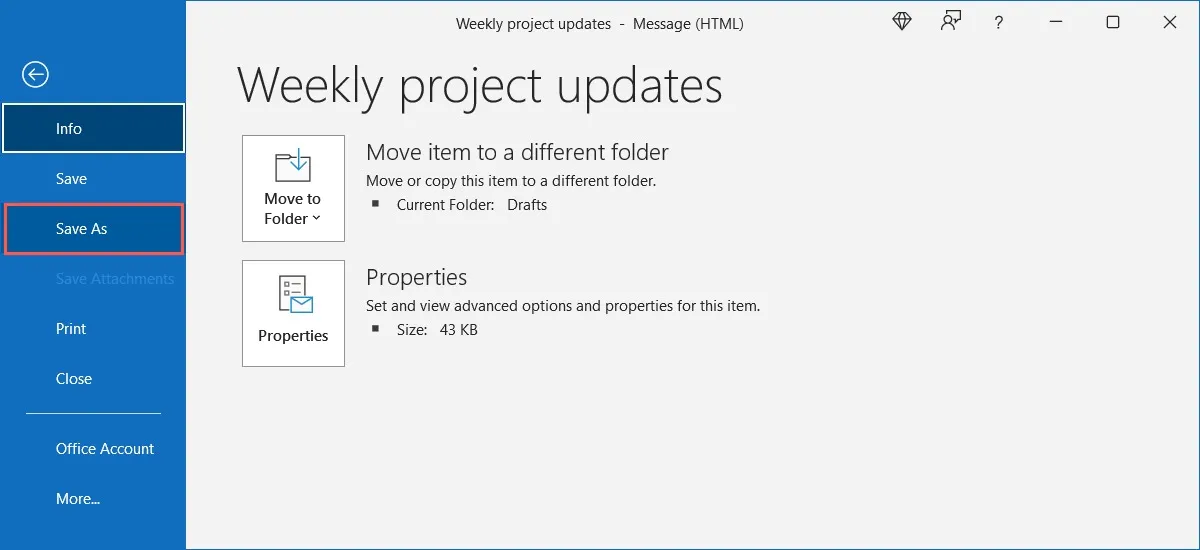
- In the dialog box that appears, select “Outlook Template” in the “Save as type” drop-down list, then give the template a title in the “File name” field.
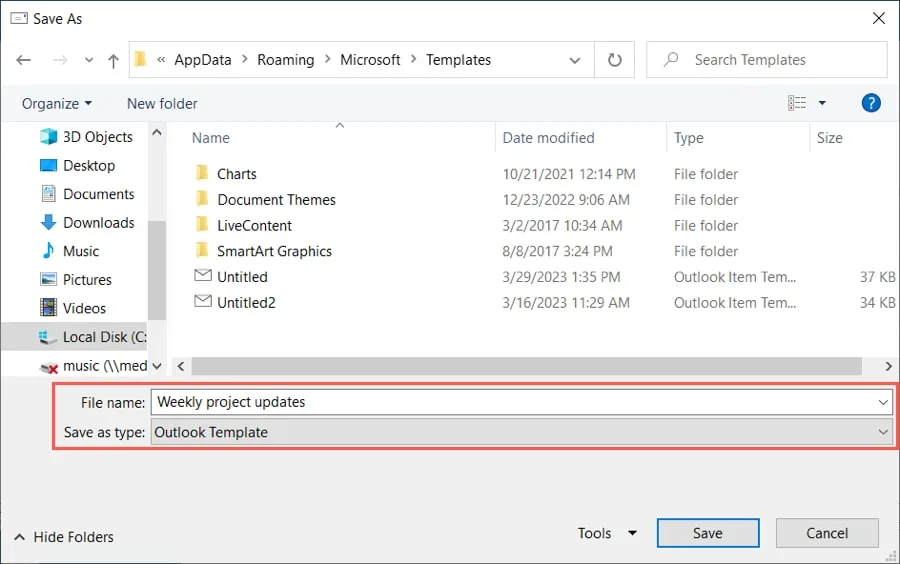
- By default, Outlook templates are saved to:
c:\users\your_username\appdata\roaming\microsoft\templates. If you prefer to save it to a different spot, select the location.

- Click “Save.”
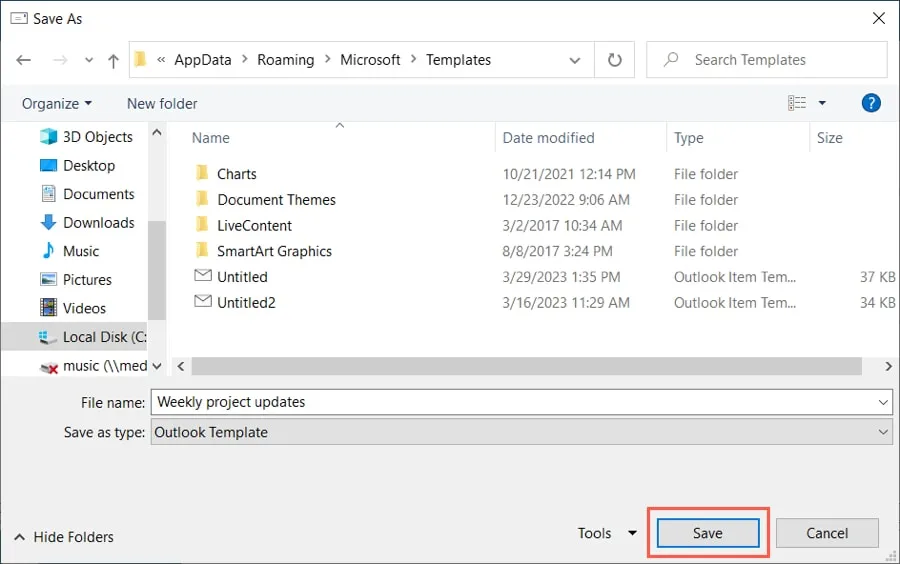
Create a Template on Mac
- Open Outlook on Mac, go to the “Home” tab, and select “New Email” on the left side of the ribbon.
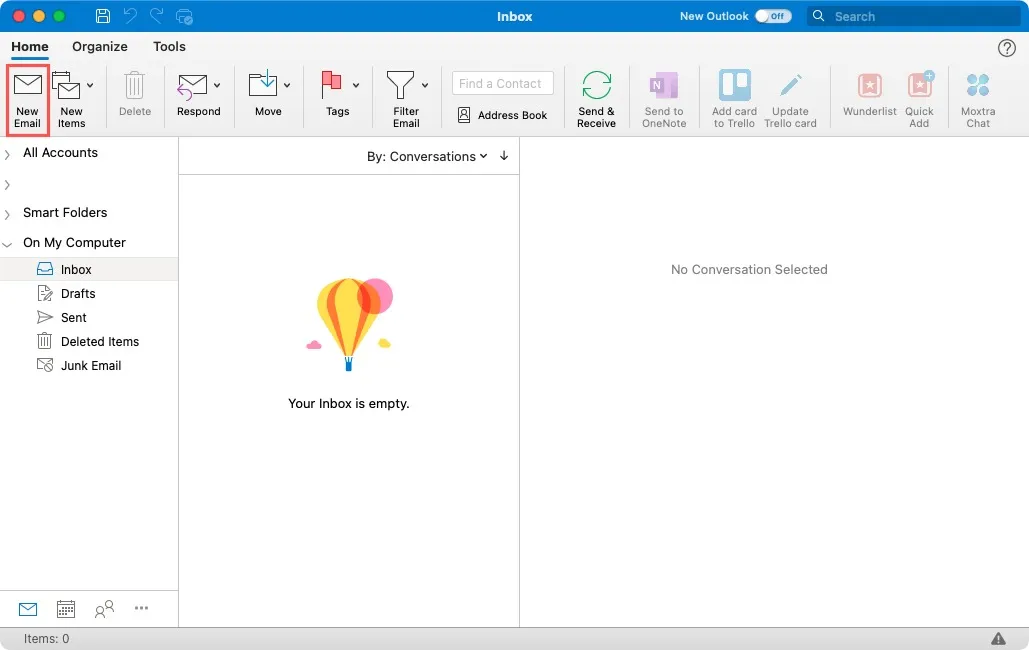
- In the compose window, type your message in the body of the email and optionally include a subject line and the recipients as part of the template.
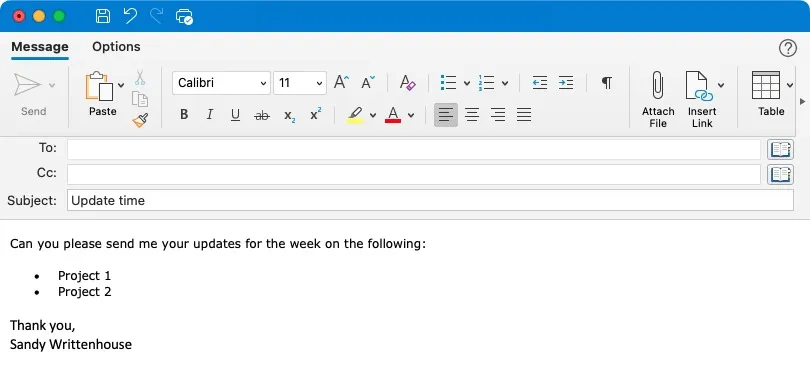
- As with Windows, if you have a default signature set up, you may want to remove it from the template so that it doesn’t appear twice.
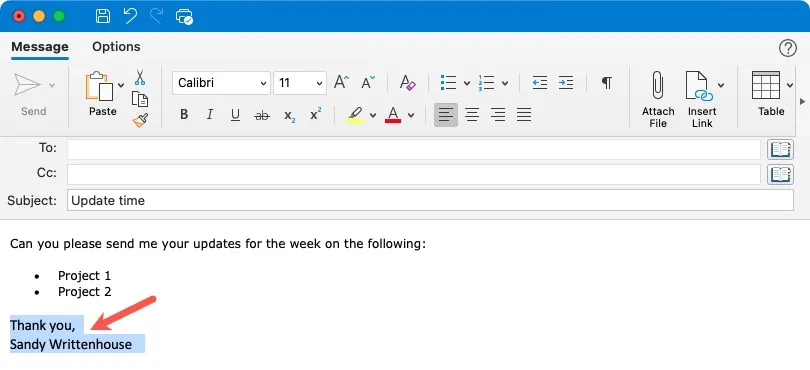
- When you finish, select “File -> Save As Template” in the menu bar.
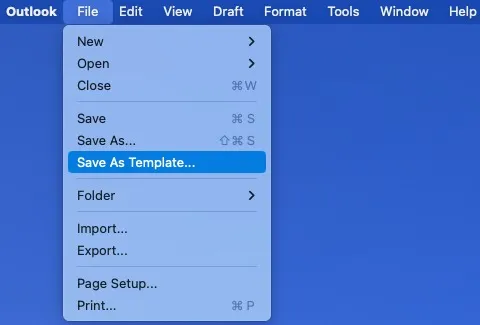
- In the dialog box, choose a location for the template, give it a name, optionally add tags, and click “Save.”
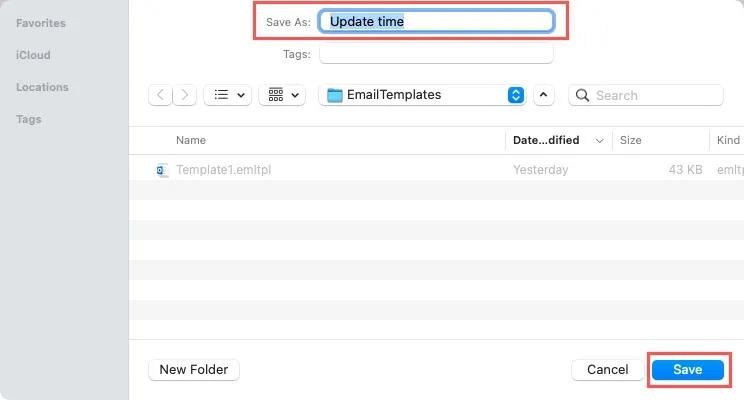
Create a Template on the Web
- Visit Outlook on the Web, sign in, and select “New mail” on the left side.
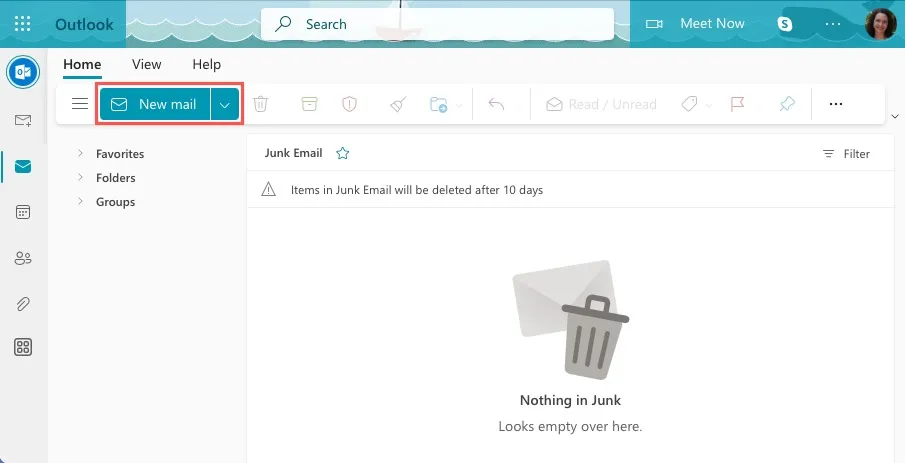
- Don’t enter a message into the new email box that appears. Instead, click “More options” (three dots) on the right side of the toolbar and select “My Templates.”
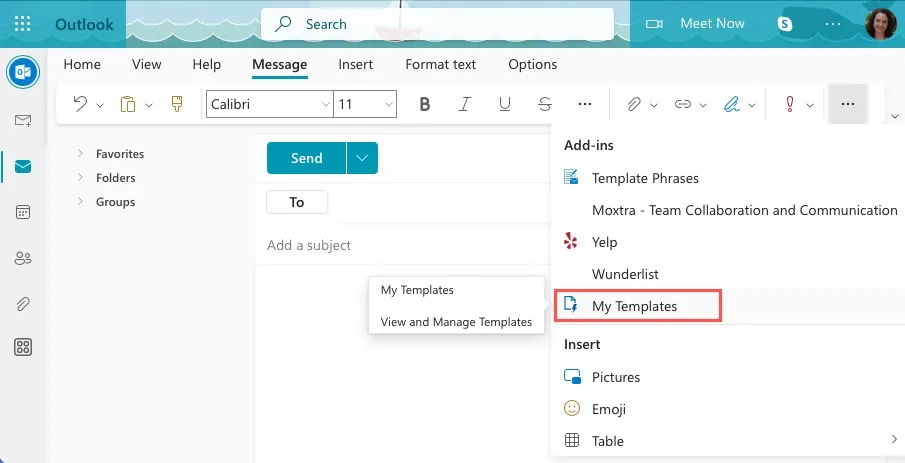
- When the sidebar opens, click “Template” at the bottom to add a new template.
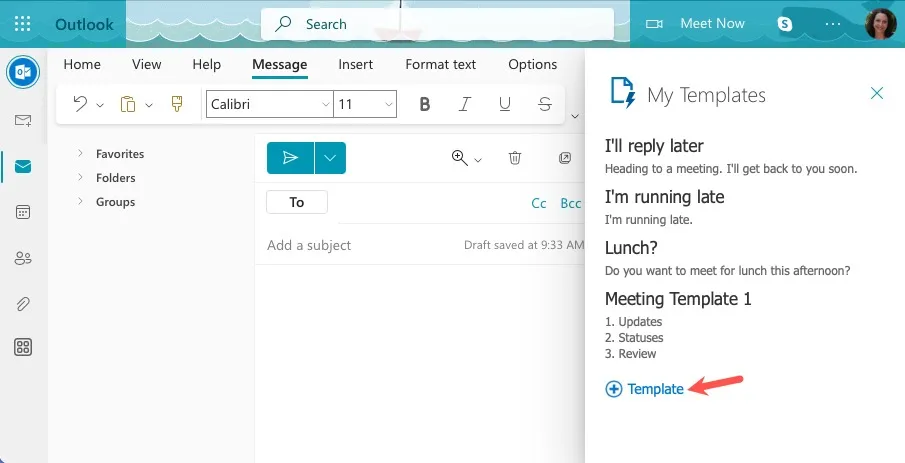
- Enter a title for the template, then add your message beneath. Select “Save.”
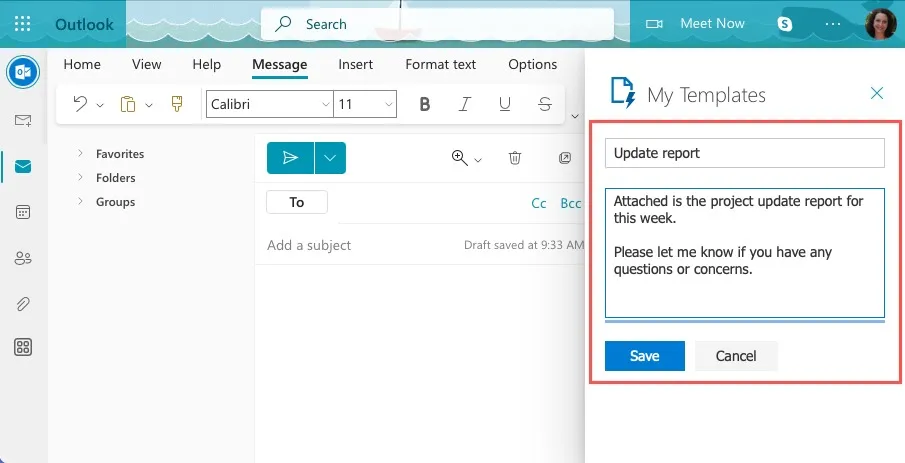
- When you’re directed back to the main sidebar screen, you’ll see your new template in the list.
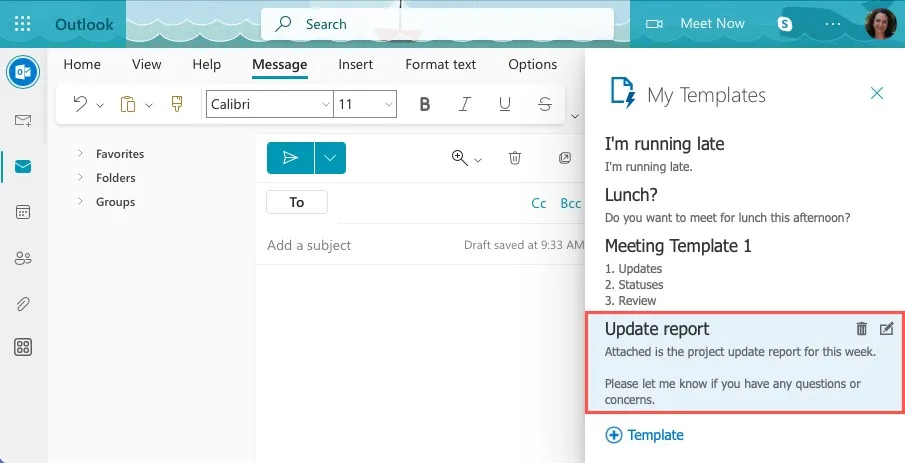
How to Use Your Outlook Email Template
When you’re ready to use your email template, it takes only a minute to pop it into your message.
Use an Email Template on Windows
If you’re using Outlook on Windows, how you open it depends on where you saved the template.
Open a Template From the Default Location
If you used the default location Outlook provided, you can open the template from within Outlook.
- Go to the “Home” tab, open the “New Items” drop-down menu, and select “More Items -> Choose Form.”
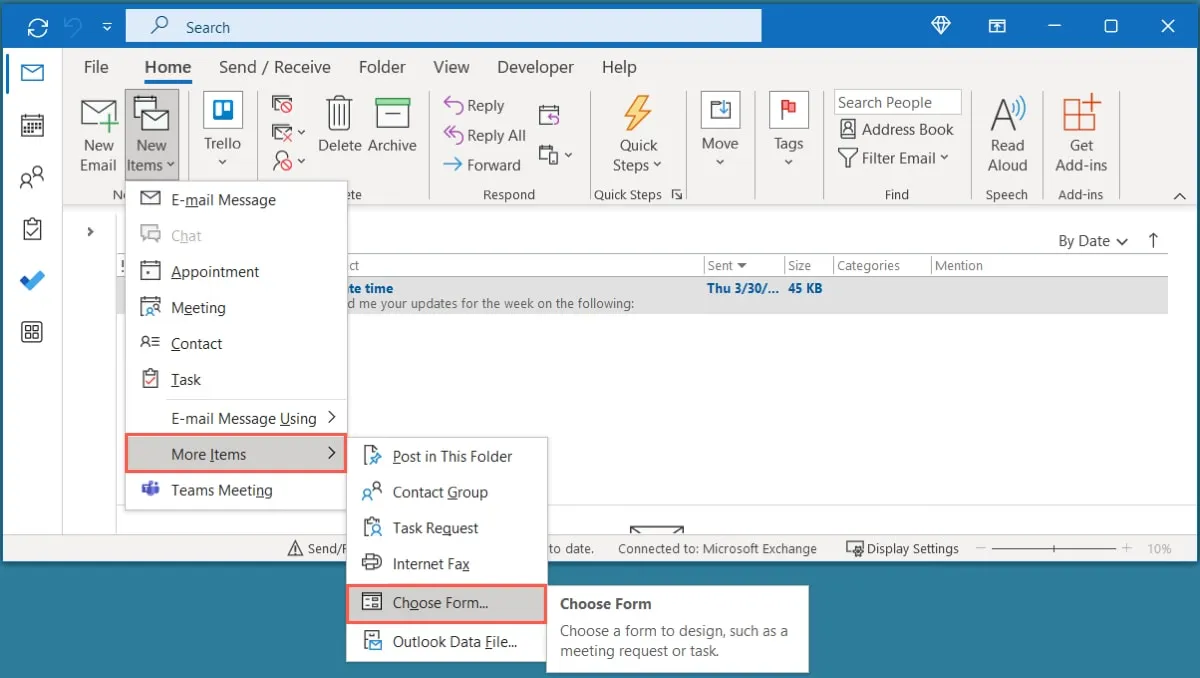
- In the Choose Form window, select “User Templates in File System” in the “Look in” drop-down list at the top.
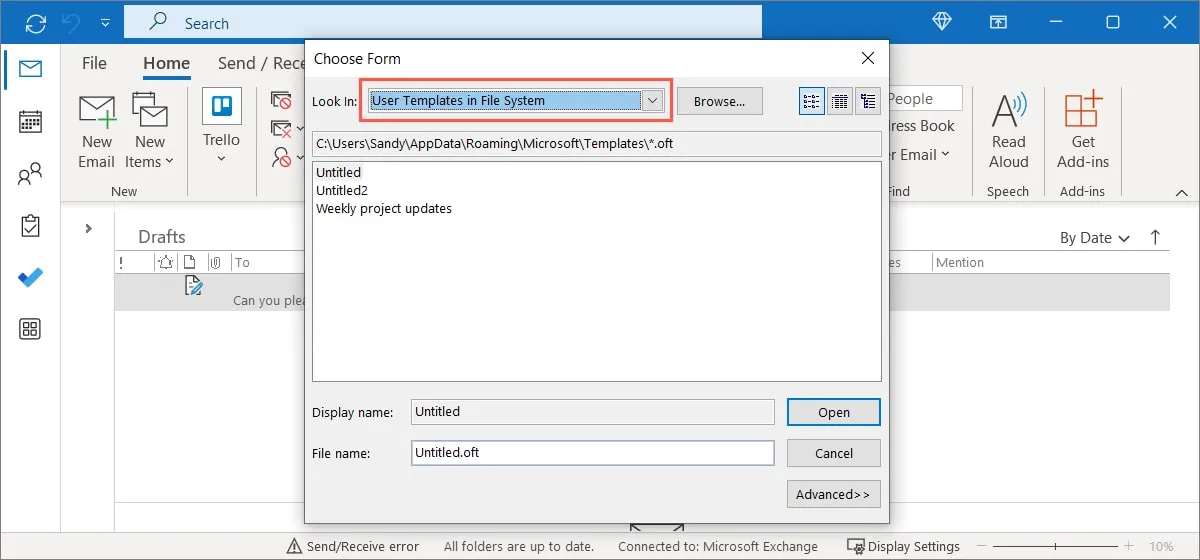
- Select the template in the list beneath and click “Open.”
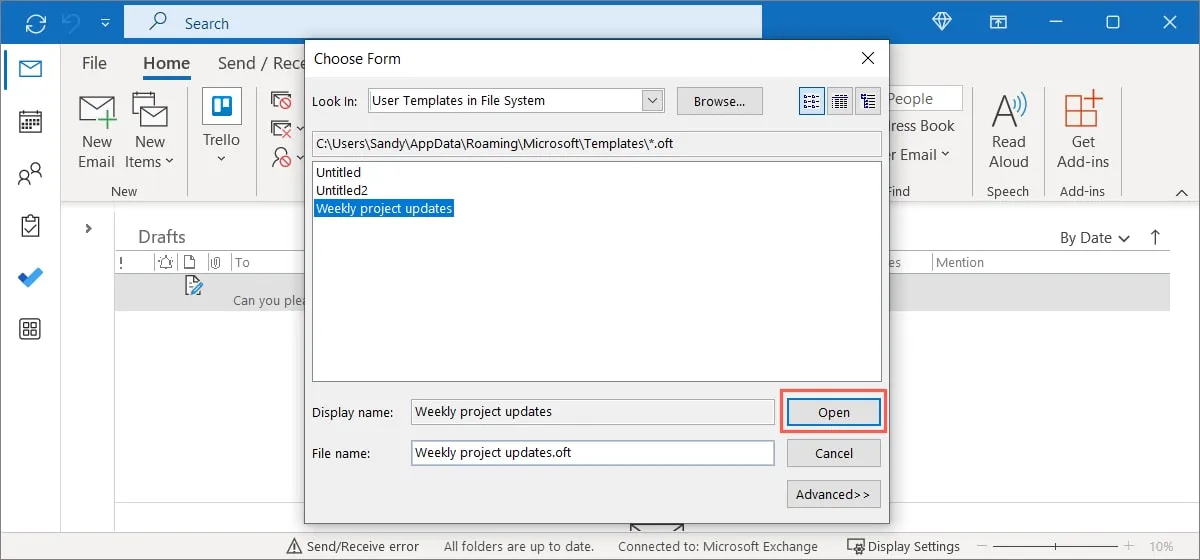
- You’ll see your template in the new email compose window. Make edits to the message, subject line, or recipient(s), schedule it, or simply send it on its way.
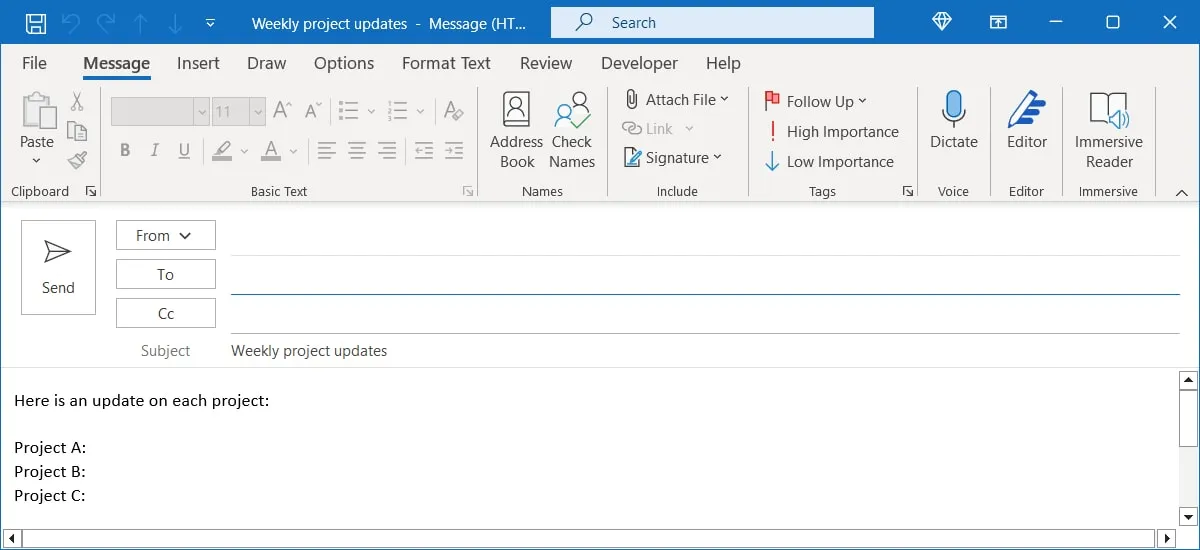
If you chose a different spot to save your template other than the default location, you’ll need to open your template differently.
Open a Template From a Selected Location
- Open “File Explorer,” navigate to the location of your template, then double-click the file to open it.
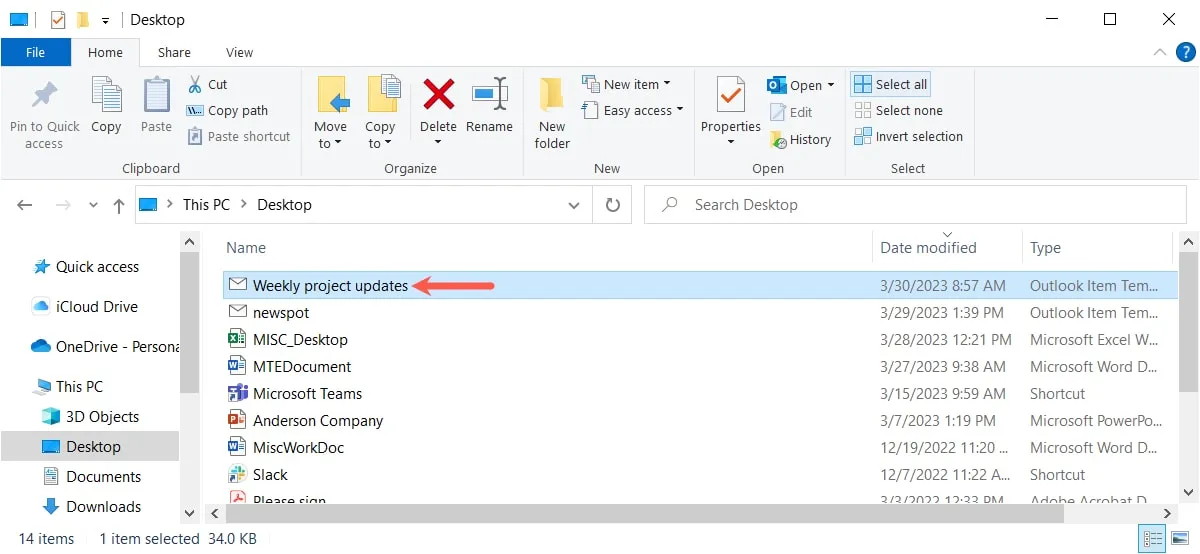
- The template will open in a new email compose window in Outlook, ready to go.
Use an Email Template on Mac
- When you’re ready to use your Outlook template on Mac, select “File -> New” and choose “Email From Template” in the menu bar.
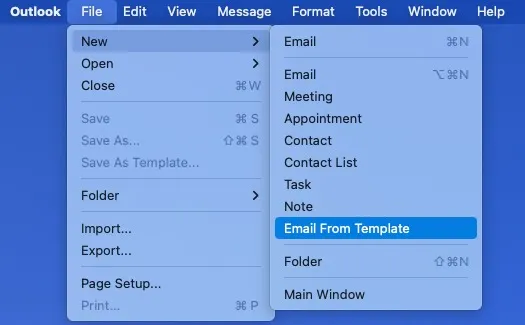
- Navigate to the template, select it, and click “Open.”
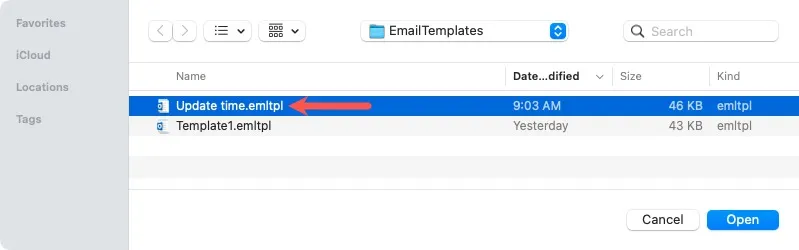
- You’ll see your template pop into the new email compose window.
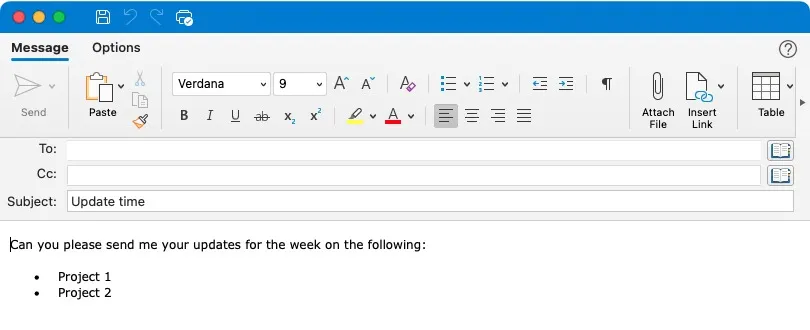
Use an Email Template on the Web
- Select “New mail,” click “More options” on the right side of the toolbar, and select “My Templates.”
- Choose the template in the sidebar. You’ll see the template appear in the new message window and can close the sidebar.
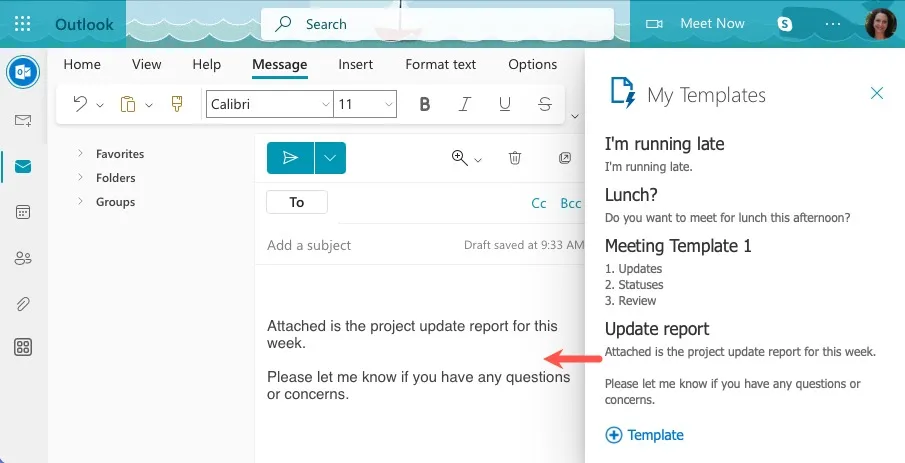
- Add your recipients, make any necessary changes, and send the email.
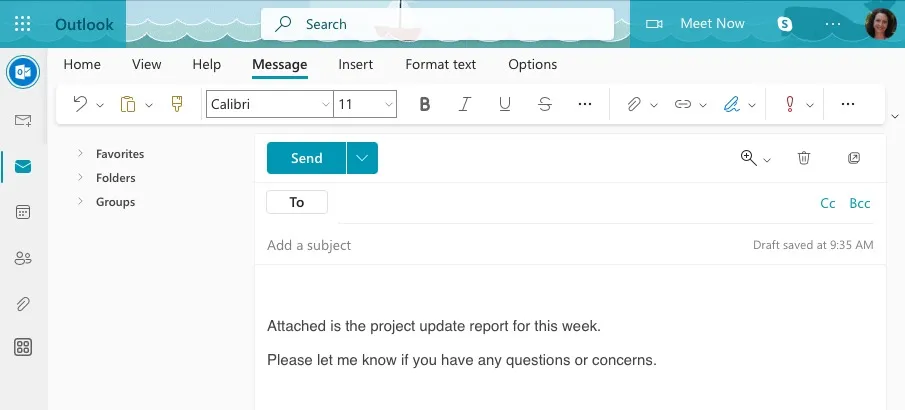
How to Edit an Existing Template
If you want to make changes to a template you’ve created, it works just like making changes to a file, like a Word document. Open it, edit it, then save it to replace the existing template.
Edit a Template on Windows
- Follow the steps above to open the template.
- With the template in the new email compose window, make your changes.
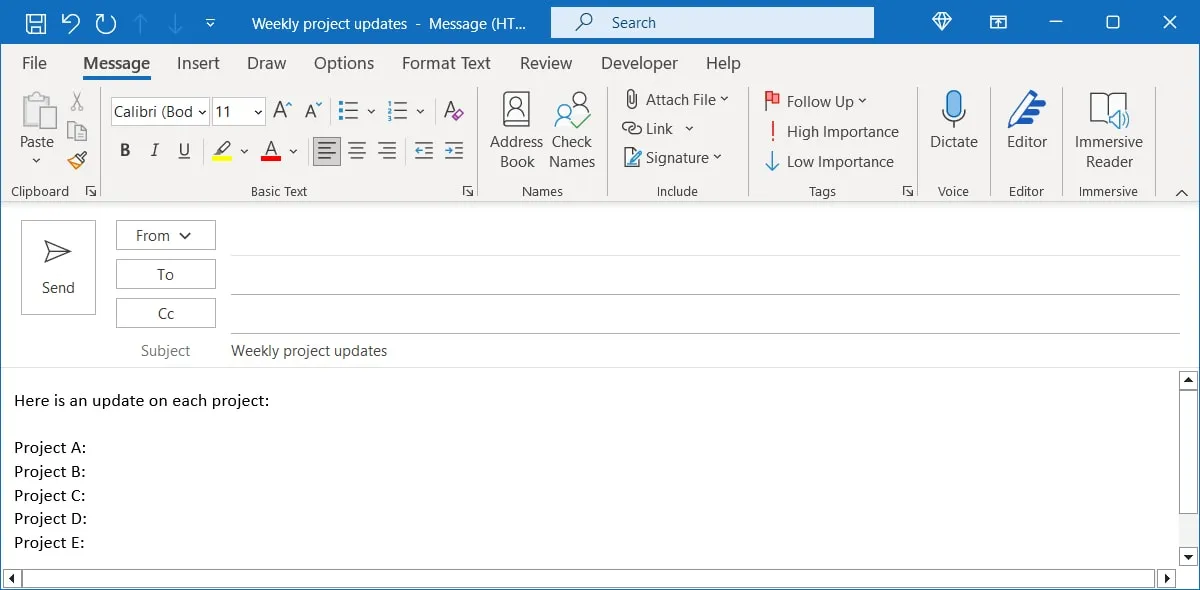
- When you finish making your changes, select “File -> Save as” in the menu and locate the template. Again, you must choose “Outlook Template” in the “Save as type” drop-down list. Select the template name and choose “Save.”
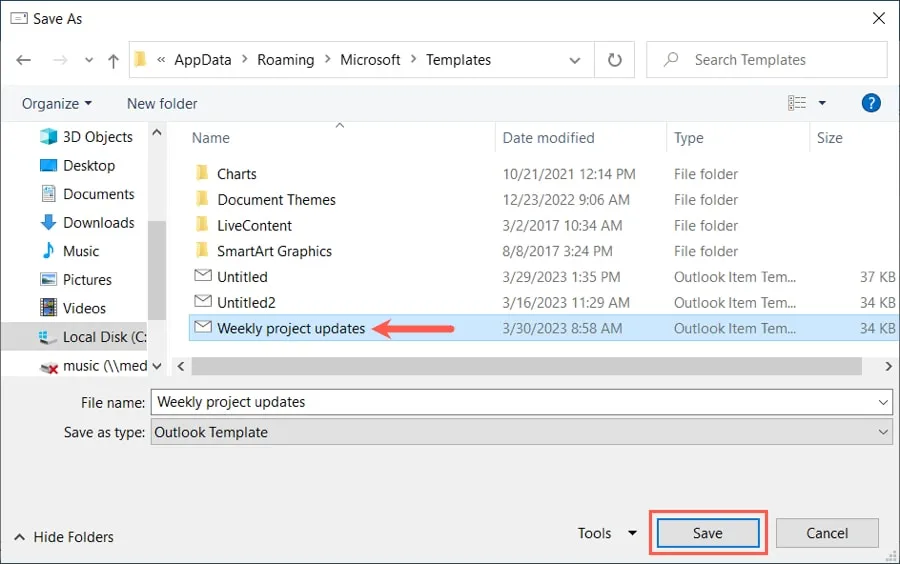
- You’ll be asked if you want to replace the existing file. Choose “Yes” to overwrite the template with the new one.
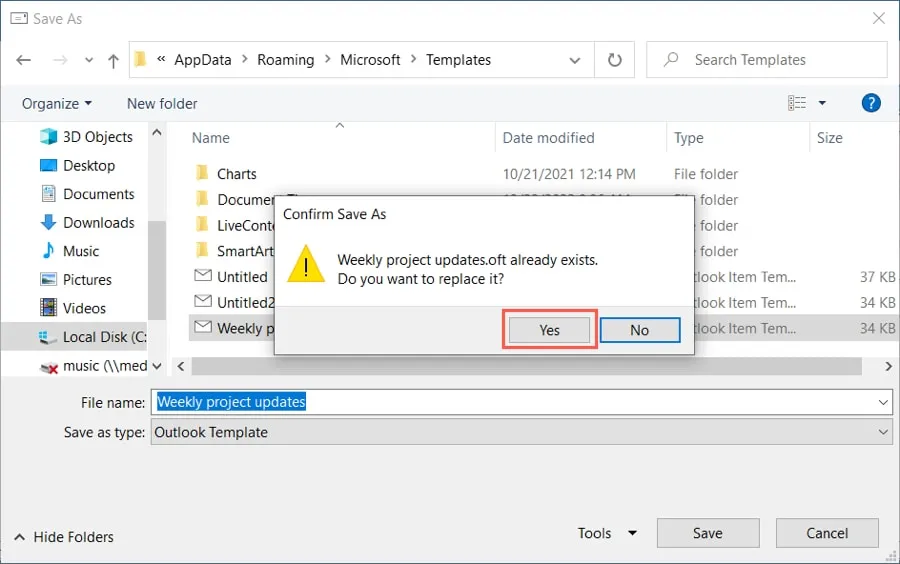
You can open the template and use it as described earlier and see the changes you made.
Edit a Template on Mac
- Open the email template on Mac as described earlier and make your changes. Select “File -> Save As Template” in the menu bar.
- Navigate to and select the template, then click “Save.” When prompted, choose “Replace” to replace the existing template with the updated one.
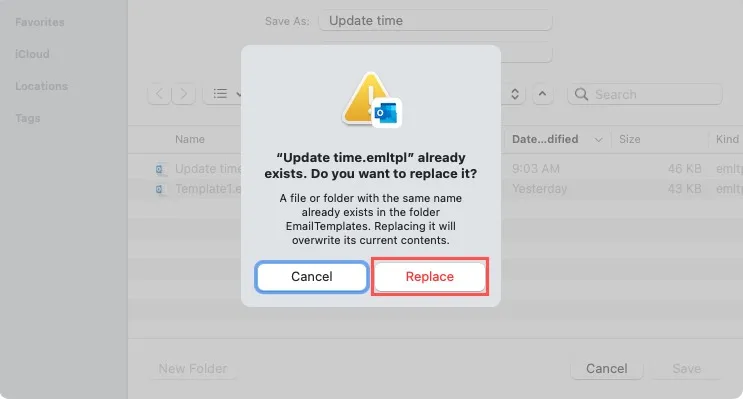
Edit a Template on the Web
- Open the “My Templates” sidebar as described earlier and click the “Edit template” icon (pencil and paper).
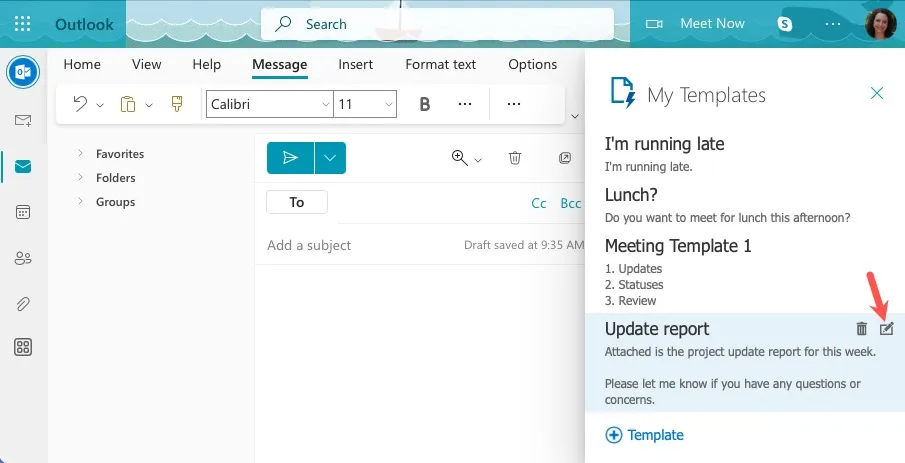
- Make your changes and choose “Save.”
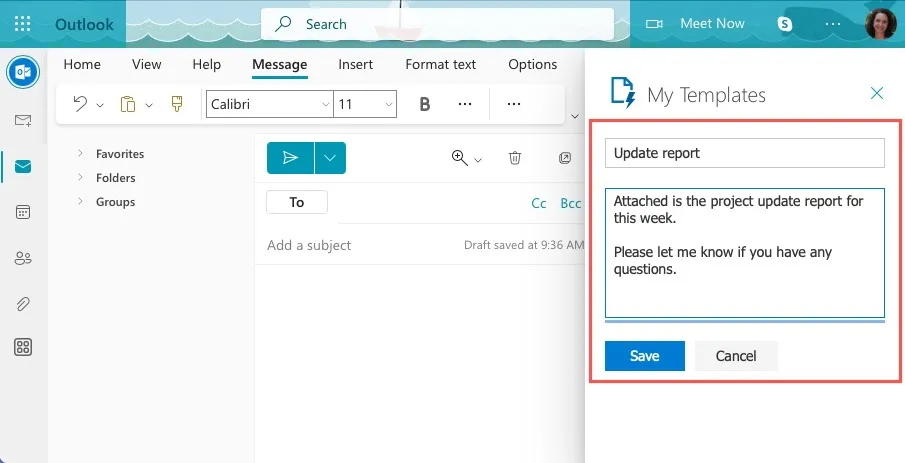
How to Delete an Outlook Email Template
If you want to completely remove a template you’ve created in Outlook, you can do so in just a few steps.
Delete a Template on Windows
- Open “File Explorer” and enter the default path in the box at the top or navigate to the location where you saved the template. Again, the default path is below, and you must replace “your_username” with your actual username.
c:\users\your_username\appdata\roaming\microsoft\templates
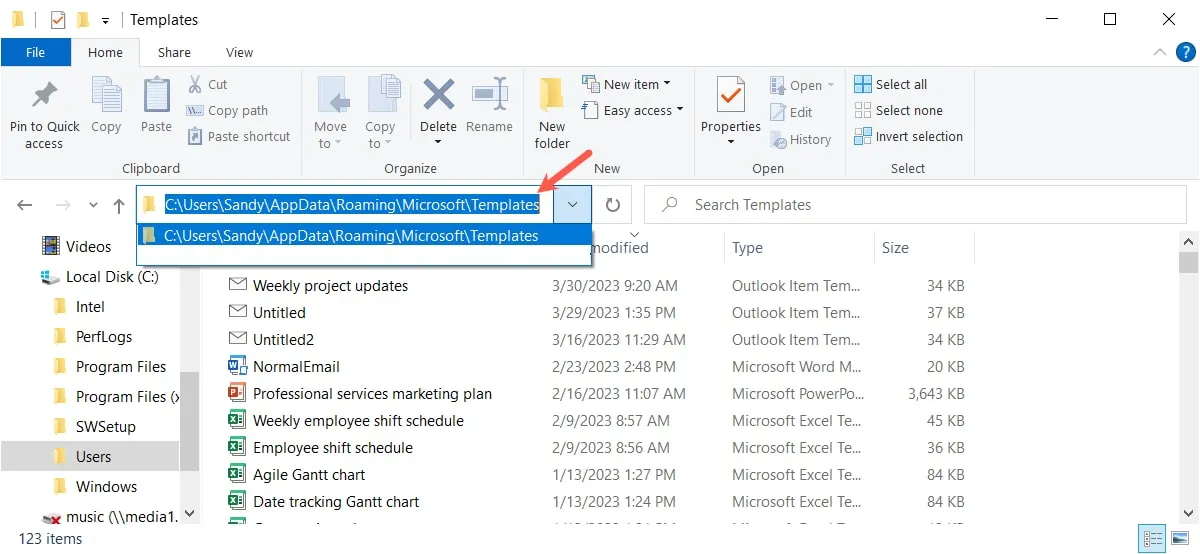
- You should see your Outlook templates in the list. Right-click the one you want to remove and choose “Delete.” You will not be prompted to confirm this, so be sure you want to remove the template before you click “Delete.”
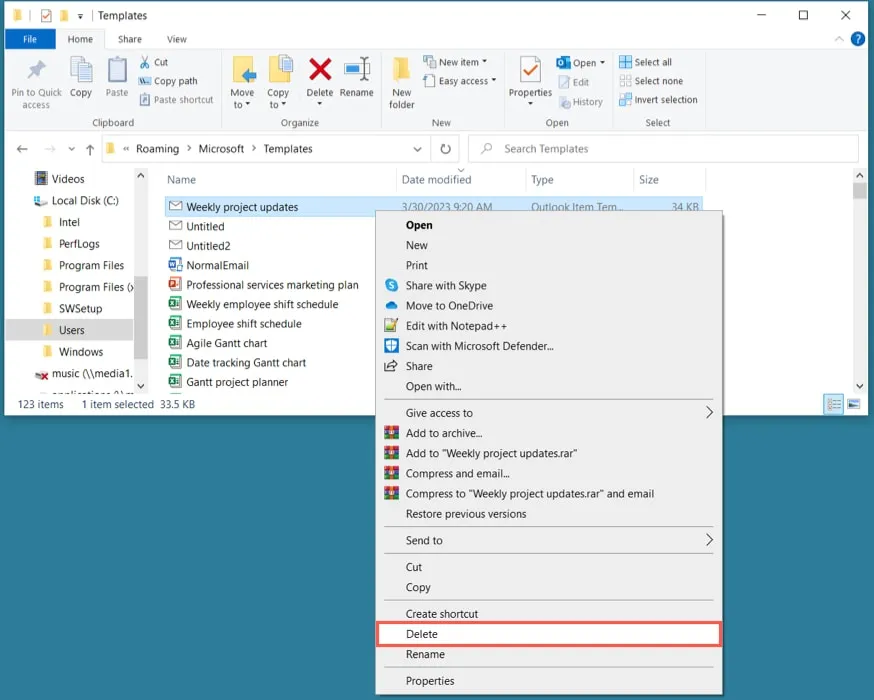
Delete a Template on Mac
Open “Finder” and navigate to the location where you saved the template. Either right-click on “Move to Trash” or drag the file into the “Trash” folder in your Dock. Again, you will not be asked to confirm this action.
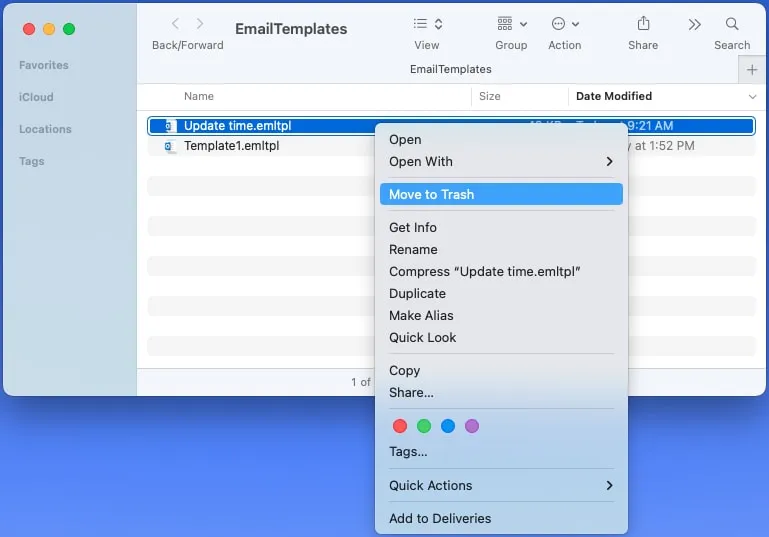
Delete a Template on the Web
Open the “My Templates” sidebar and click the “Delete template” icon (trash can) next to the template you want to remove.
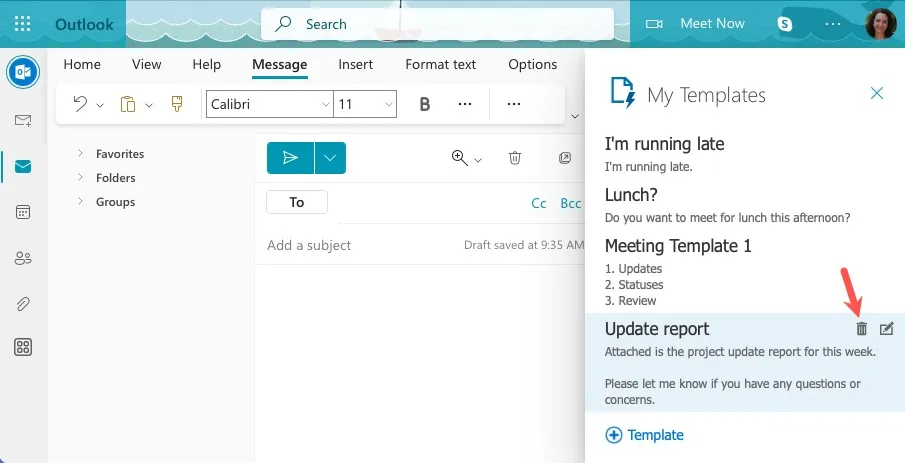
Like the other platforms, you won’t be asked to confirm.
Frequently Asked Questions
What is the Outlook email template file format?
By default, Outlook templates are saved with the. oft extension on Windows and. emltpl on Mac. For example, you’ll see your template’s file name display as “template.oft” in Outlook on Windows or “template.emltpl” on Mac.
Can I include CC and BCC recipients in an email template?
You can add all recipients including CC and BCC recipients in an email template. This is handy if you send the same or similar message to the same people often.
Note that all recipients will be automatically inserted each time you open the template. You can edit or remove them before you send the email if needed. Should you accidentally include the wrong recipients, you may be able to recall a sent email in Outlook, but this only works for the desktop app.
Why can’t I save a template in Outlook on the Web?
Are you receiving a message such as “Your template couldn’t be saved. Please try again later.” when trying to save a template in Outlook on the Web? Microsoft states that the My Templates feature is limited to 32 KB.
To remedy this, you can delete an existing template, then add the new one or decrease the size of a new or existing template by removing content from it.
Image credit: Pixabay. All screenshots by Sandy Writtenhouse.
- Tweet
Leave a Reply