How to Create a Windows 11 USB Installer Using the Command Prompt
There are multiple ways to install Windows 11, and one of the most convenient is to create a Windows 11 USB installer using Command Prompt. This method doesn’t require any additional software. Continue reading to learn how to get started creating the installer.
Obtaining the Windows 11 ISO File
The first part of creating a bootable USB operating system installer is to get its ISO file. You’ll need about 5.2GB of free space for the download. Follow these steps to get the Windows 11 ISO file:
- Visit the Microsoft Support website.
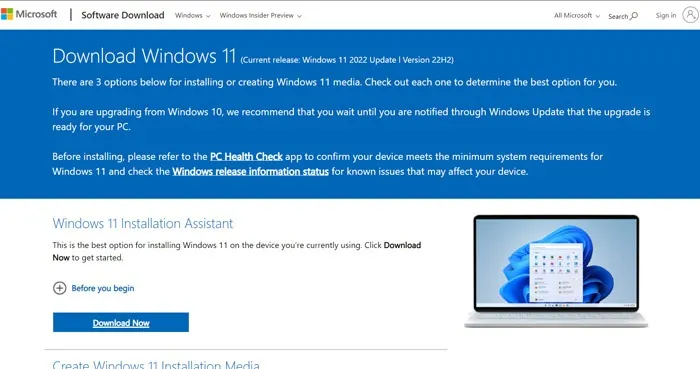
- Scroll down to the “Download Windows 11 Disk Image (ISO) for x64 devices” menu and select “Windows 11 (multi-edition ISO for x64 devices)” from the drop-down list. Click “Download” below.
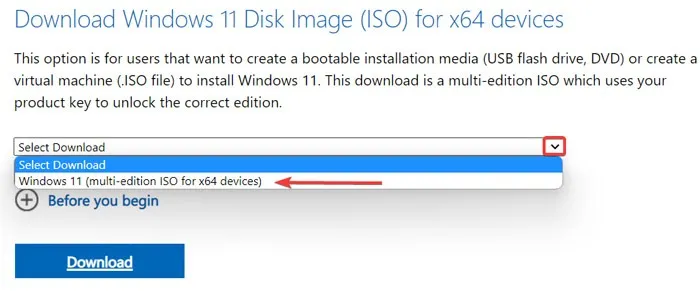
- In the next screen, select your preferred language from the list.
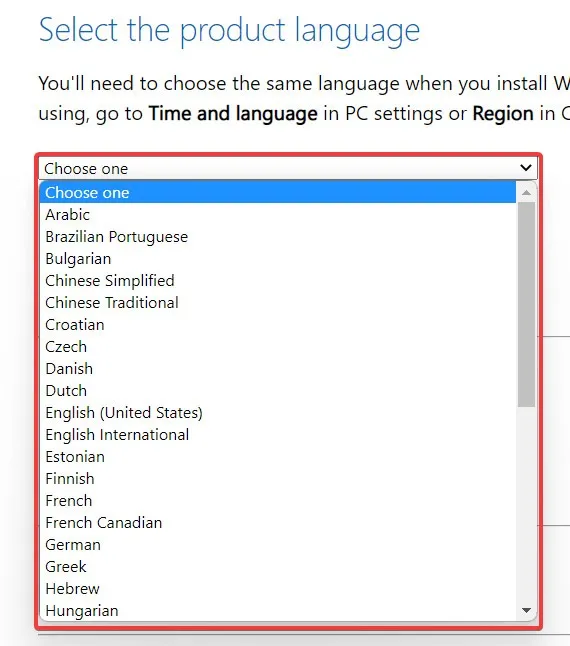
- Click “Confirm,” then select “64bit-Download” to start the download of the ISO file.
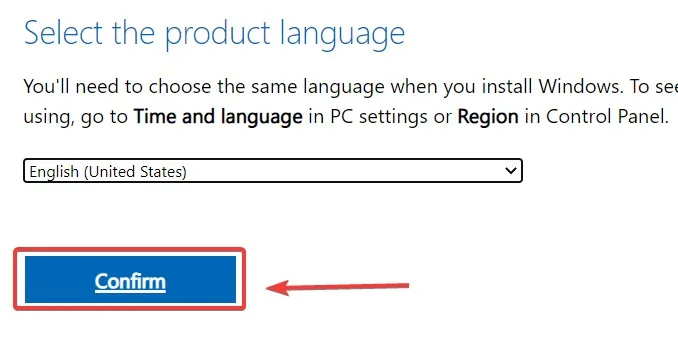
Creating the Windows 11 Bootable USB with Command Prompt
After downloading the ISO file, plug a USB flash drive into your computer and create a backup if you have important files on it, as it will be formatted. Proceed with the following steps:
- Click on the Start menu, type “Command Prompt,” right-click on the result, then select “Run as administrator.”
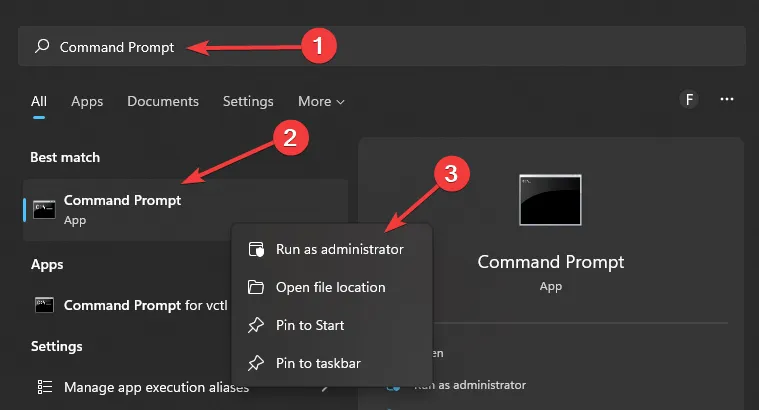
- Open DiskPart by typing
diskpartand pressing Enter:
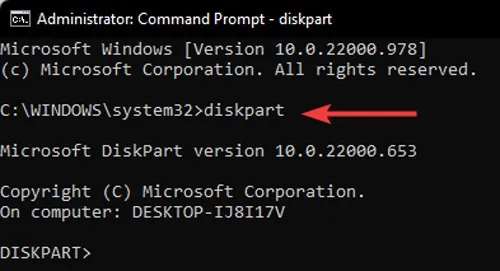
- To view the list of disks on your PC, type
list diskand press Enter:
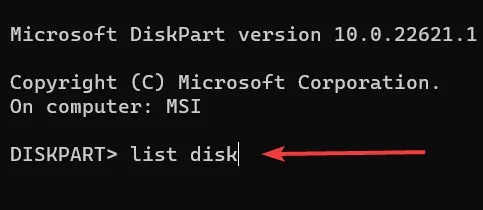
- Select the designated USB disk by typing the following command:.
select disk [number of the disk]
- You can identify which disk is your USB flash drive by checking the “Size” column in your list of disks. For example, in the following screenshot, our 8GB USB drive is referred to as “Disk 2.”
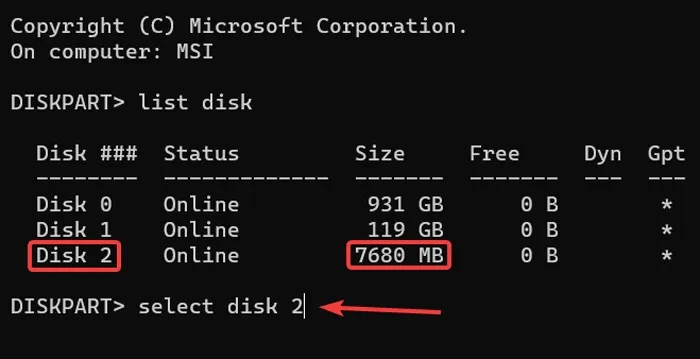
- To fully clean out the flash drive, type
cleanand press Enter:
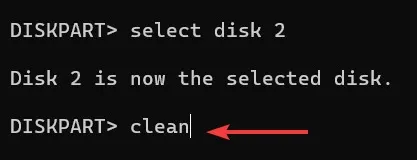
- Create a primary partition by typing the following in Command Prompt:
create partition primary
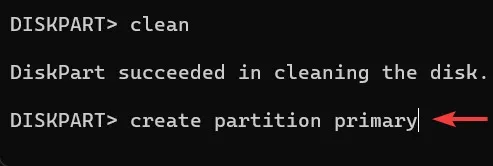
- To select the new partition, type
select partition 1and press Enter:
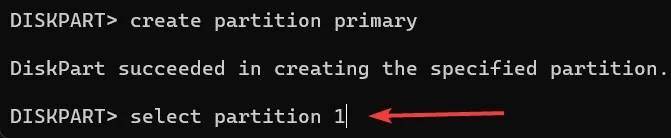
- You’ll need to format your USB flash drive to make it bootable. Type this command and press Enter:
format FS=FAT32 quick

- Set a letter for the USB drive. Make sure the letter you’re assigning is not already assigned to another drive. (For example, C is not acceptable, as it’s already assigned to the partition where your OS files are located.) In this example, we are assigning “B” as the USB drive’s name.
assign letter=B
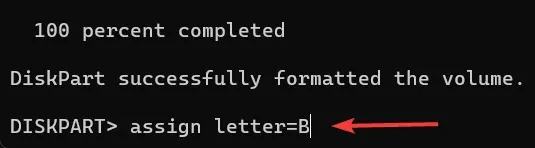
- Quit the DiskPart tool by typing
exitand pressing Enter:
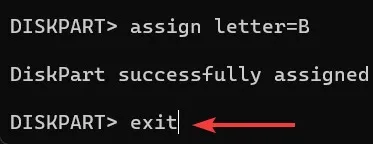
- To mount the Windows 11 ISO file, type the following and press Enter. The path to the Windows ISO file will depend on where it is located on your PC.
PowerShell Mount-DiskImage -ImagePath “Path to Windows ISO file”

- Reopen DiskPart by typing
diskpartand pressing Enter:
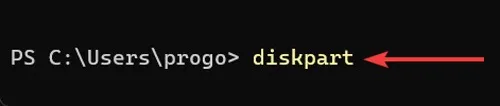
- To view the list of volumes on your device, type
list volume.
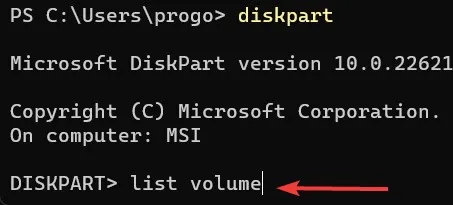
- You can locate your mounted Windows 11 ISO file in the list by checking a volume’s format (in this case “UDF”), typing “(DVD-ROM),” label, or size. In this example, the mounted ISO is Volume 0, with the letter “E” assigned to it.

- Exit DiskPart by typing
exitand pressing Enter:
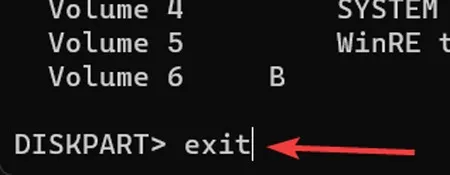
- Access the mounted Windows 11 ISO file by using the Windows ISO volume letter followed by a colon. In our case, we are typing
E:.
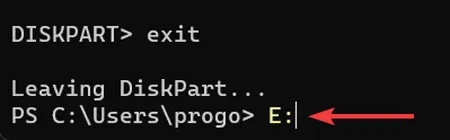
- Use
cd bootin the boot folder and press Enter:
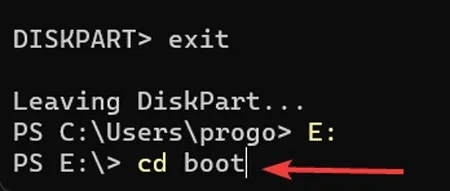
- To update the flash drive volume with BOOTMGR compatible bootcode, type the following and press Enter. Note that we are assigning “B” to the flash drive in this example, so replace it with your chosen letter. This command essentially makes the drive suitable to boot Windows 11, as the volume bootcode is responsible for loading the proper files that start the OS.
bootsect /nt60 B:
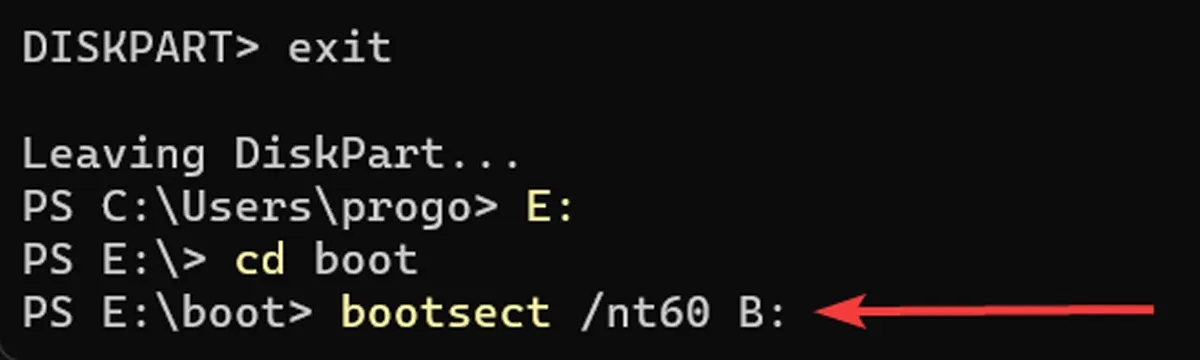
- To copy the Windows 11 Installation files to the USB drive, use the following command. Remember that “E” and “B” in this command are specific to this example and need to be replaced with your specific details.
xcopy E:\*.* B:\ /E /F /H
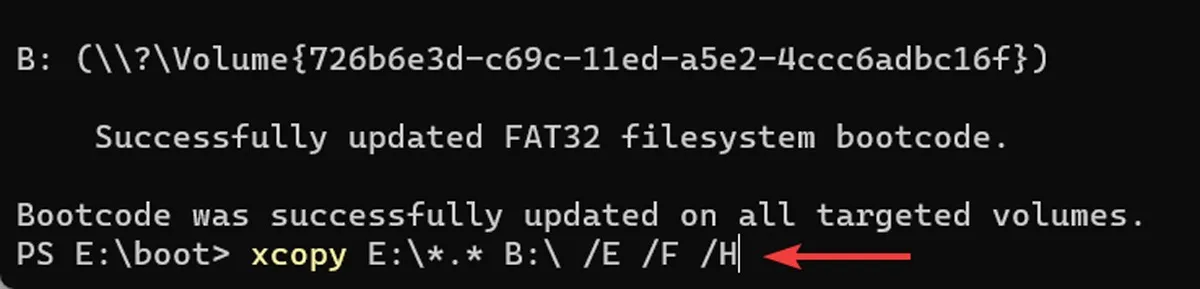
- Wait for the copying process to complete.
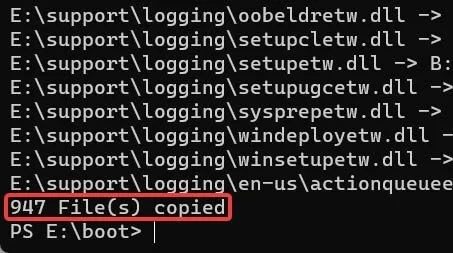
- Your Windows 11 bootable USB drive is now ready. You can use this USB drive to install or reinstall Windows 11 on your computer. Just restart your system and boot via a USB drive.
Frequently Asked Questions
Are there other ways to create a Windows 11 bootable USB flash drive?
If you feel intimidated by the Command Prompt and the numerous steps required to create a Windows 11 bootable USB drive with it, you may want to try using the lightweight, fast, and easy-to-use Rufus application.
What can I do if the Windows 11 USB installer isn’t working?
There are many reasons why your Windows 11 USB installer is not working. It may be due to a faulty port or cable, a corrupted or damaged USB drive, an old USB device (USB 1.0 or 2.0), or incompatibility of the USB format (NTFS or FAT32) with boot mode (legacy BIOS or UEFI). To remedy the situation, try changing your USB device and port, checking the USB device format, and setting the USB device to your preferences for booting.
How can I make a bootable Windows 11 USB installer in Mac?
Creating a bootable Windows 11 USB installer on Mac is a bit different. It requires either using Boot Camp (a program for Intel-based Macs), Terminal on M1 Macs, or a third-party app like UUByte ISO Editor.
How can I make a bootable Windows 11 USB installer in Ubuntu?
If you’re an Ubuntu user, try using the Terminal or apps such as Ventoy or WoeUSB to create a bootable Windows 11 USB installer.
Image credit: Pexels. All screenshots by Farhad Pashaei.
- Tweet
Leave a Reply