How to create a Scrolling Text in PowerPoint
Have you tried creating a scrolling animation effect in PowerPoint for your presentation? PowerPoint has cool animation effects that can help with that and in this post, we will show you how to create a Scrolling Text in Microsoft PowerPoint.
How to create a Scrolling Text in PowerPoint
Follow the steps below to create a horizontal scrolling text effect in PowerPoint:
- Launch PowerPoint.
- On the Home tab in the Shapes Galley, select the text box, then draw it onto the slide.
- Enter text into the text box.
- On the Animations tab, select the Fly In animation, then click the Effect Options button and select the From left.
- Change the Duration to 10.00 sec and the Start to With Previous.
- Open the Animation pane.
- Press Ctrl D to copy the text box.
- For the duplicate text box, change the Delay to 5 sec.
- Align the text boxes.
- Zoom out the slide and drag the text boxes outside the slide on the right.
- Click the Slide Show button.
Launch PowerPoint.

On the Home tab in the Shapes Gallery, select the text box and draw it onto the slide.
Enter text into the text box.
Now we are going to add animation to the text box.

On the Animations tab, in the Animation Gallery and select the Fly In animation, then click the Effect Options button and select the From left option from the menu.
On the Animations tab, change the Duration to 10.00 sec and the Start to With Previous.

Then click the Animation button to open the Animation pane.
Press Ctrl D to copy the text box.
For the duplicate text box, change the Delay to 5 sec.
Now we will align the text boxes.
Hold the Shift key down to select both text boxes.
On the Home tab, click the Arrange button, hover the cursor over Align, then select Align Center from the menu.
While the text boxes are still selected. Go to the Home tab, click the Arrange button, hover the cursor over Align, then select Align Middle from the menu.
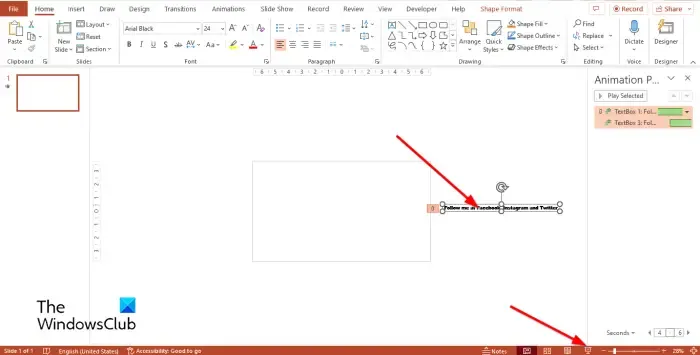
Zoom out the slide, then drag the text boxes outside the slide on the right.
Then click the Slide Show button.
Press the Esc key to leave the Slide Show.
If you want the text to scroll continuously, go to the Animation pane, click one of the drop-down arrows of the selected text boxes, and select Effect Options.
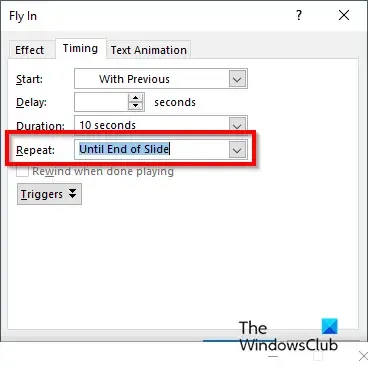
On the dialog box, click the Timing tab, then go to the section Repeat and select Until end of slide from the menu.
Then click OK.
Click the Slide Show button.
You will notice that the text a scrolling continuously.
We hope you understand how to create a scrolling text in PowerPoint.
How to make a floating text in PowerPoint?
Floating text is a text that floats. Follow the steps below on how to create a floating text in PowerPoint:
- Select the text box containing the text.
- On the Animations tab in the Animation gallery, you can either select the Fly in or the Float in animation.
- Click the Preview button to see the animation result.
How do you make Animations occur at the same time?
For animation to occur at the same time, you have to group the shapes or text box together: Follow the steps below:
- Hold the Shift key to select both shapes and text boxes.
- Press Ctrl G to group the shape or text boxes.
- Go to the Animations tab and select an animation from the Animation gallery.
Leave a Reply