How to Create a QR Code Instantly in Google Chrome
QR codes are an easy solution for sharing URLs with an audience. For this reason, they make for really powerful marketing tools, but that’s not to say their uses can’t be exploited by everyone. If you’re looking for an easy way to create QR code in Google Chrome, here’s what you can do.
There are two ways to go about this: we’ll describe both methods, so you can choose the one that you suits you best.
How to Generate a QR Code from Chrome on Desktop
It’s possible to generate a QR code in Chrome without any external help. To do, so you’ll need to access the browser’s Experiments page.
1. Open Chrome on your PC.
2. Enter chrome://flags in the URL bar and press Enter.
3. Using the search bar, look for QR Code. Press Enter and you should see the “Enable sharing page via QR code” option appear below.
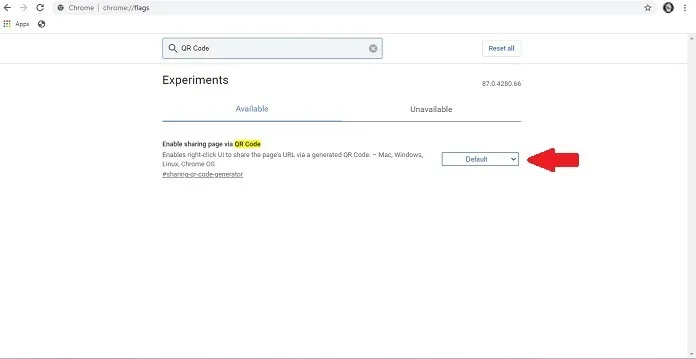
4. The option isn’t on by default, so you’ll need to Enable it by selecting the option from the drop-down menu.
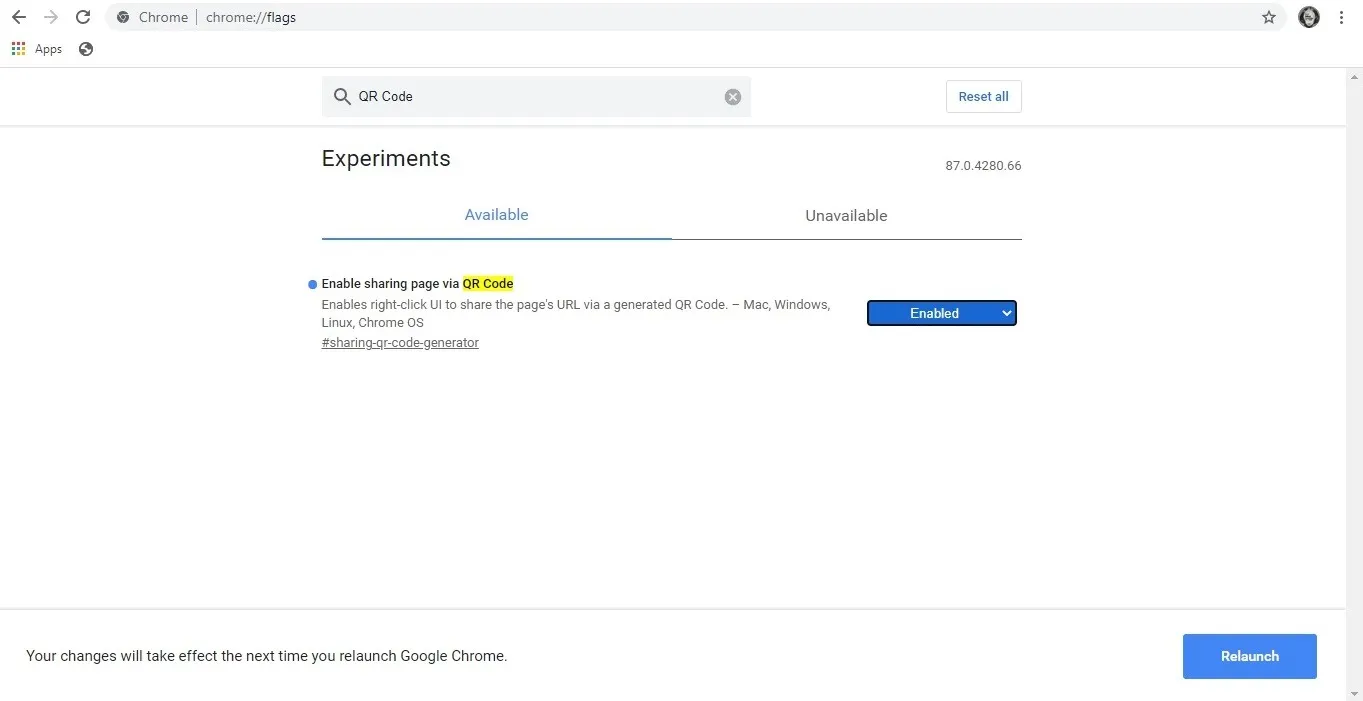
5. Click Relaunch as prompted.
6. Once Chrome opens again, navigate to a webpage of your choosing.
7. Place your cursor in the URL bar, and you should notice a few icons on the right.
8. Click the one that looks like a mini QR code.
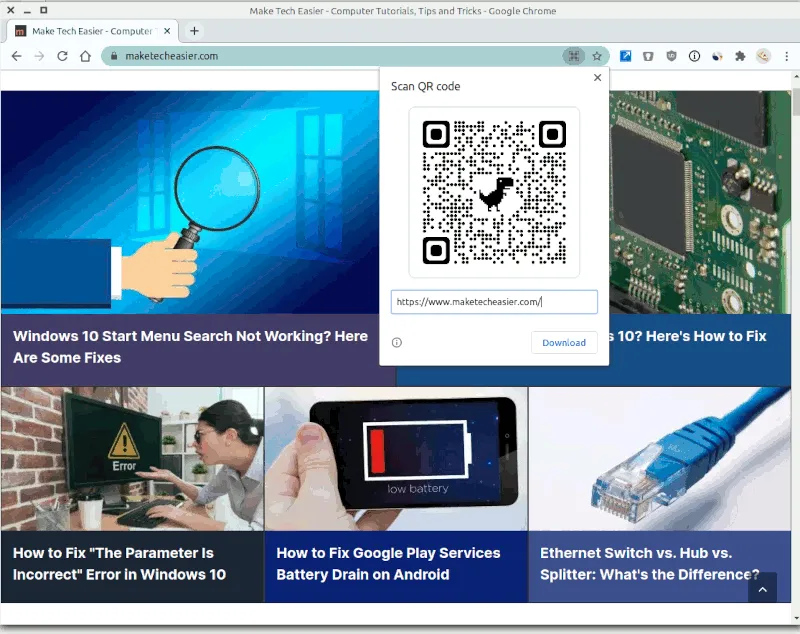
9. The browser will immediately generate a QR code for the website, and you can quickly download it.
10. Proceed to use the code further and check to see if it works.
If for whatever reason you feel uncomfortable using one of Chrome’s Experiments, there’s another technique available for generating a QR code in Chrome which involves adding an extension.
1. Navigate to the QR Code Extension page on your PC.
2. From there, click the blue “Add to Chrome” button.
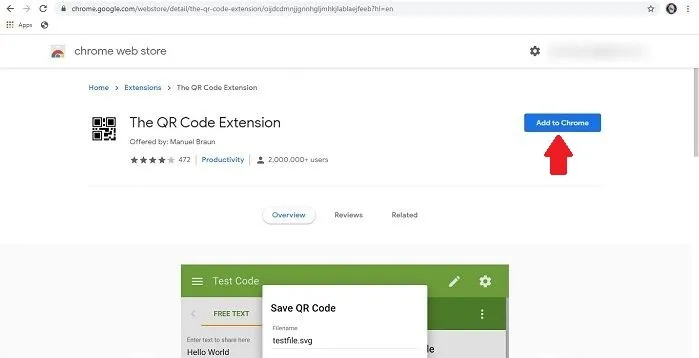
3. Chrome will add the new extension without restarting the browser.
4. Open a new tab and visit a website of your choosing.
5. In the upper-right corner next to the URL bar, you should notice an icon shaped like a jigsaw puzzle piece.
6. Tap on it and you should be able to find your Extension.
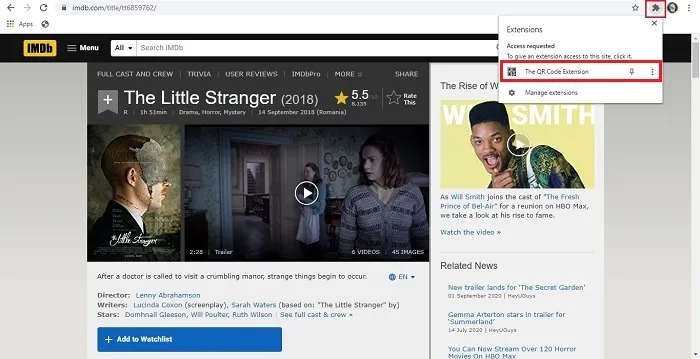
7. Click on it, and it will immediately generate a QR code for you.
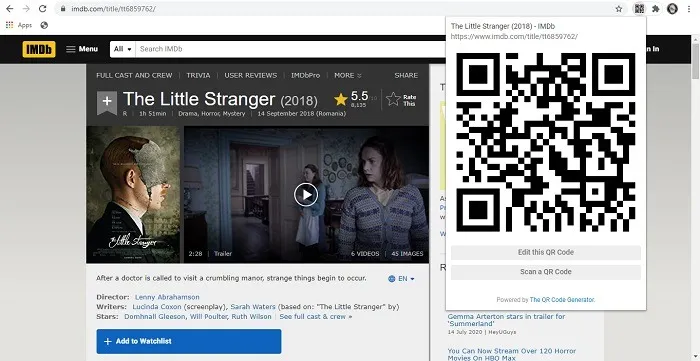
8. To save the QR code on your device, click on the “Edit this QR Code” option and then Save.
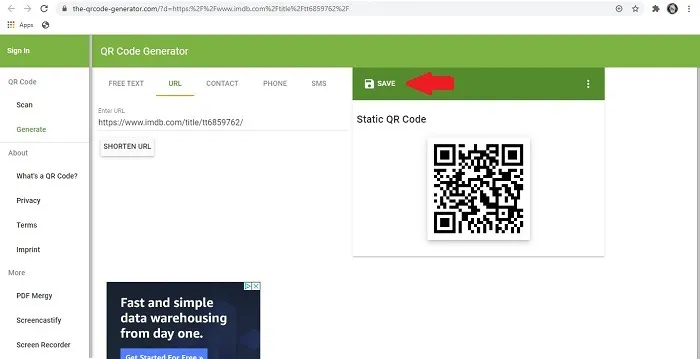
If you have transcended the uses of this extension, you can always quickly remove it from Chrome by going back and clicking on the jigsaw puzzle piece again -> Selecting the three-dot menu on the right -> Clicking on Remove from Chrome.
How to Generate a QR Code from Chrome on Android
If you want to do the same on mobile, you can. The steps you need to follow in order to generate a QR code in Chrome for mobile are quite similar to the ones described above in method 1, although there are a few slight differences.
1. Open Chrome on your mobile device.
2. Enter chrome://flags in the URL bar and press Enter.
3. Using the search bar, look for QR, and you should see the “Chrome Share QRCodes” option appear below.
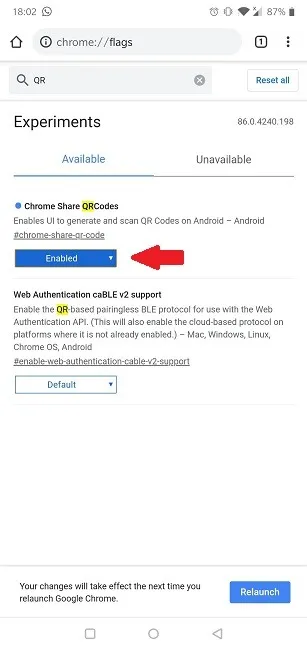
4. Turn on the feature by selecting Enable from the drop-down menu.
5. Relaunch the browser.
6. Go to the website you’d like to share via a QR code.
7. Once there, long-tap on the address bar to reveal a few options.
8. Select Share.
9. Tap on the QR Code option.
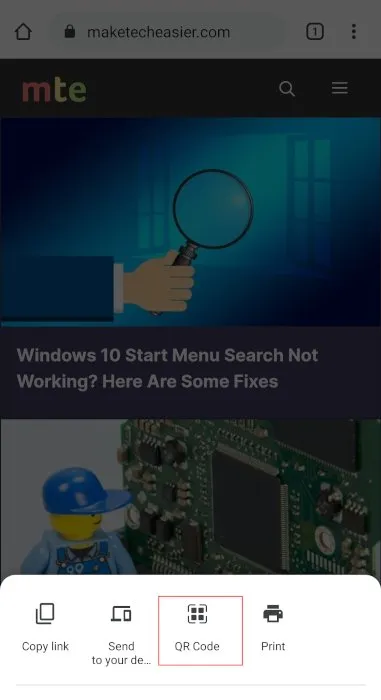
10. The code will immediately be generated and displayed.
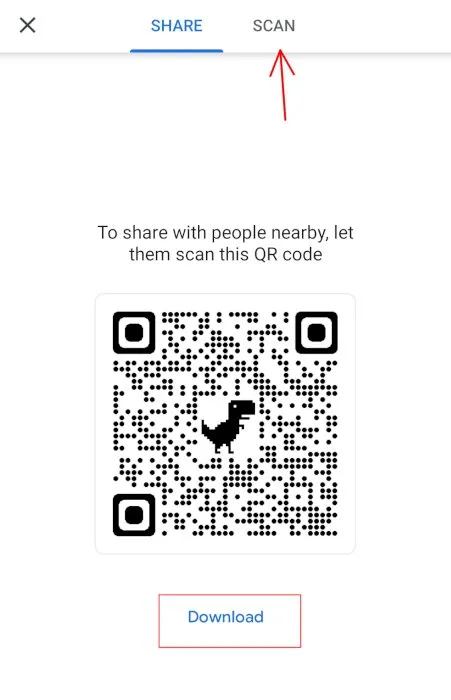
11. From there you can simply download the QR code and use it somewhere else.
Sharing isn’t the only option here – you can also use Chrome to quickly scan a QR code without the need for an additional app.
Want to discover more Chrome tricks? You may be interested in our previous articles that explain how to print to PDF from Chrome for Android and how to move the menu bar to the bottom in Chrome for Android.
- Tweet
Leave a Reply