How to Correct the 0x8004de44 OneDrive Error
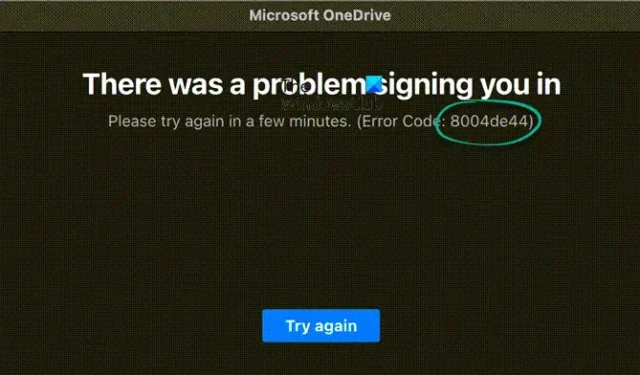
OneDrive issue 0x8004de44 happens when customers attempt to log in to their OneDrive accounts but are unsuccessful. And this is usually due to server issues or difficulties accessing files and folders in OneDrive. In this post, we will look at how to resolve 0x8004de44 when it occurs.
The entire error messages are as follows:
There was a problem signing you in. Please try again in a few minutes (Error code:8004de44)
How to Fix OneDrive error 0x8004de44
Examine the Internet connection

If you are unable to access OneDrive, the first thing you should do is verify your Internet connection speed. Sometimes the only thing causing the problem is a bad Internet connection. In such cases, we may use Internet speed testers to verify the bandwidth and restart the router, utilize wired cords, or fix WiFi issues.
Restart the computer.
Due to technical difficulties, you will be unable to login in to OneDrive. In such instance, restarting the computer will clear away any issues in the software as well as the network. Go ahead and restart your computer. Open OneDrive and log in after the computer has booted up.
Examine the OneDrive server status.
If OneDrive still displays 0x8004de44 after upgrading the program, the next step should be to ensure that the OneDrive servers are not currently down. It’s possible that OneDrive servers are undergoing maintenance or are experiencing other server troubles, which is causing us to receive this message. As a result, we recommend reviewing OneDrive’s current server status and confirming that its services are operational. Otherwise, all that can be done is wait for it to restart operating.
OneDrive should be updated.
If your computer’s OneDrive program is out of date, you may see Error Code 0x8004de44. The difference between the version you have and the appropriate version should be minimal. Even if the old version of the app is not the source of the problem, there is no harm in updating the OneDrive app. To accomplish the same, follow the procedures outlined below.
- Open the Run prompt using Win + R keys
- Type %localappdata%\Microsoft\OneDrive\update and press OK.
- Double-click on OneDriveSetup.exe to install the latest version of OneDrive.
Launch the troubleshooter for the Windows Store app.
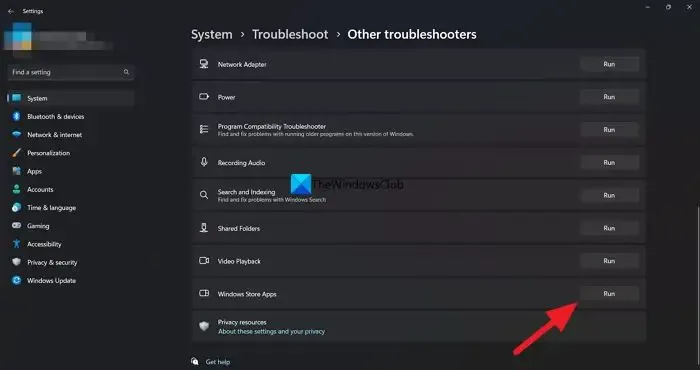
Microsoft’s Windows Store Apps troubleshooter is an amazing tool for finding the underlying issues that are causing a specific issue. As a result, in this solution, we will employ the same to resolve the issue, and here’s how:
- Launch Windows Settings by pressing Win + I.
- Go to Update & Security > Troubleshoot now. There will be numerous troubleshooters on the right-side panel.
- Find and launch Windows Store Applications Troubleshooter. To resolve frequent issues with the app, follow the on-screen instructions.
After that, open the app and see whether the problem persists.
Reset the OneDrive app.
If the Internet connection is OK and OneDrive is up to date, the issue is with the program itself. Resetting the app is one of the simplest methods to identify and resolve this issue. To accomplish the same, follow the procedures outlined below:
- Click Win + R to open the Run dialogue box.
- Next, copy-paste the following and hit Enter to reset OneDrive:
%localappdata%\Microsoft\OneDrive\onedrive.exe /reset - Follow the on-screen instructions and complete the task.
You may alternatively go to Settings, then Apps > Apps & features, and then Installed applications. Look for OneDrive, then select the three vertical dots (Windows 11) or the application (Windows 10) and then click Reset.
Reinstall the OneDrive app
Uninstalling the app and reinstalling it should be the last resort if none of the above fixes resolve the problem. We can completely uninstall OneDrive from the computer via the Command Prompt and once it’s uninstalled, restart the computer. Now download the latest version of OneDrive from Microsoft’s official website and run the setup to install OneDrive again.
What is error code 0x8004de42?
While attempting to sign in to OneDrive, the error message ‘Your proxy settings require authentication’ appears. As a result, we may conclude that the issue is caused by utilizing an authenticated proxy while attempting to connect to OneDrive. Because most authenticated proxies aren’t supported in OneDrive, making sure we’re not doing the same is an easy answer.
What is error code 0x8004de40 when signing in to OneDrive?
Several people reported seeing the error message. After upgrading Windows to a new release, there was an issue connecting to OneDrive with the error code 0x8004de40. This OneDrive issue indicates that the program is experiencing trouble connecting to the cloud. The primary reason of this is a poor Internet connection.
Leave a Reply