How to Check if You Have Administrator Privileges in Windows 11: 7 Effective Methods
Windows 11 provides an easy way to verify whether your account has administrator rights, an important task if you’re unsure about your privileges.
Having an administrator account is essential for various routine and troubleshooting tasks. These can include modifying files in protected system directories, adjusting network settings for enhanced security, or installing essential fonts.
With admin privileges, you can handle these tasks independently, reducing unnecessary communication with the IT support team and eliminating those frustrating Administrator Access Denied pop-ups!
Follow these simple steps to check your administrator status on Windows 11.
How to Check if You’re an Administrator on Windows 11
There are seven different methods you can utilize:
Task Manager Tool
- Open the Task Manager by pressing Ctrl + Shift + Esc.
- Select the Users section from the left-side navigation panel.
- Locate your account name under the User column.
- If your account has admin privileges, the label Administrator will appear in one of the adjacent columns.
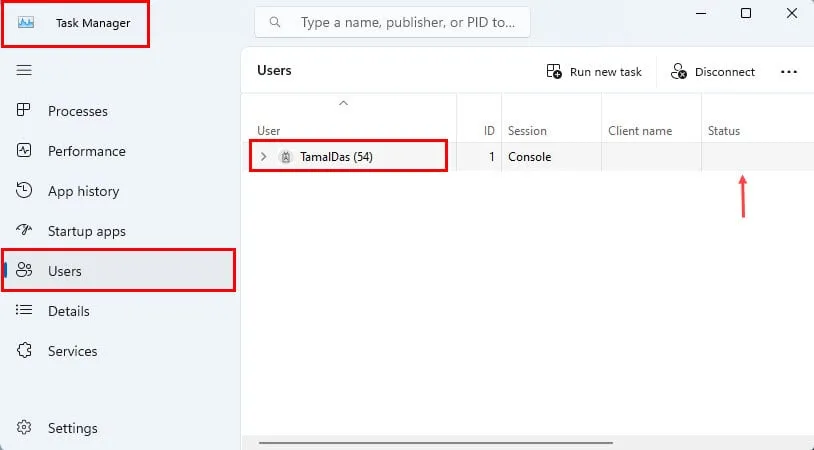
Settings App
- Click on the Start menu and type Settings.
- Click on the Settings System app that appears under the Best match section.
- Navigate to the Accounts section in the left-side navigation panel.
- Your logged-in account will be displayed on the right side.
- Below your account name, the account type will be indicated, such as Administrator.

- If you’re using a different account and want to find out who has admin access, select the Other Users card from the right-side menu.
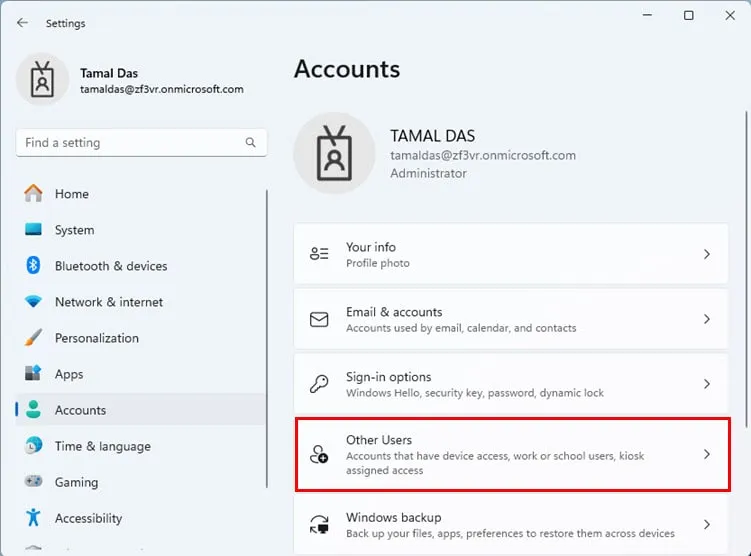
- The Settings app will display all available accounts.
- Look for the Administrator tag under the account names.
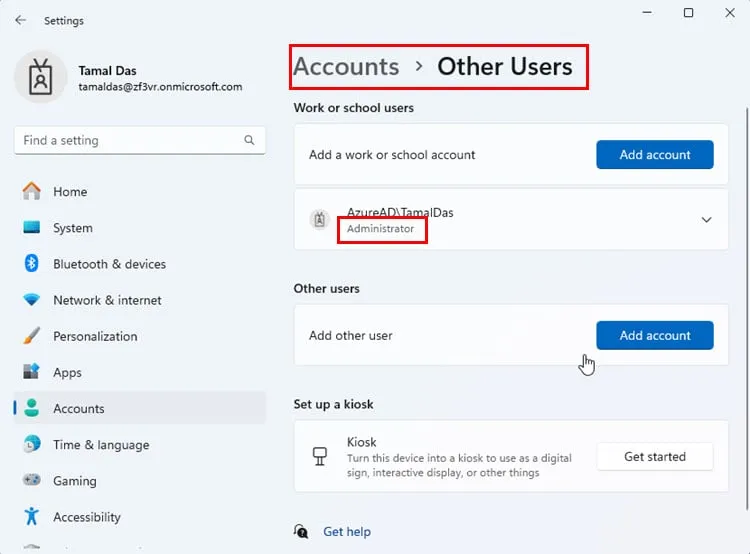
Control Panel
- Press Windows + S to open Windows Search.
- Type Control and select the Control Panel icon.
- From the list of tools, select the User Accounts option.
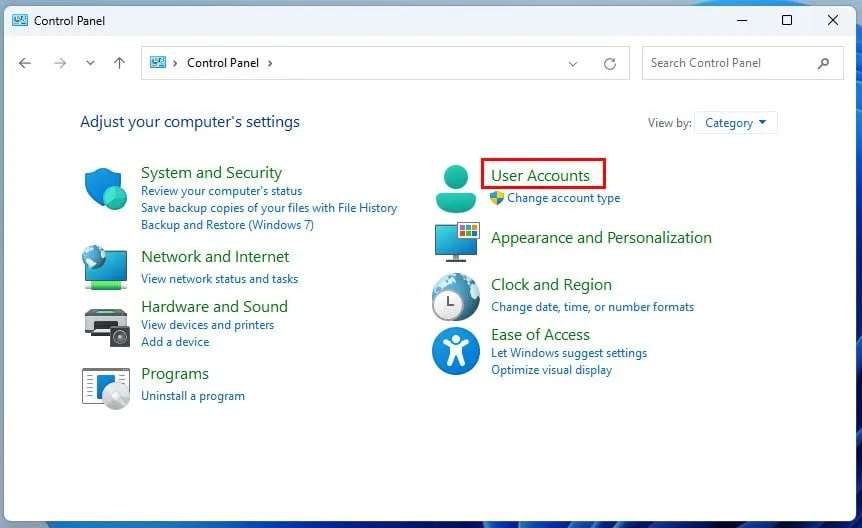
- If the option is not visible, click the Category drop-down arrow near View by.
- Select the Small icons option.
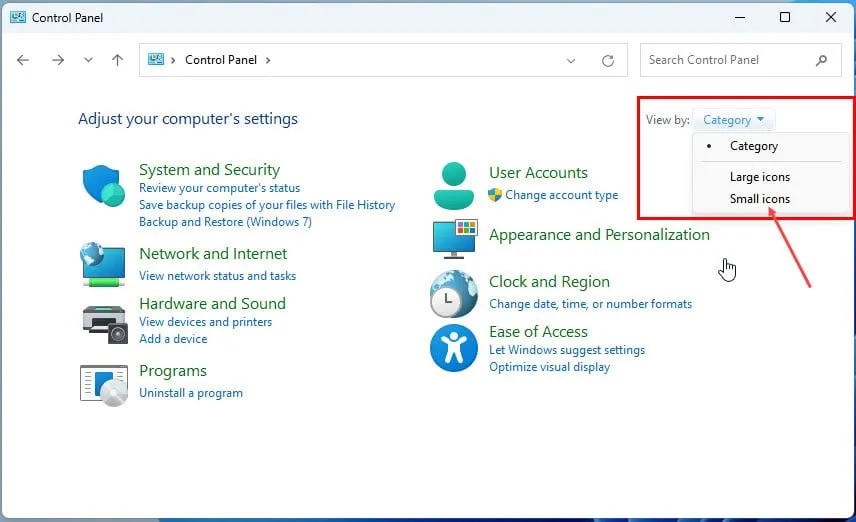
- Access the User Accounts menu.
- Click the Change your account type hyperlink.
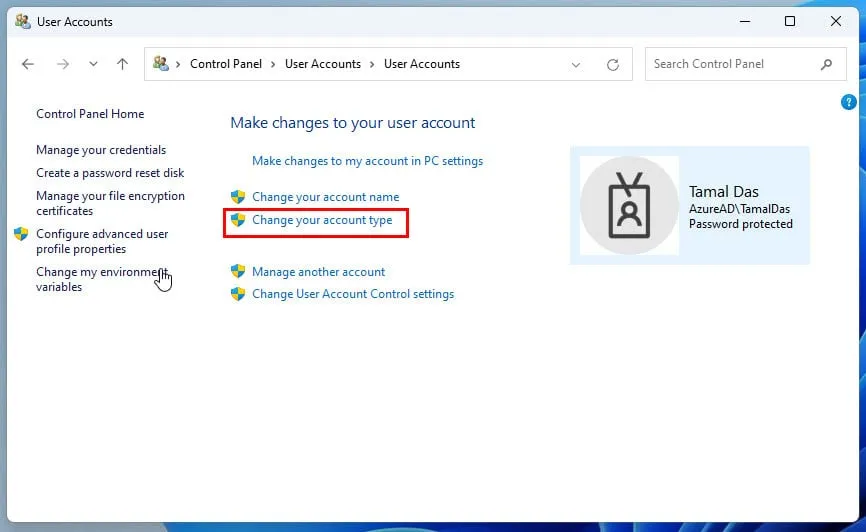
- If your account type is listed as Administrator and the Change Account Type button is greyed out, you are logged in as an admin.
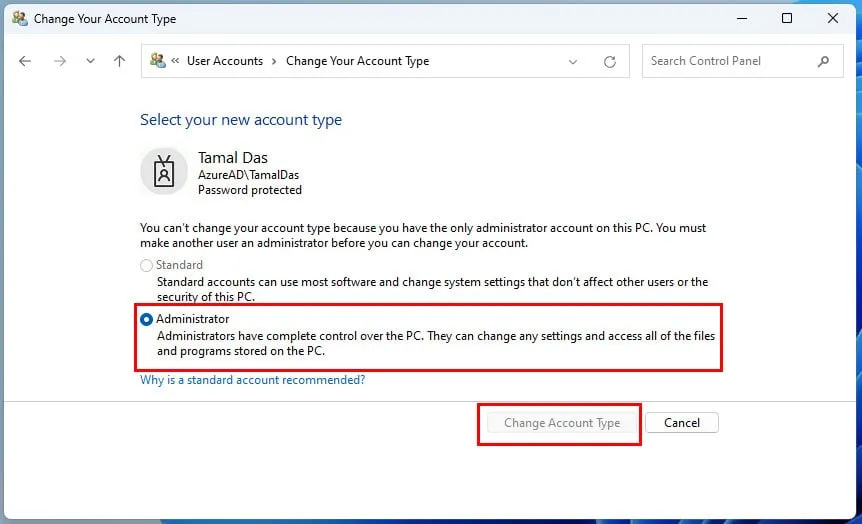
- To check for other admin accounts on the PC, return to the User Accounts screen.
- Select the Manage another account link.
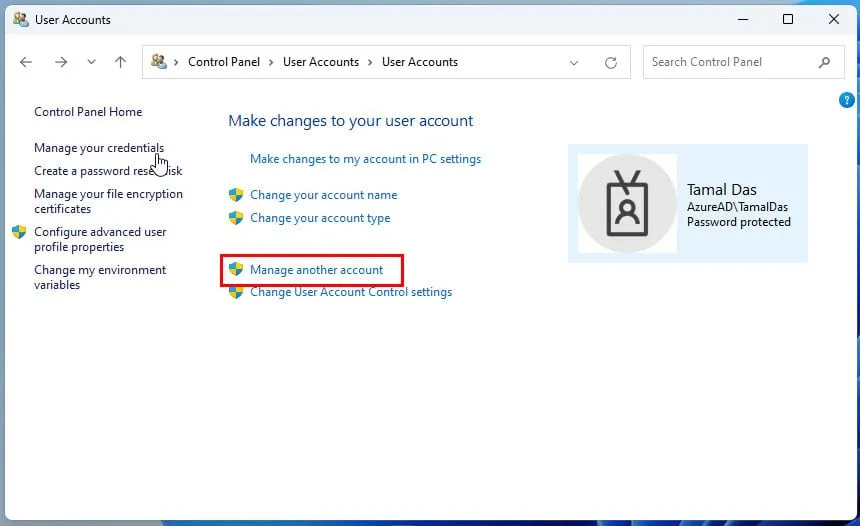
- Choose another user from the list and click on the Change the account type link.
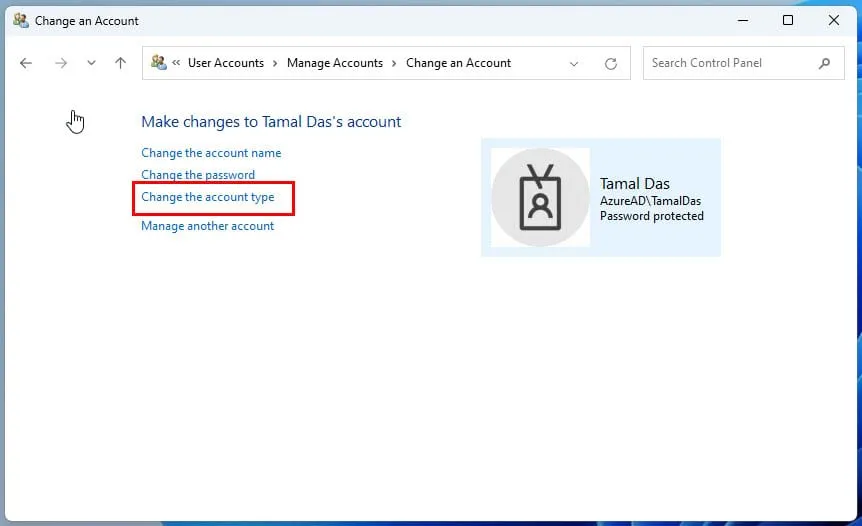
Windows File Explorer
- Open File Explorer.
- Right-click on the Windows 11 installation drive or the C: drive.
- Select Properties from the context menu.
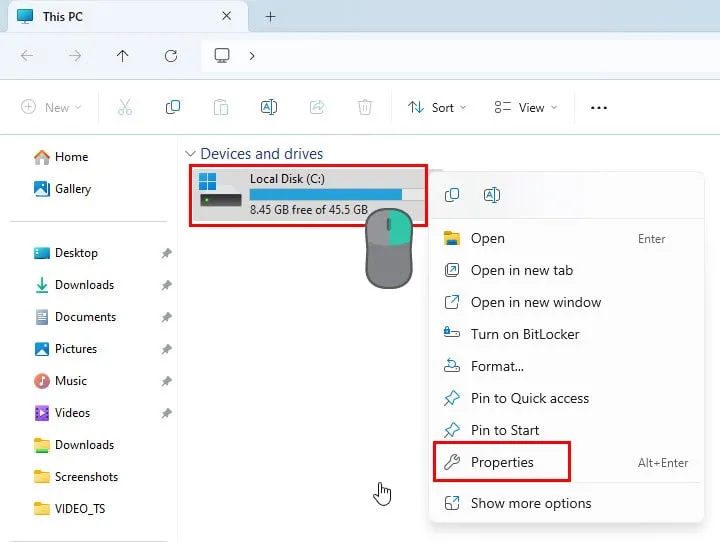
- Go to the Security tab in the Properties dialog box.
- Find your user account listed under the Group or user names in the Security tab.
- You may see two accounts with the same name; one will denote admin rights, while the other is for standard users.
- Select the one labeled as administrator along with your name.
- Check the Permissions for Administrators table for checkmarks.
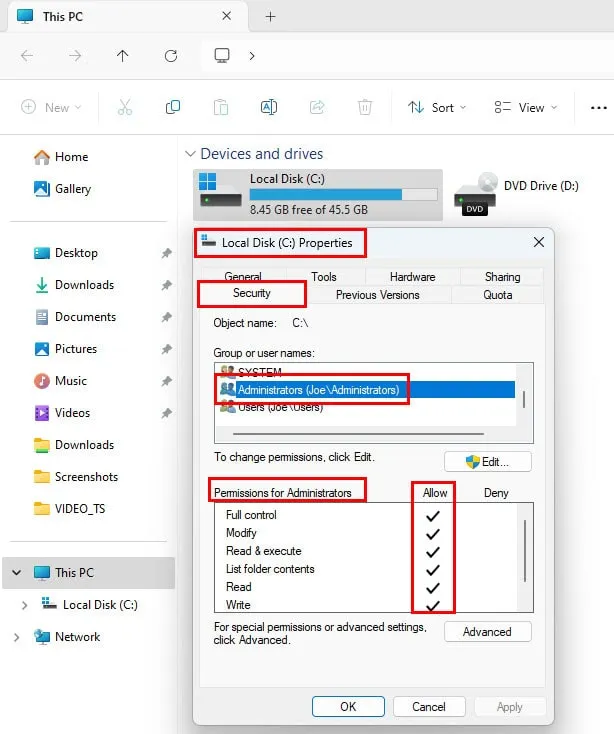
- If all options including Full Control are checked, you’re operating under an admin account.
Computer Management Tool
- Open Windows Search by pressing Windows + S.
- Type Computer Management.
- Select the Computer Management System app from the search results.
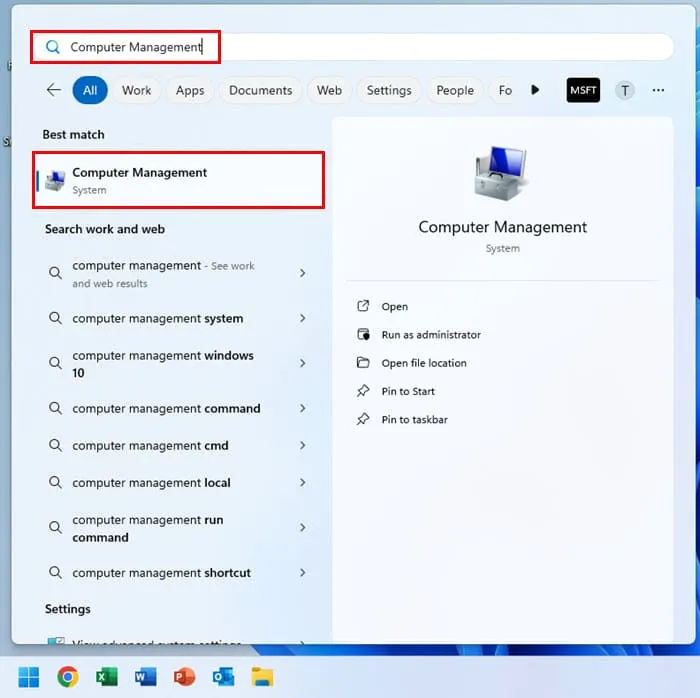
- Click on Local Users and Groups in the left side navigation panel.
- Double-click on the Groups menu on the right to view a complete list.
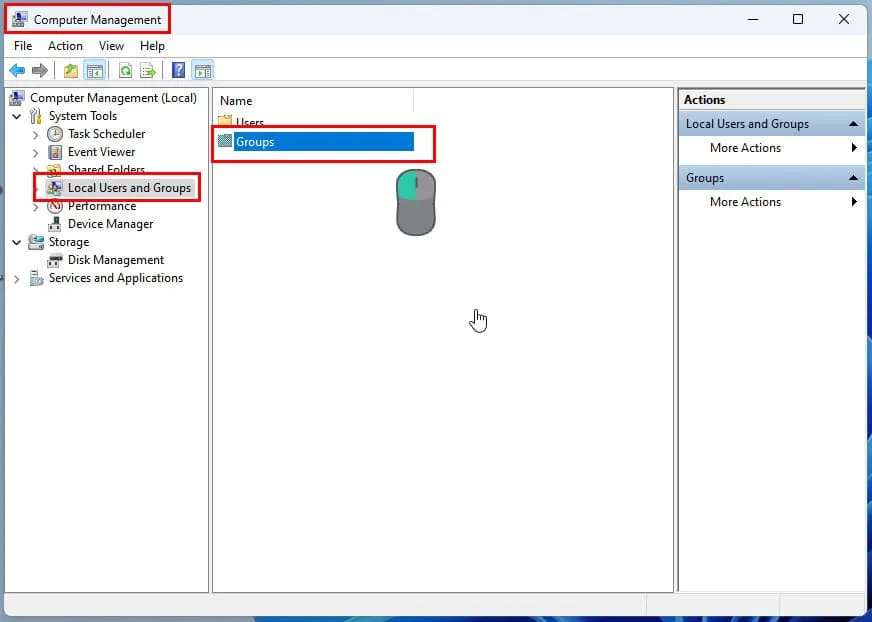
- Right-click on Administrators and choose Properties.
- The Administrators Properties dialog will open.
- If your username appears in the Members list, you’re logged in with administrator privileges.
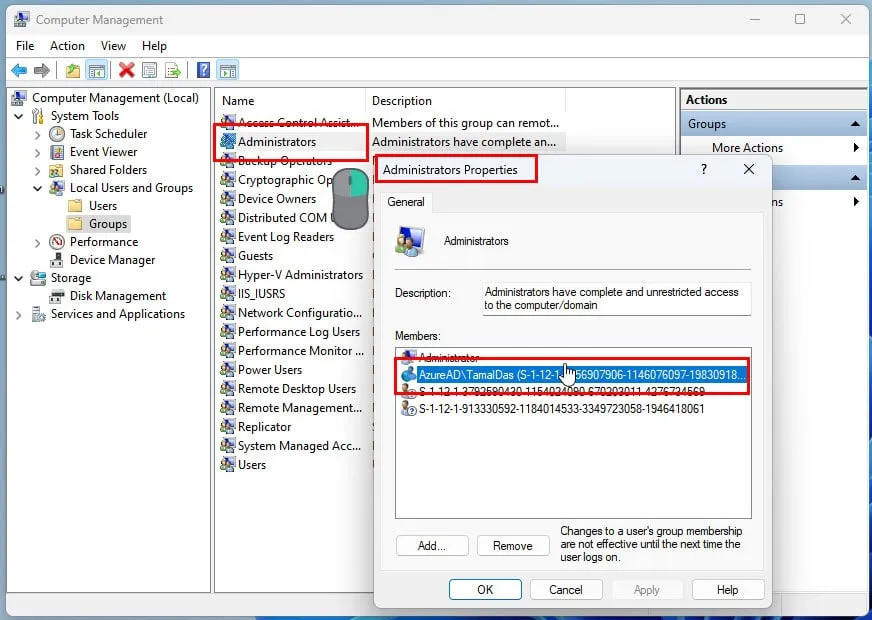
Local Users and Groups Command
- Press Windows + R to launch the Run command.
- Input
lusrmgr.mscinto the Open field and press Enter.
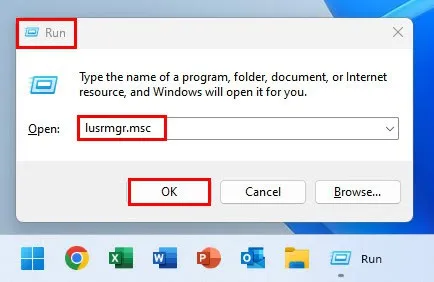
- The Local Users and Groups window will appear.
- Double-click on the User directory in the left-side navigation panel.
- A detailed account list will show on the right side.
- Double-click your username and go to the Member Of tab.
- If the Administrators group is listed, your account has administrator rights.
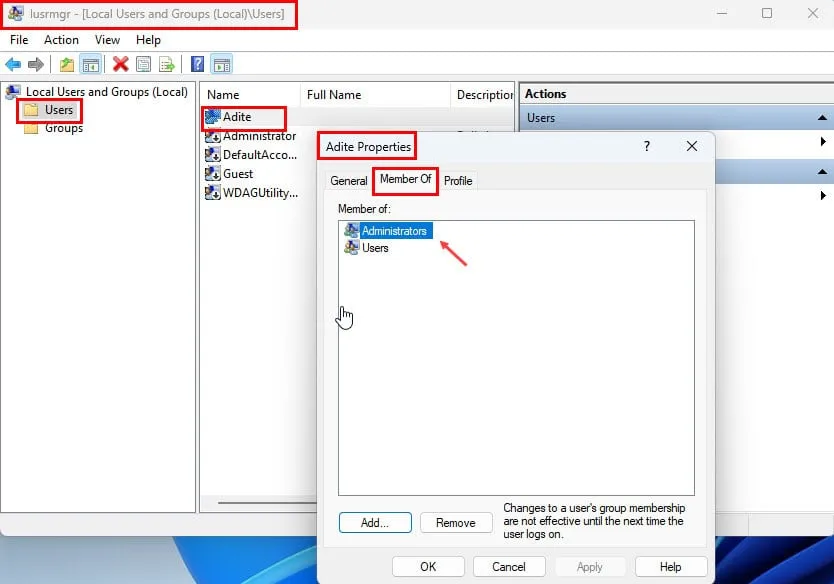
Windows Command Line Interfaces
Here are the methods to check administrator access using various command line interfaces in Windows 11:
Command Prompt
- Launch Command Prompt from the Start menu.
- Copy and paste the following command into the console:
net user
- Replace
with your actual username, then hit Enter. - The console will display user account details.
- Scroll down to find Local Group Memberships.
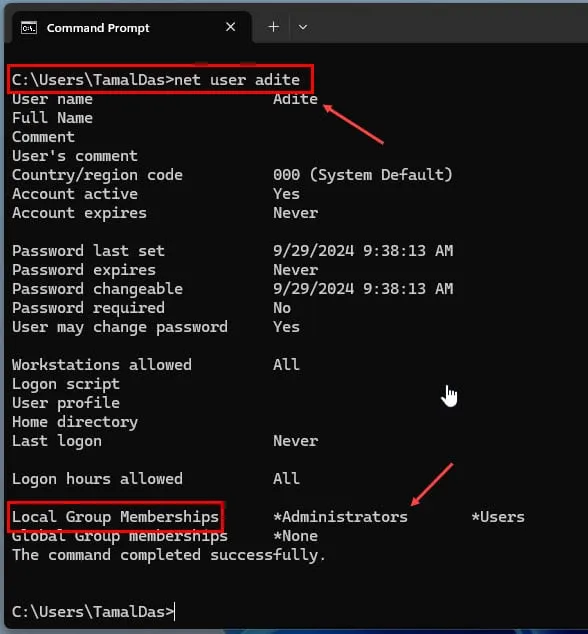
- If you see Administrators listed, your account is an admin.
You can use the same command with different usernames to check if any other accounts have admin rights.
PowerShell
- Right-click the Start menu icon and select Terminal from the context menu.
- Input the following PowerShell script in the terminal and hit Enter:
Get-LocalUser -Name $env:USERNAME | Select-Object Administrator
- This will automatically check if the currently logged-in user is an admin.
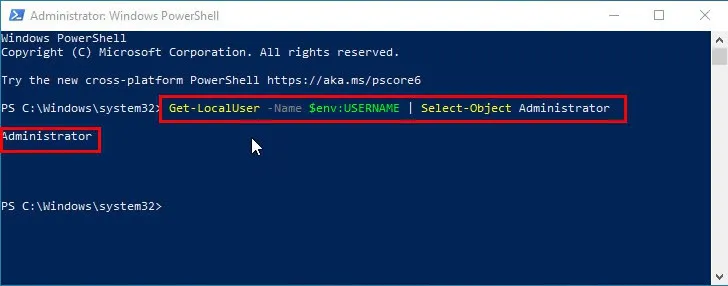
- To check if a specific user has admin rights, use the following command:
Get-LocalUser -Name "
- Replace
with the desired username before executing the script.
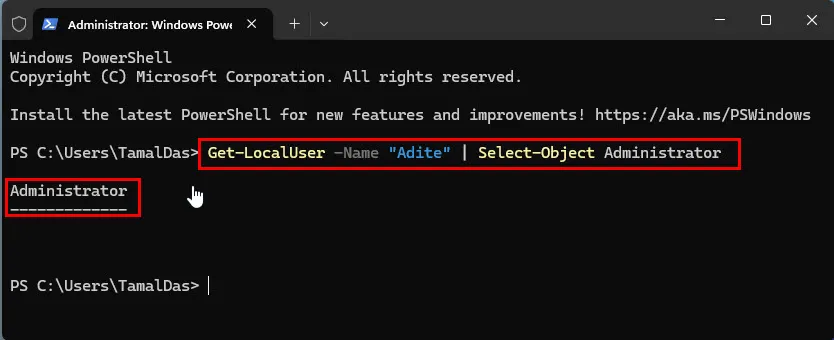
- To view all user accounts and their types (admin, standard, guest), run the following script:
# Get all local user accounts
$users = Get-WmiObject -Class Win32_UserAccount -Filter "LocalAccount=True"
# Define account types based on group membership
foreach ($user in $users) {
$userType = ""
# Check if the user is an administrator
$isAdmin = Get-LocalGroupMember -Group "Administrators"| Where-Object { $_.Name -eq $user.Name }
if ($isAdmin) {
$userType = "Administrator"
}
# Check if the user is a guest
$isGuest = Get-LocalGroupMember -Group "Guests"| Where-Object { $_.Name -eq $user.Name }
if ($isGuest) {
$userType = "Guest"
}
# If not admin or guest, assume standard user
if (-not $userType) {
$userType = "Standard"
}
# Output the user name and account type
[PSCustomObject]@{
'UserName' = $user.Name
'AccountType' = $userType
}
}
- You may see a prompt saying Paste Anyway in PowerShell when pasting the script.
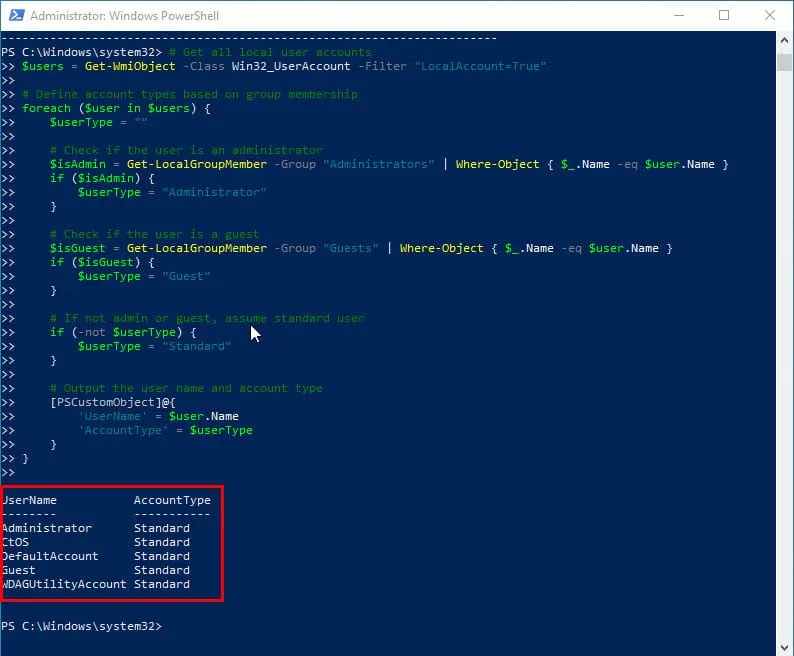
This script requires no manual adjustments and will work on all Windows 11 and 10 systems.
Summary
Did any of these Windows 11 methods for checking administrator status resonate with you? Please comment below to share your thoughts and experiences.
Leave a Reply