How to change Image Thumbnail Size in Windows 11/10
Do you want to change the thumbnail size of images on your Windows 11/10 PC? A thumbnail is basically a small graphical representation of a big-size photo or video. While exploring your photos on a computer, the thumbnail helps you identify the images you are actually looking for. You don’t have to manually search for photos or open photos one by one and then find the one you have been looking for. The preview of a large image can be seen from its thumbnail right in the folder.
Windows provides a dedicated feature to decrease or increase the thumbnail size of your images. Now, how you can change the thumbnail size, we will find out in this post.
How to change Image Thumbnail Size in Windows 11/10
You can change the image thumbnail size on your Windows 11/10 PC using the below methods:
- Use the View options to change the image thumbnail size.
- Change image thumbnail size using Registry Editor.
1] Use File Explorer to change the image thumbnail size
You can use the View options in your File Explorer to change the thumbnail size of images in Windows 11. Here are the steps to do that:
- Open File Explorer.
- Go to the target image folder.
- Click on the View option.
- Select the image thumbnail size.
Firstly, press the Windows+E hotkey to open File Explorer and then navigate to the folder where you have saved your images.
Now, click on the View drop-down option present on the top ribbon. You will see various options to manage the view of your files and folders.
Next, you can use one of the four options to adjust the thumbnail size of photos. These options include Extra large icons, Large icons, Medium icons, and Small icons. Depending on your preference, you can click on any of these thumbnail sizes.
If you are using Windows 10, you can use the following steps to change the thumbnail size of images:
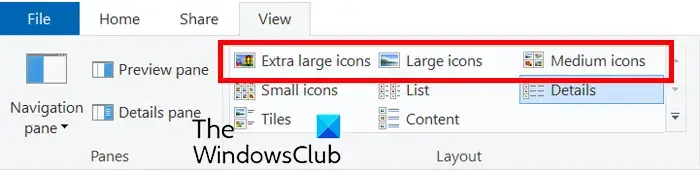
- First, open File Explorer and move to the image folder.
- Now, click on the View menu.
- Next, from the Layout section, choose a suitable thumbnail size using options like Extra large icons, Large icons, Medium icons, and Small icons.
Additionally, if you use a third-party File Manager app, you can use it to change the thumbnail size of images.
2] Change image thumbnail size using Registry Editor
You can also use a Registry hack to change the image thumbnail size. However, before using this method, make sure to create a backup of the Registry to be on the safer side. Now, follow the below steps:
First, open Registry Editor. For that, evoke the Run command box and enter regedit in it.
Now, navigate to the following address in Registry Editor:
Computer\HKEY_CURRENT_USER\Software\Microsoft\Windows\CurrentVersion\Explorer

After that, look for the Thumbnail size key in the right-side pane. If there is no such key, you can manually create one. Simply right-click on the empty space in the right-side pane and select the New > DWORD (32-bit) Value option. Now, name this newly create DWord as ThumbnailSize.
Next, double-click on the created DWord and enter its value between the 32 to 256 range. To keep a smaller thumbnail size, enter a value less than 100. While for keeping a bigger thumbnail size of images, enter a greater value.
This Registry hack reportedly worked for some users having an older version of Windows. So, if you use an older Windows version, you can try this hack.
Hope this helps you customize the image thumbnail size on your Windows PC.
How do I resize a thumbnail image?
To resize a thumbnail image of a YouTube video, you can use an image resizer tool. There are multiple free image resizer software and online tools that let you do so. To name some, you can use Flexxi, GIMP, Fotosizer, Paint.NET, and Fast Image Resizer apps to change the size of your thumbnail images. You can even use the Microsoft Photos app to resize thumbnail images.
How do I change the Thumbnail of a folder in Windows 11?
You can easily change the thumbnail or icon image of a folder in Windows 11. To do that, right-click on the target folder and choose the Properties option from the appeared context menu. Now, move to the Customize tab, and under the Folder icons section, click on the Change button. After that, you can select an icon image from Windows or browse and choose a locally saved image. Finally, press the Apply > OK button, and the selected image will be shown as the thumbnail of the folder.
Leave a Reply