How can I turn off the Bing button in Microsoft Edge?
Microsoft Edge version 111, which was just launched, included a new Bing button to the browser. It replaces the main menu and opens Bing Chat when you hover your mouse over it. Because such behavior does not sit well with everyone, here’s how to deactivate the Bing button in Microsoft Edge 111 and above.
How to Remove the Bing Button in Microsoft Edge
Microsoft published an update for Edge 111 on March 25, 2023. It provides a far more convenient one-click solution that does not rely on business regulations (they are still available, as described below). Here’s how to turn off the Bing button in Edge:
- Launch Microsoft Edge and go to edge://settings/help. Make sure you have version 111.0.1661.54 or higher.
- Go to Settings > Sidebar and click Discover.
- Toggle off the Show Discover option. It will remove the Bing button from Microsoft Edge immediately.
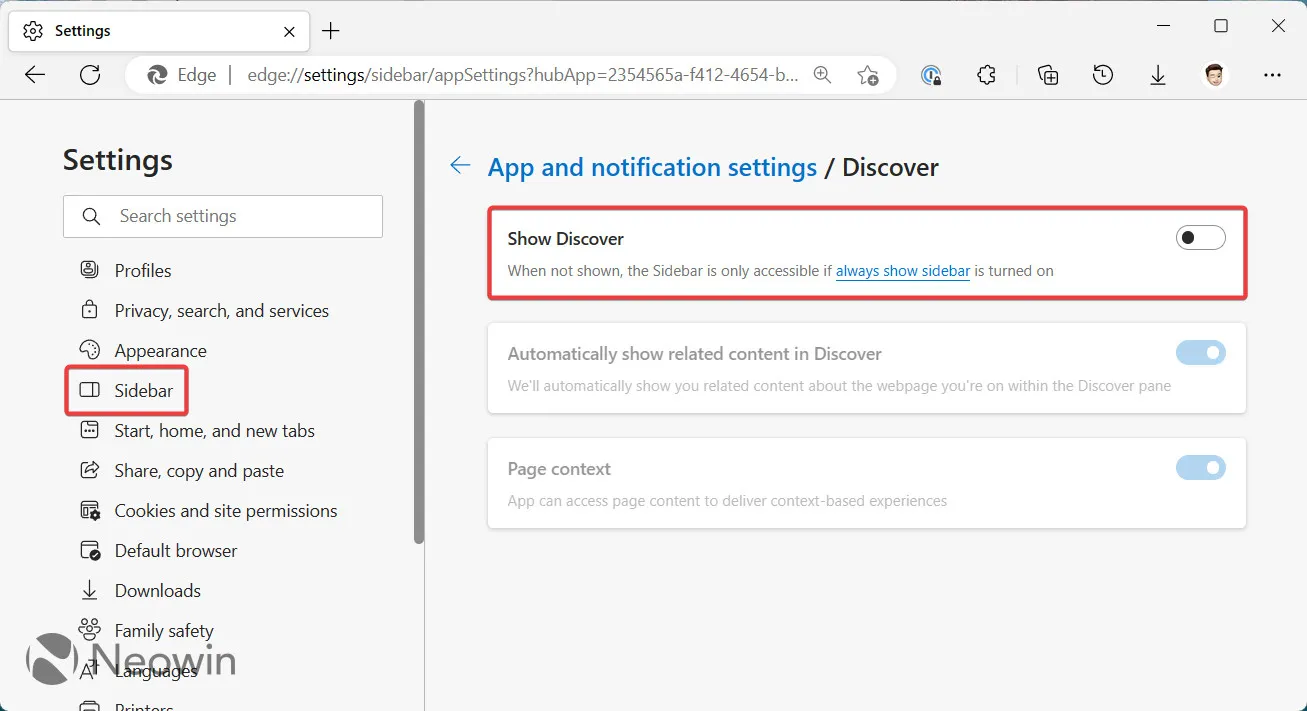
Disable the Bing button in Microsoft Edge
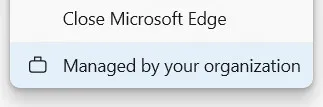
Before you begin, a few things should be noted. The following guidance is based on corporate policies that control various aspects of Edge. When you enable one or more on a non-managed device, the browser displays a “Managed by your organization” notification in the main menu and settings. Moreover, the current version of Microsoft Edge utilizes a single policy to control the Bing button and Sidebar, thus removing the Bing button also disables the Sidebar. In future policy changes, Microsoft will split these two functions (via Dr.Windows).
- Launch Windows Registry Editor by pressing Win + R and typing regedit.
- Navigate to Computer\HKEY_LOCAL_MACHINE\SOFTWARE\Policies\Microsoft. Using this path will turn off the Bing button system-wide, not only for the current user. If you want to disable Bing in Edge for your current Windows account, go to Computer\HKEY_LOCAL_MACHINE\SOFTWARE\Policies\Microsoft. You can copy-paste the path to speed up the process.
- Right-click the Microsoft key and select New > Key, then rename the new key or folder to Edge.
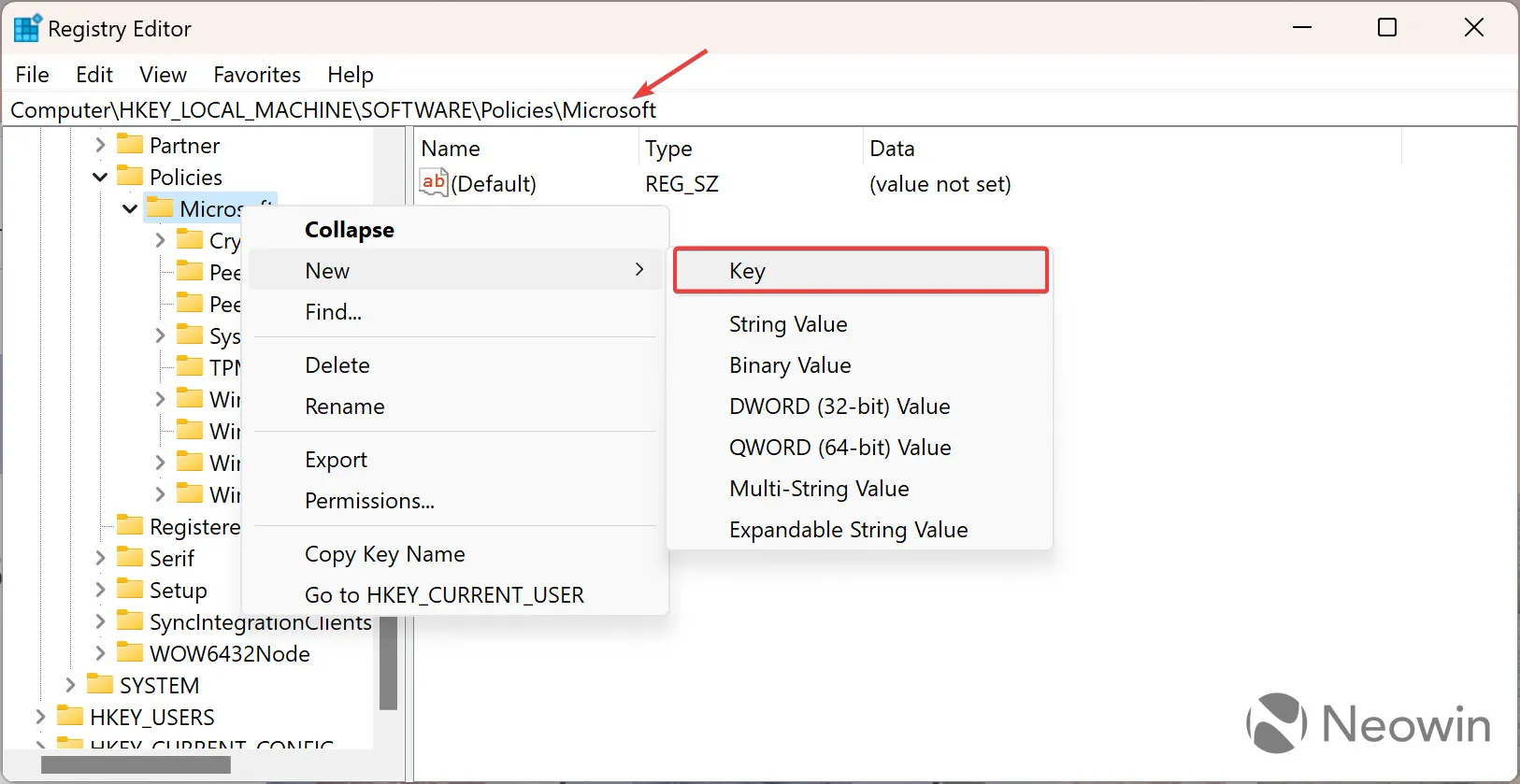
- Click the new Edge key and right-click anywhere on the editor’s right side.
- Select New > DWORD (32-bit) Value and rename the value to HubsSidebarEnabled.
- Ensure the value’s data is set to zero (it should be zero by default). Double-click the HubsSidebarEnabled value to check it.
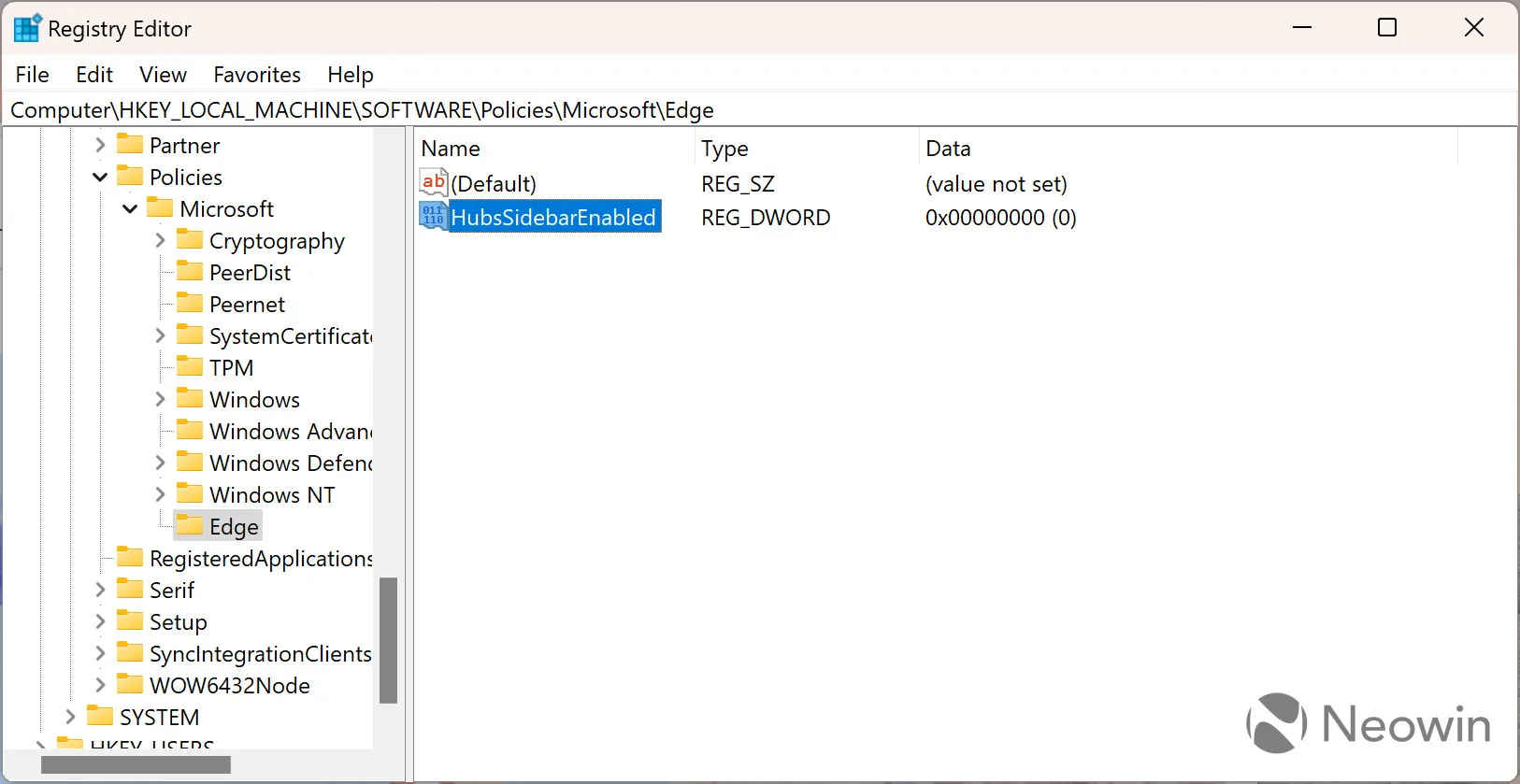
- Launch Microsoft Edge and go to edge://policy.
- Click Reload policies and watch the Bing button go away.
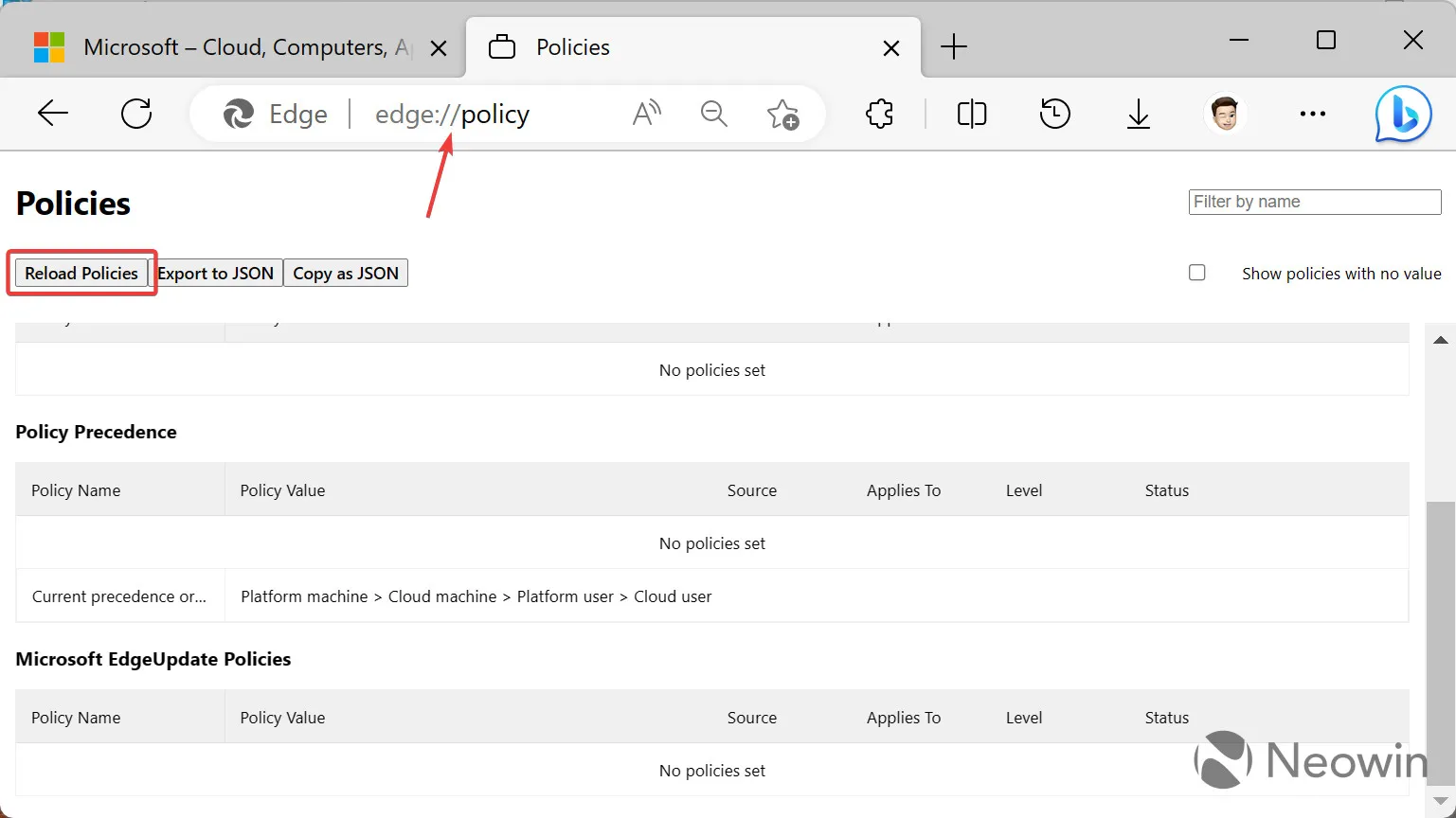
How to restore the Bing button in Microsoft Edge?
You can turn on the Bing button by launching Windows Registry Editor and deleting the Computer\HKEY_LOCAL_MACHINE\SOFTWARE\Policies\Microsoft\Edge or Computer\HKEY_CURRENT_USER\SOFTWARE\Policies\Microsoft\Edge key (depending on whether you used a system-wide key or a one for the current user only).
Thank you, @andrewbaker05 (Twitter), for the tip!
Source: NeoWin
Leave a Reply