Guide to Sharing Files Between Mobile Devices and PC with Phone Link on Windows 11
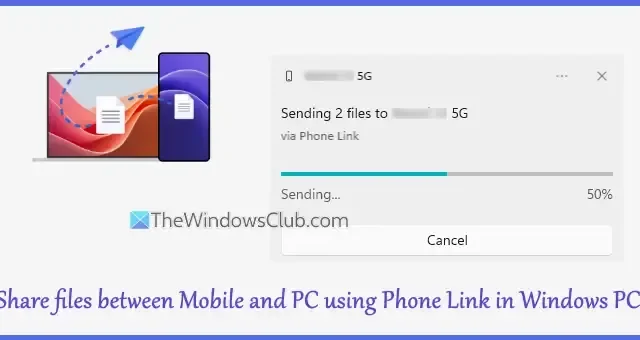
This guide demonstrates how to transfer files between your smartphone and PC using the Phone Link feature in Windows 11. The Phone Link application allows users to connect their Windows PC with a mobile device, enabling access to photos, making calls, using the mobile camera as a webcam, managing notifications, and providing other functionalities. Now, it is also possible to send and receive files from a PC to an Android phone and vice versa, provided that both devices are paired using the Phone Link app on a Windows computer and the Link to Windows application on an Android device.
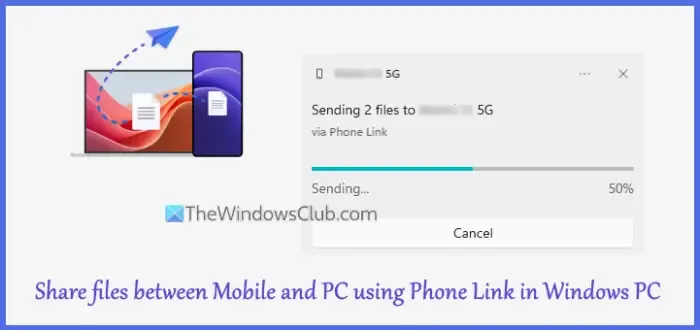
Before you begin, it’s important to check the following prerequisites for utilizing the file sharing capabilities of the Phone Link app:
- An Android smartphone operating on Android version 9.0 or newer
- The Link to Windows app (Android version) must be version 1.24032.518.0 or higher
- A Windows 11 or Windows 10 PC with the May 2019 update or a later version
- The Phone Link desktop app version must be 1.24032.156.0 or newer
Steps to Share Files Between Your Mobile Device and PC Using Phone Link in Windows 11
To facilitate file transfers between your mobile and PC through the Phone Link app, begin by downloading and installing the Phone Link application on your PC and the Link to Windows app on your Android smartphone. Afterward, connect your computer and mobile device to start using the Phone Link app. Ensure you grant necessary permissions such as access to files on your mobile device, notifications, etc.
Once the devices are successfully linked, you can seamlessly transfer files between your PC and Android device. To simplify the file transfer process, we’ve outlined specific sections with detailed instructions.
Transferring Files from PC to Mobile via Phone Link in Windows 11
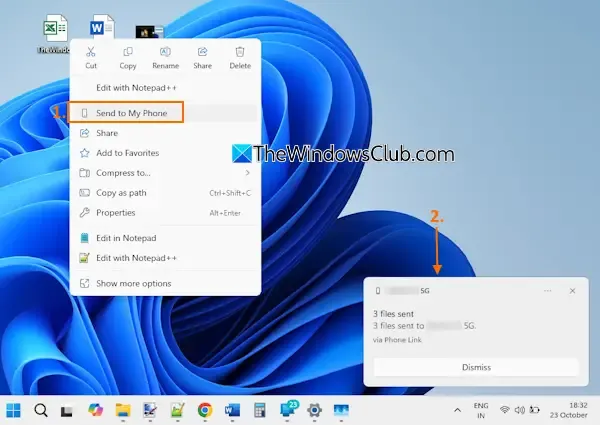
Start by unlocking your mobile device, then follow these steps to share files from your PC to your mobile device using the Phone Link application:
- Choose the files you’d like to transfer from your Desktop, a folder, or another location on your PC. Note that only files stored locally on your PC can be shared; cloud-based files will only share their links.
- Right-click on the chosen files to open the context menu.
- Select the option Send to My Phone.
- The Phone Link app will now prepare your files to be sent to your mobile device. You will see a notification update in the lower-right corner of your desktop screen.
- A Files Received alert will pop up on your Android device, allowing you to monitor the transfer status and open the received files using a File Manager.
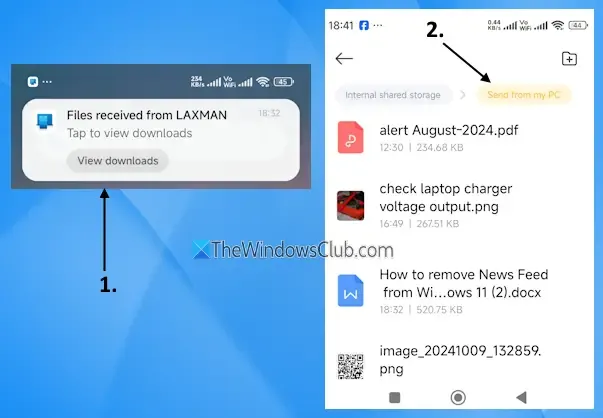
All received files will be located in the Send from my PC or Sent from my PC folder under the Downloads directory.
Guidelines for Transferring Files from Phone to PC Using Phone Link

First, ensure you have connected your phone and laptop via the Phone Link application, while also keeping your laptop unlocked. To send files from your Android device to your PC or laptop using the Phone Link app on Windows 11, follow these steps:
- Open the File Manager or Gallery on your mobile device and select the files you wish to share.
- Tap on the Send or Share icon (depending on your device).
- In the Send/Share menu, find the Link to Windows – Send to PC option and select it. Alternatively, you can choose your computer name, if it’s displayed.
- A file-sharing page will launch, indicating your PC is connected. Tap the PC icon.
- The app will prepare the files, initiating the transfer process. Please remain on the file share page until the transfer is finished.
- You will receive a notification on your Windows 11 PC indicating that files have arrived from your mobile device.
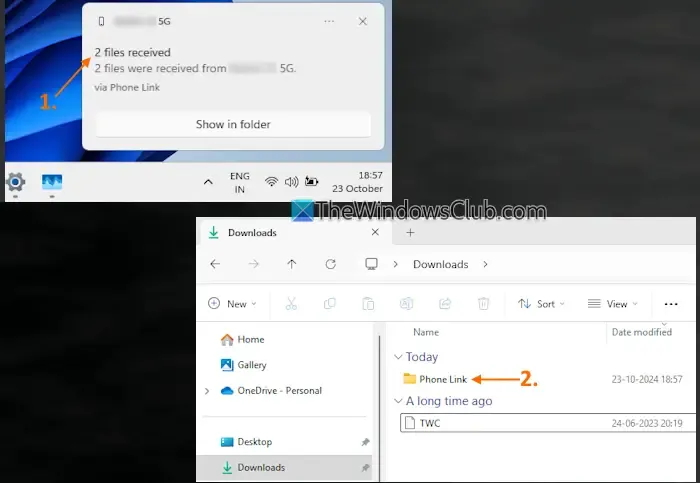
The transferred files will be stored under the Downloads > Phone Link directory.
You also have the option to change the default save location for files received from your Android device to your Windows 11 PC.
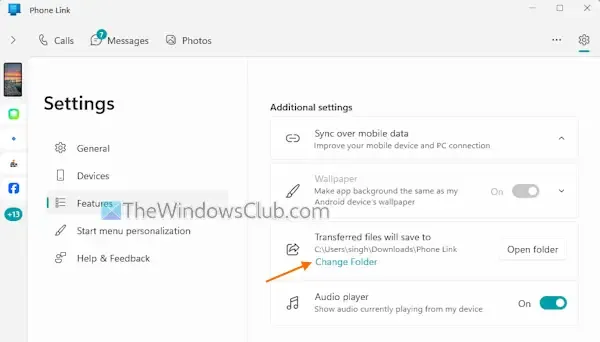
To do this, follow these steps:
- Launch the Phone Link app.
- Click on the Settings icon (gear icon) located in the upper-right corner.
- Choose the Features category from the menu on the left.
- Select Change Folder under Additional settings, and
- Choose a folder of your choice.
That’s it!
Is Phone Link Compatible with Windows 11?
Absolutely, Phone Link (formerly known as Your Phone) is compatible with Windows 11. It is a built-in component of the Windows 11 operating system, which comes preinstalled. If you encounter any issues with the Phone Link app not functioning or opening on your Windows 11 device, try unlinking and re-linking your devices using the same Microsoft account. If the problem persists, consider repairing or resetting the app, enabling notifications, and disabling battery optimization. If these steps fail, a reinstall of the application on both your mobile and desktop may be necessary.
Leave a Reply