Guide to Installing Linux GUI Applications on Windows 11 and 10

- To install GUI applications for Linux on Windows 10 or 11, launch your WSL terminal and execute the command
sudo apt-get install APP-NAME. - If your Linux distribution has its own method for app installations, make sure to utilize that specific command.
- After the graphical application has been installed, you can access it through the Start menu or by entering its name in the WSL command line.
UPDATED 10/31/2024: On both Windows 10 and 11, you can install Linux GUI (Graphical User Interface) applications almost natively via the Windows Subsystem for Linux (WSL). In this guide, I’ll walk you through the installation process.
Initially, when Microsoft launched WSL for Windows, it supported only command-line utilities. However, it has evolved to enable the installation and execution of graphical Linux applications. This GUI capability is primarily designed for testing and developing applications on Linux without the overhead of a virtual machine, though it can be used for a variety of purposes. The integration also supports sound and microphone inputs, allowing media applications to utilize your connected peripherals. Additionally, graphics acceleration is included for applications that require intensive 3D rendering utilizing OpenGL.
No manual initiation of an X server is necessary, as WSL automatically takes care of launching a supporting system distribution that encompasses a Wayland, X server, pulse audio server, and all essential components. Once you exit the application, the system distribution ceases to run automatically.
In this guide, you’ll learn how to download and install GUI-based Linux applications on both Windows 10 and 11.
Installing Linux GUI Applications via WSL
To install a Linux graphical application after setting up WSL on Windows 10 or 11, follow these steps:
-
Open Start.
-
Look for Ubuntu (or whichever distribution you have) and select the first result to open the Linux distribution.
-
Run the following command to refresh your package list and hit Enter:
sudo apt-get update -
Next, type the command to install the desired Linux GUI application and press Enter:
sudo apt-get install APP-NAME -yMake sure to replace APP-NAME with the actual name of the graphical program you wish to install. For instance, to install the gedit text editor:
sudo apt-get install gedit -y
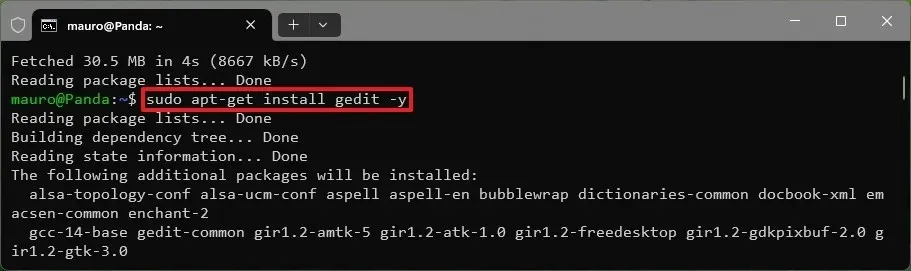
-
If prompted, enter your Linux account password and press Enter.
Once you’ve completed these steps, the application will be installed and should appear in the Start menu. This allows you to launch it by typing its name in the WSL console or directly from the Start menu in Windows 10 or 11.
The guidelines provided above cover the installation of straightforward applications from recognized repositories. Depending on the application, installation methods may vary slightly. Nevertheless, the overall approach will remain consistent with common Linux installation practices. Following the developer’s instructions, you can install almost any application, including VLC, Audacity, and more.
Upon launching the Linux GUI application from the Start menu, you can find it listed in the “Recently added” and “All” sections. Additionally, it will be located within the (distro name) folder beneath the Linux distribution listing.
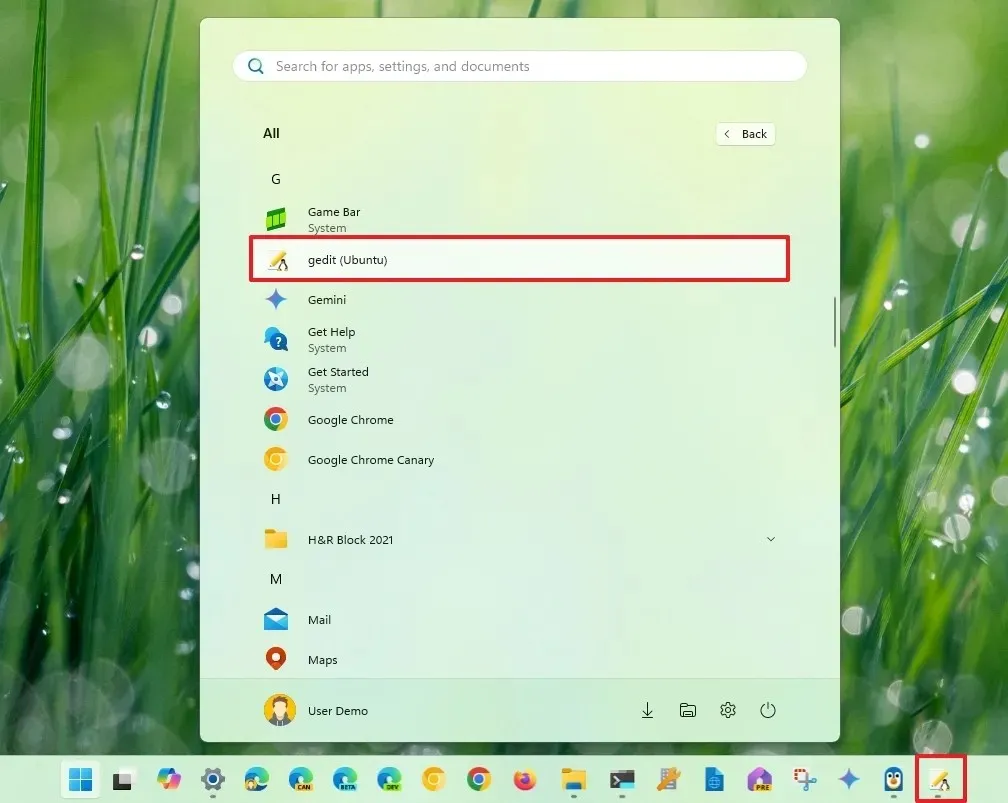
As you open the app, the virtual machine will initiate and run seamlessly within a few seconds without needing manual launch of the WSL console. You will notice a Linux logo icon in the taskbar, signaling that the application is not a native Windows program.
The experience of utilizing a Linux GUI application on Windows 10 or 11 closely resembles that of native applications, as the program appears with Linux-specific visual styles for its borders, menus, and additional user interface elements, including shadows around the edges, with each window functioning independently.
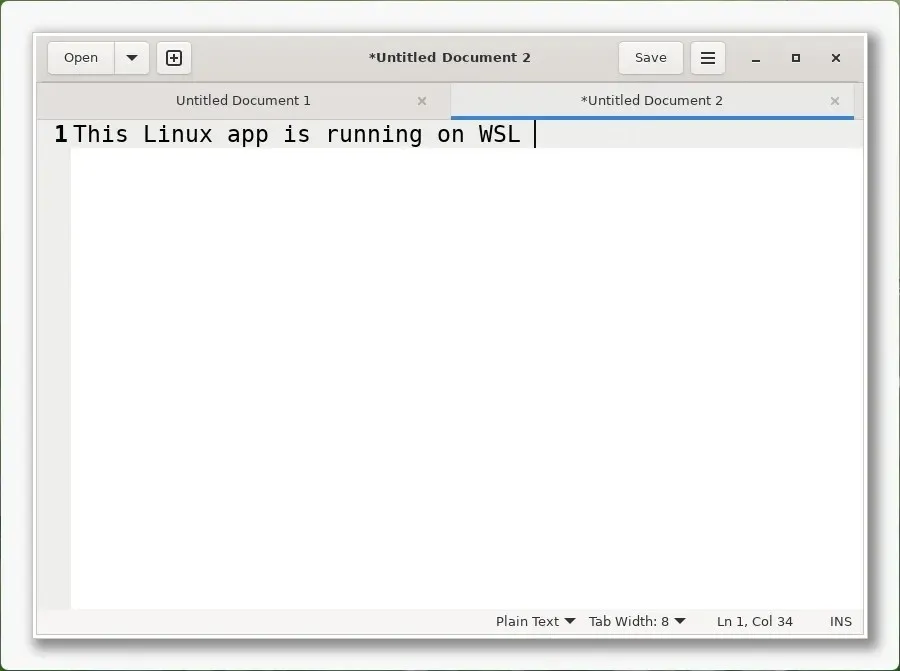
It’s worth noting that this setup is essentially a remote desktop connectivity solution, optimized by Microsoft using the built-in “RemoteApp” feature in Windows.
While you can run graphical applications from a different operating system on Windows, not all software will be compatible. It’s essential to install and test each application to determine its functionality with this setup.
If you intend to use a particular Linux application, I suggest verifying whether the developer provides a Windows version of the app. If so, you may achieve a better user experience and compatibility by opting for the Windows version instead. I recommend installing Linux applications on Windows 10 or 11 only if no alternative is available.
Uninstalling Linux GUI Applications via WSL
Within the Windows Subsystem for Linux, you have a couple of options for removing GUI applications. You may either uninstall them through the Windows desktop environment’s Start menu or via the WSL console using command-line instructions.
From the Start Menu
To uninstall a Linux GUI application in Windows 10 or 11, follow these steps:
-
Access Start.
-
Search for the Linux application.
-
Right-click on the application and select the Uninstall option.

From the WSL Console
To uninstall a Linux GUI application using WSL, adhere to these steps:
-
Open Start.
-
Search for Ubuntu (or another distribution you prefer) and select it to launch the Linux distribution.
-
Enter the following command to remove the application, and then hit Enter:
sudo apt remove APP-NAMEBe sure to substitute APP-NAME with the name of the application you wish to uninstall. For example, to remove the gedit text editor:
sudo apt-get remove gedit
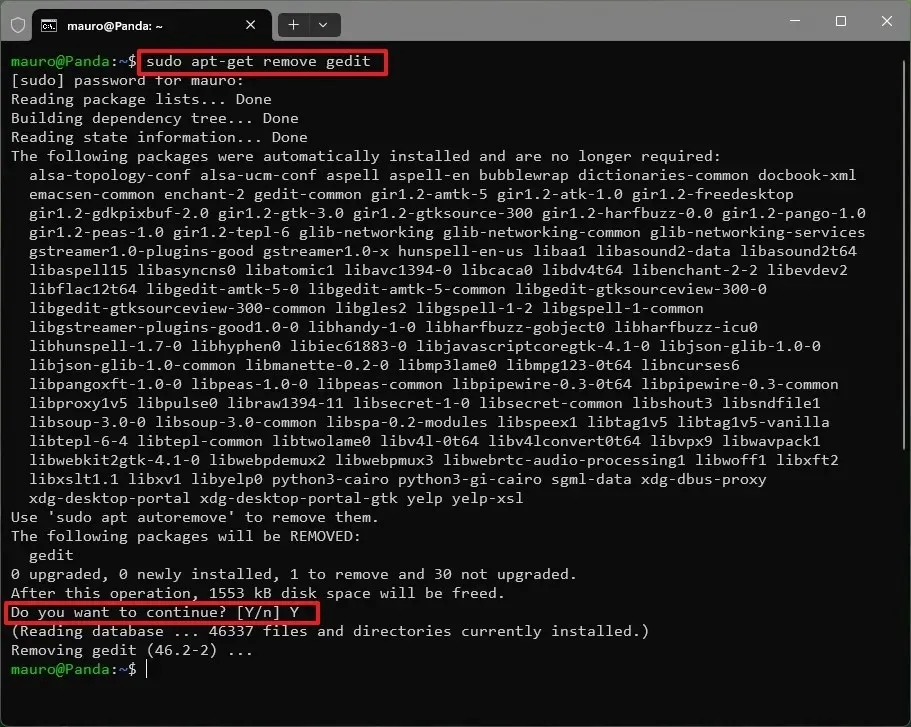
-
Press Y, followed by Enter, to confirm (if required).
Once you’ve completed these steps, the Linux application will be removed from the WSL environment on your Windows system.
Update October 31, 2024: This guide has been revised to ensure clarity and incorporate any updates to the installation process.
Image Credits: Pureinfotech.com


Leave a Reply