Guide to Installing and Configuring Windows Admin Center
The Windows Admin Center is a graphical user interface (GUI) tool that enables administrators to efficiently oversee servers and clusters. This tool plays a pivotal role in the management of Windows Server environments. In this guide, we will outline the steps for installing and setting up Windows Admin Center.
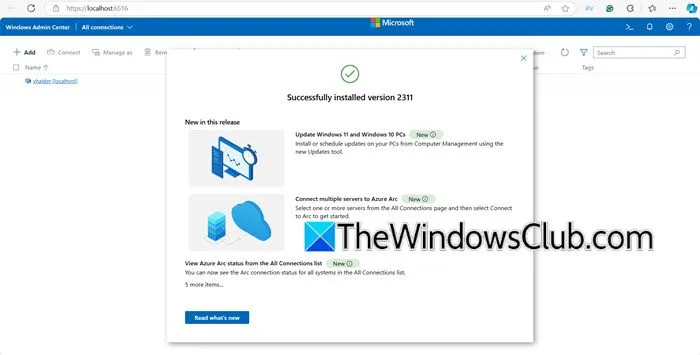
Guide to Installing and Configuring Windows Admin Center
Previously branded as Microsoft Project Honolulu, Windows Admin Center (WAC) is an intuitive management solution from Microsoft designed for the administration of Windows servers and clusters. It offers a modern interface that simplifies performance monitoring, event logging, and configuration management. WAC supports a range of systems including Windows Server 2012 and newer iterations, Azure virtual machines, and Windows 10 as well as 11 desktops. The platform is also modular, permitting third-party developers to enhance it with additional features tailored to specific server roles and applications. WAC can be utilized for both physical and virtual machines within on-premises data centers or cloud environments.
To successfully install and configure Windows Admin Center, follow these steps:
- Download the Windows Admin Center tool
- Access the Web Administration Console
- Add desired target hosts
Let’s delve into each of these steps in detail.
1] Download and Install the Windows Admin Center Tool
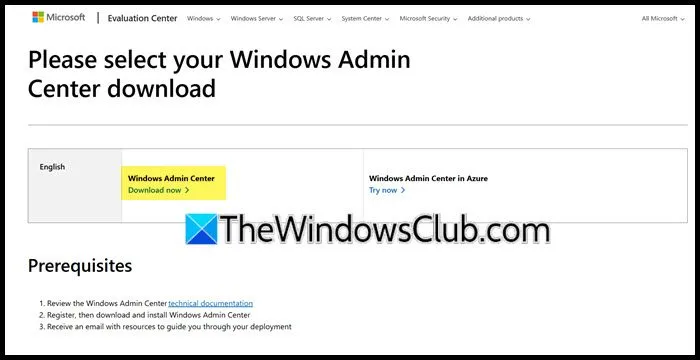
Typically, Windows Admin Center does not come pre-installed on devices, so you will need to download the installation file. To do so, open a web browser and go to microsoft.com. Click the Download now button associated with the Windows Admin Center.
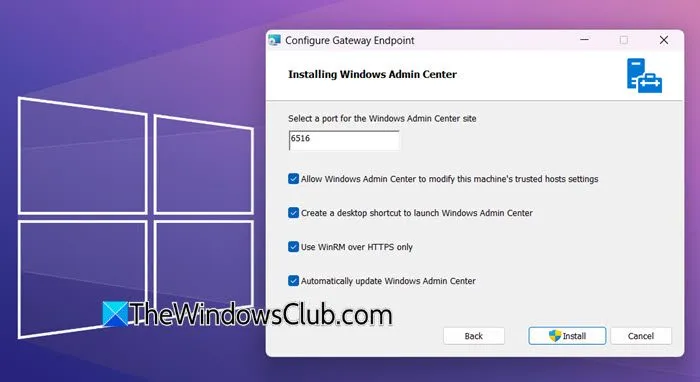
After the installation file for Windows Admin Center is downloaded, follow these steps to install it:
- Navigate to your Downloads folder and double-click on the downloaded file.
- Wait a moment for the initial setup, check the box indicating “I accept these terms,” and click Next.
- Select Required diagnostic data and click Next. Advanced users may also select optional diagnostic data.
- Ensure that the option Use Microsoft Update when checking for updates is checked, then click Next.
- During the Configure Gateway Endpoint section, specify a port for Windows Admin Center, allow modifications to trusted hosts settings, and enable automatic updates for the Admin Center along with any other options you choose.
- Click Install.
- Respond to the User Account Control (UAC) prompt by clicking Yes.
- This will initiate the installation process.
Give your system a few minutes to complete the installation of the Admin Center. Once finished, you will be able to launch it.
2] Access the Web Administration Console
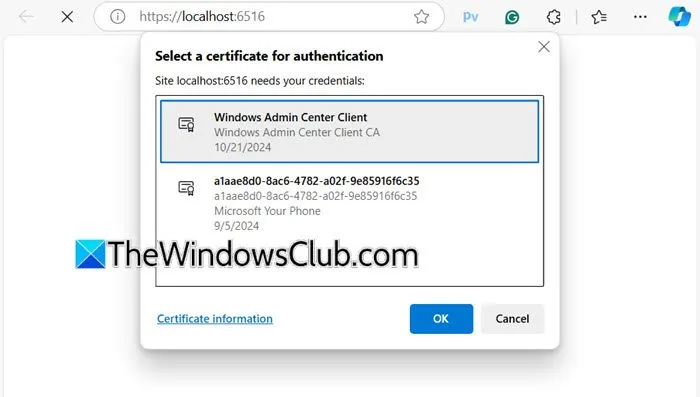
Upon launching the Admin Console, you will be prompted to select a certificate for authentication. If your organization utilizes its own certificate, be sure to select it; otherwise, choose Windows Admin Center Client. Click OK to proceed.
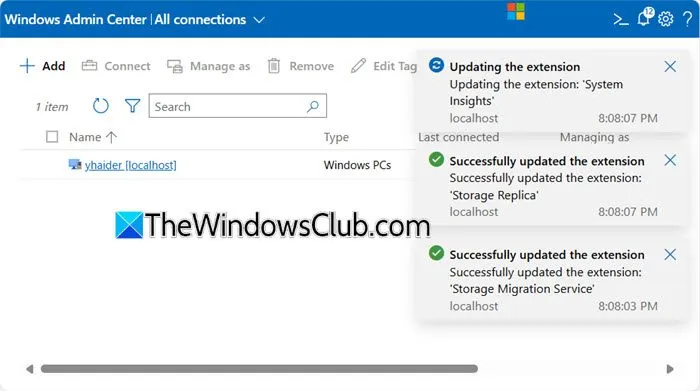
Allow some time for the environment to initialize. You will then see a welcome screen, which you can close. If prompted to update any outdated extensions, click ‘Yes’ and confirm the UAC prompt by selecting Yes again. After the updates are completed, click OK on the confirmation message.
3] Adding Additional Target Hosts
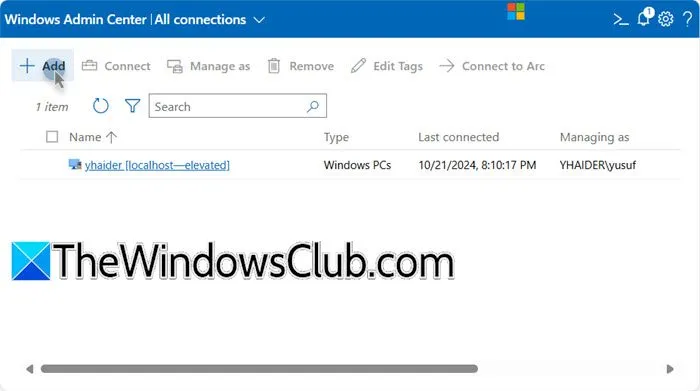
Once your environment is configured, the initial default host added will be your local machine. However, you can include additional target hosts by following these steps:
- Within the Windows Admin Center, click on the + Add icon.
- The “Add or create resources” wizard will appear. Click the Add button beside the type of resource you wish to add.
- Complete the necessary details and then click Add.
- After adding, be sure to refresh the view by clicking the Refresh icon to reflect the new changes.
We trust this guide has equipped you with the knowledge necessary to install, configure, and utilize Windows Admin Center on your Windows Server or client device.
What Are the Steps to Install and Configure Windows?
There are several methods available for installing and configuring Windows on your device. The simplest way is to create an installation media using a Windows ISO file, insert it into the target computer, adjust the boot sequence to boot from the USB drive, and follow the on-screen instructions to complete the installation.
How Can I Launch Windows Admin Center?
If you have successfully installed the Windows Admin Center on your machine, you can easily launch it by searching for “Windows Admin Center” in the Start Menu or by typing localhost:<port-number> in your browser, such as localhost:6516 in this instance.
Leave a Reply