Guide to Enabling or Disabling Super Administrator Account in Windows 11
The super administrator account in Windows 11, often referred to as the built-in Administrator account, possesses elevated privileges and is hidden by default. This guide provides a step-by-step process to enable and disable this account.
How to Enable Super Administrator in Windows 11?
1. Enable/Disable the Super Administrator Account Using CMD
- Click the Start button, type cmd, and select Run as administrator from the options.
- If prompted by User Account Control (UAC), click Yes to grant permission for changes.
- In the Command Prompt window, enter the command:
net user Administrator /active:yesand press Enter. - You should see a confirmation message stating The command completed successfully.
- To set a password for the account, type
net user Administrator [YourPassword]and press Enter. - Sign out of your current account.
- On the login screen, the “Administrator” account should now be visible.
- Click on it and enter the password if you set one.
- To disable the super administrator account, type the command:
net user Administrator /active:noin Command Prompt and press Enter. - Upon logging out, the Administrator account should no longer appear on the login screen.
2. Using Local Users and Groups
- Press Win + R, type lusrmgr.msc, and press Enter.
- In the Local Users and Groups menu, navigate to Users.
- Right-click on Administrator and choose Properties.
- To enable the account, uncheck Account is disabled and click OK.
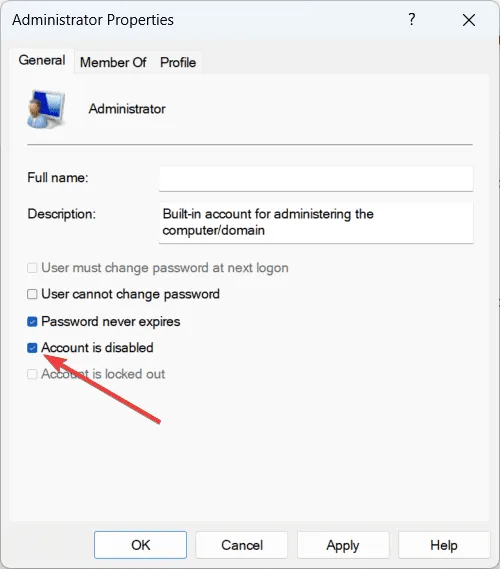
- To disable it, check the Account is disabled option and click OK.
3. Using PowerShell
- Press Win + X and select Windows PowerShell (Admin).
- If prompted by UAC, click Yes to permit changes.
- To enable the account, type the command:
Enable-LocalUser -Name "Administrator"and press Enter. - To disable the account, enter the command:
Disable-LocalUser -Name "Administrator"and press Enter.
By following these steps, you can effectively enable or disable the super administrator account in Windows 11. It is important to note that administrative rights are required to perform these actions.
If you have any questions, feel free to leave a comment below.
Leave a Reply