Graphics Card Not Working? Here Are the Causes and Fixes
From video games to professional 3D work, a graphics card is an essential piece of kit for those who want to push their computers to the next level of graphics rendering. Unfortunately, as is usually the case with adding extra hardware to a computer, graphics cards come with their own sets of problems and issues. If your graphics card is not working, it can be frustrating, especially for those who aren’t experienced with graphics cards and don’t know how to diagnose errors.
Here are the symptoms of a faulty graphics card and how to fix it when it is not working.
Also helpful: identify the graphics card in your computer before testing any of these fixes.
The Symptoms
Games Underperforming
It’s a tale as old as time. You buy a new gaming laptop or GPU, having heard that it will run your games at searingly fast framerates, but when it comes to actually running the games, it’s performing 30% or worse below expectations.
It’s one thing for the framerate in a game to be a little below (or above) what you expect – there are many variables to consider. But if your GPU is running below expectations, you should start looking into solutions.
Computer Crashes
Graphics cards that have gone rogue can cause a PC to crash. These crashes can be varied, from a simple blue screen of death (BSOD) to a “lockup” (where the PC freezes but doesn’t show a blue screen), to random restarts and powering off. Not every crash will be caused by the graphics card, but if you have memory dumps enabled and they blame the graphics card driver, you can safely conclude it’s the culprit.

Artifacting
When something has gone wrong with the graphics card, you may notice this via bizarre visuals onscreen. The graphics card is how the PC “draws” onto the monitor. Colors will look strange, 3D models will stretch for no reason, “digital snow” will appear, or the entire screen will be covered in visual garbage.

Loud Fan Sounds
When you boot software that uses 3D graphics (or even when you boot up the computer!), you may hear what sounds like a small jet aircraft taking off within the PC. This is the telltale sound of one of your system fans going into overdrive. If this fan is the one on your graphics card, it may be a sign that something’s not quite well with it.

Driver Crashes
Sometimes you’ll be using your PC normally when the screen will go black for a few seconds. When it returns, you’ll be informed that the video drivers have crashed and had to be restarted. This won’t crash your whole PC but can be very annoying if it happens frequently.
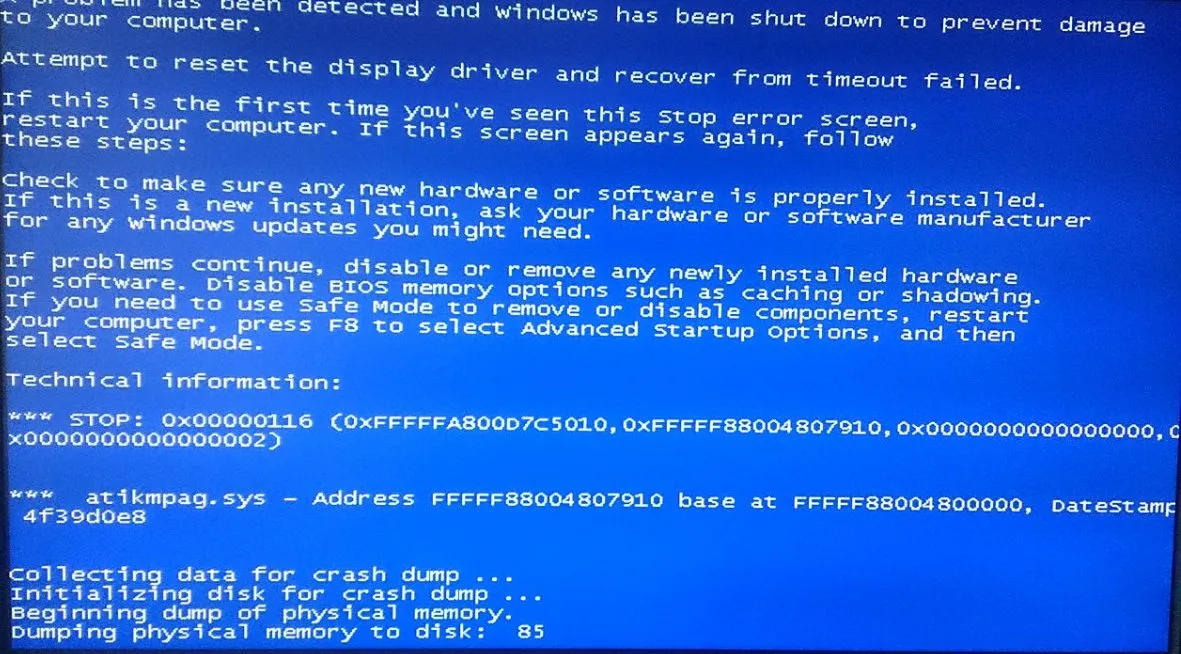
Black Screens
Sometimes you won’t see any visual clues at all! A bad graphics card can decide to stop working and not display anything. You’ll have to resort to integrated graphics or a cheap “throwaway” graphics card to see if your card or your monitor is acting up. If it works with either of those, it’s most likely your graphics card at fault.
The Fixes
When you boot software that uses 3D graphics (or even when you boot up the computer!), you may hear what sounds like a small jet aircraft taking off within the PC. This is the telltale sound of one of your system fans going into overtime. If this fan is the one on your graphics card, it may be a sign that something’s not quite well with it.
Make Sure Your GPU Is Enabled
This one particularly applies to laptops but may also apply to desktops if your CPU has an integrated GPU.
Many laptops have a built-in feature that when you unplug them from power, they automatically disable the dedicated GPU to preserve battery life. Sometimes this feature can remain enabled even if you’re plugged in to power, or you may have set it to “always on” at some point.
There are a few ways to ensure your GPU is enabled:
If you have an NVIDIA GPU, go to NVIDIA Control Panel, then under “Manage 3D Settings,” click the “Program Settings” tab, and navigate to the game you’re having trouble with. In the “Select the preferred graphics processor for this program” drop-down, select “High-performance NVIDIA processor.”
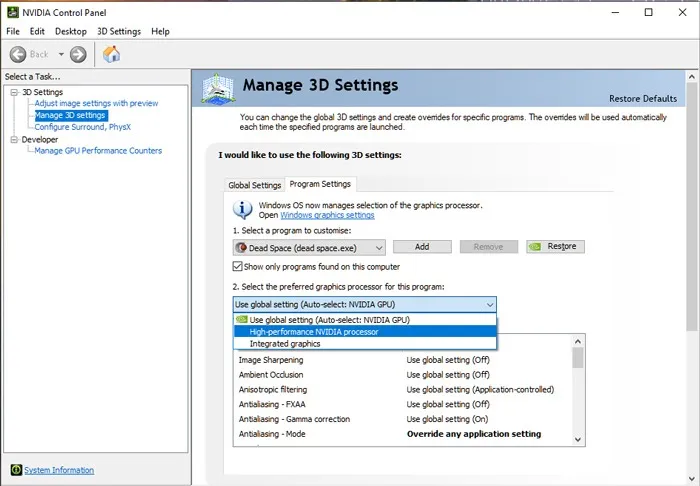
Some laptops offer their own software that lets you switch the GPU on and off with one click. On my laptop, for instance, ASUS Armory Crate does that job. Under “System Configuration,” I can switch off “iGPU mode” to enable my NVIDIA GPU or just turn it to “Off” so that my NVIDIA GPU is on permanently.

If neither of those work, go into your laptop BIOS (press the designated key – usually F2, F8 o orDel – when booting your PC) and see if you can enable your dedicated graphics from there. Alternatively, try disabling your iGPU, which may trigger your dedicated GPU to start working.

Also helpful: you can update your graphics drivers if you’re still having issues.
Change In-Game Settings
If the problems only appear in specific games, they may not actually be problems.
The modern GPUs produce 3D graphics through three different APIs: DirectX, OpenGL, and Vulkan. Most games allow you to choose the rendering API with a visit to their advanced graphical settings. To complicate things, there are different versions of those APIs, with varying levels of support depending on the driver, GPU, and operating system combination.
Certain GPUs don’t play nice with certain settings. Both AMD and NVIDIA GPUs quite often have certain graphical features that are specifically designed for one card or the other (such as DLSS and RTX for NVIDIA, and FidelityFX for AMD).

Enabling features not made for your brand of GPU can result in problems. An infamous example is NVIDIA HairWorks for The Witcher 3, which worked fine on NVIDIA cards but absolutely ruined the framerate on AMD.
You can also try changing in-game settings if your graphics card is not powerful enough to handle the current settings. This can reduce the load on the GPU, improve performance, and eliminate stability errors.
Fix the Drivers
It’s possible that your graphics card driver crashed, and you’re experiencing display issues. Restart your graphics card driver by pressing Win + Ctrl + Shift + B. This kickstarts your GPU driver and may restore your graphics card to working order again.
Graphics card drivers can be fickle. If they’re outdated, they can cause issues when playing more modern games. If the graphics card is old, newer drivers can do more harm than good for system stability. Sometimes you’ll have a very recent graphics card and up-to-date drivers, and your computer will still crash regardless!

If you haven’t updated your graphics card drivers in a while, update them via NVIDIA, AMD, or Intel, depending on the manufacturer. Alternatively, if you have recently updated the drivers, try rolling back the driver to an earlier date or installing older drivers via your vendor’s driver archive.
Full Driver Removal
You might have recently upgraded your GPU but also jumped ship between brands – for example, moving from an AMD GPU to one made by NVIDIA. In this case, it’s best to fully uninstall the previous GPU drivers. Unfortunately, their official uninstallers tend to leave traces behind. Thankfully, there is a third-party solution for that problem: Display Driver Uninstaller.
Download Display Driver Uninstaller (DDU for short) from its official page at Guru 3D and run it before swapping your GPU or installing your desired driver. Use it to eliminate any traces of existing display drivers, then either shut down your computer and replace your GPU with the new one or restart and install different display drivers. This is also useful while troubleshooting display problems, as it allows you to ensure that their source isn’t a driver conflict.
Cool It Down
There’s a chance the graphics card is experiencing issues due to overheating. This will be especially relevant if the errors only happen after rendering 3D graphics for a while or if you notice your graphics card’s fan getting extremely loud during rendering. If this is the case, check the temperature of your graphics card to see how hot it gets. Typically, temperatures below 80℃ are relatively common and aren’t cause for concern with graphics cards under a heavy load.
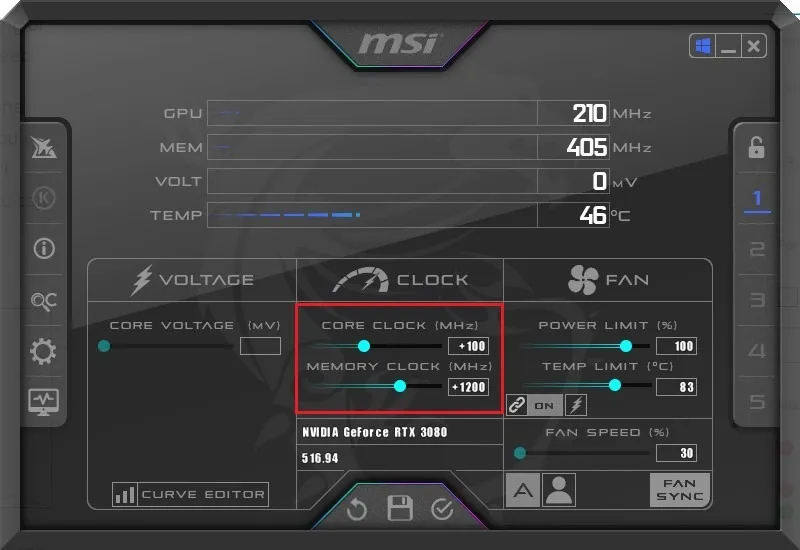
Check whether your graphics card is overclocked in MSI Afterburner. If it is, try disabling the overclock and see whether the issue disappears. You can also combat overheating by removing the graphics card and clearing the dust using compressed air. You can open the card and refresh the thermal paste, although beginners shouldn’t try this. Another option is regulating the graphics card’s fan curve and voltage using MSI Afterburner.
Improve Your System Cooling
Another reason for your graphics card overheating could be that something interferes with your system’s cooling. If the graphics card doesn’t receive enough cool air from the case fans, it can overheat. Check your case fans for dust and grime and clean them properly. You may also want to check your cable management to see whether any stray cables impede the airflow inside the case.

Also helpful: if your computer keeps overheating, consider choosing a new CPU cooler.
Make Sure It’s Properly Seated
You can also install the graphics card in a different PCIe slot to check whether the current slot was damaged. Try testing a different HDMI or DP output on the graphics card as well to eliminate them from suspicion.

Check the Video Cable
If the cable from your PC to your graphics card goes awry, it can create weird visual effects. If something visually strange happens, ensure the video cable is properly plugged in on both sides or replace the cable.
Check the Monitor
Visual glitches may not even be the graphics card at all but instead a sign that the monitor is on its way out. If none of the above works, try replacing the monitor. If the problem goes away, the monitor was the culprit.
Check the Power Supply
The power supply unit (PSU) could be the reason for constant display issues if it can’t supply enough stable power to the graphics card. If the errors you face appear only during gaming or 3D rendering load, your PSU could be at fault. Try testing your graphics card with a different PSU to see whether it works properly. In this case, it may be time to replace the PSU.

Replace the Card
Sometimes, however, the symptoms are simply a sign of a card past its prime. Inspect your graphics card for physical signs of damage. If you truly suspect that nothing can bring the card back from its current state, you can try purchasing a very cheap graphics card to see if it works on your PC. If the issues stop, consider buying a new graphics card!
Frequently Asked Questions
Can a graphics card be repaired?
It depends. If components on your card’s PCB, such as resistors, capacitors, and power controllers, are damaged, they can be swapped out – if you have the right tools and technical know-how. Repaired or refurbished cards have a reduced lifespan in most cases. And in the case of more profound issues with the GPU (the actual die), you can’t get it repaired. It’s best to replace the graphics card in such cases.
What causes graphics cards to fail?
Several factors can lead to a graphics card failure. The most common reasons are improper installation, overheating due to too much overclocking or insufficient cooling, and power surges or outages. Your graphics card might be nearing its natural end of life and will start showing weird errors and reduced performance.
How do you maintain a graphics card?
Maintaining your graphics card regularly can extend its life and help you squeeze out more value from it. If you clean your graphics card once every three months, use it within its operating limits, invest in a decent UPS, and keep your graphics drivers updated, you can expect it to last you five or six years – or even longer.
Image credit: Pixabay. All screenshots by Tanveer Singh.
Leave a Reply