Get Transparent Background on Midjourney Image With These Workarounds and Tips
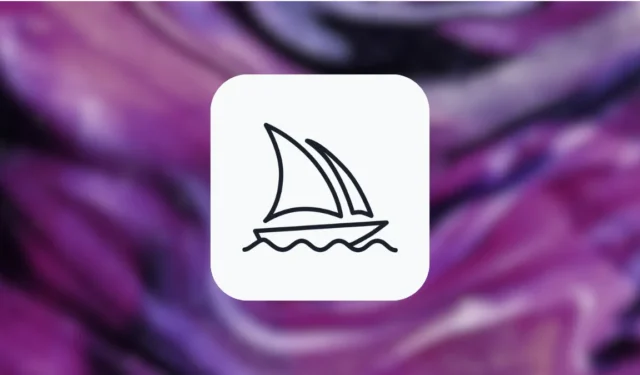
Does Midjourney allow transparent background?
No. When you enter a prompt to create images on Midjourney, the resulting images are saved in JPG format. Since JPG files use RGB color space which does not support transparency. This won’t change even if you ask Midjourney specifically to give out images in transparent backgrounds as the AI won’t be able to process your request.
How to make transparent backgrounds of Midjourney images manually
Now that it has been established that you cannot create images with transparent backgrounds on Midjourney directly, the only way to make them is by creating art with a solid background on Midjourney and then editing it to remove its background using other tools.
Step 1: Create your image with a solid background
To make it easy for you to remove an image’s background, make sure the art you create inside Midjourney has a minimal background with a solid color so that it’s easy to remove when you edit it. One way to do it is by entering any of these keywords in your input prompt in addition to your actual prompt:
- “plain background”
- “white background”
- “solid <insert color> background”
- “no background”
These prompts should direct Midjourney to enforce a clean picture with simple backgrounds so that they’re easy to remove in post-processing. Additionally, you can add negative prompts to input by adding any one or more of these details:
- “–no realistic photo details”
- “–no text”
- “–no shadows”
If you want to create logos with a transparent background, you can use any of the following keywords in your prompt:
- “simple logo”
- “vector”
- “flat”
- “minimal”
You can experiment with different sets of prompts to get your desired image.
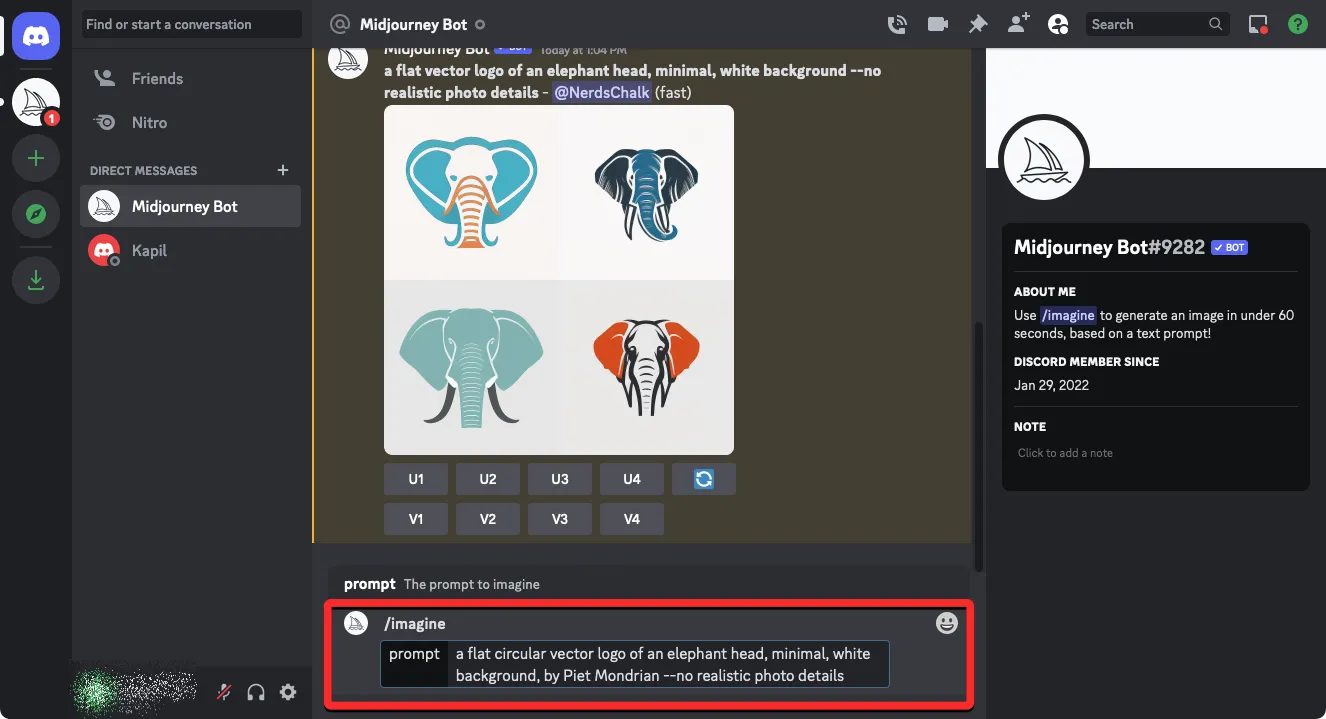
When you do, request Midjourney to upscale the preferred image using the U1-U4 buttons under the image samples.
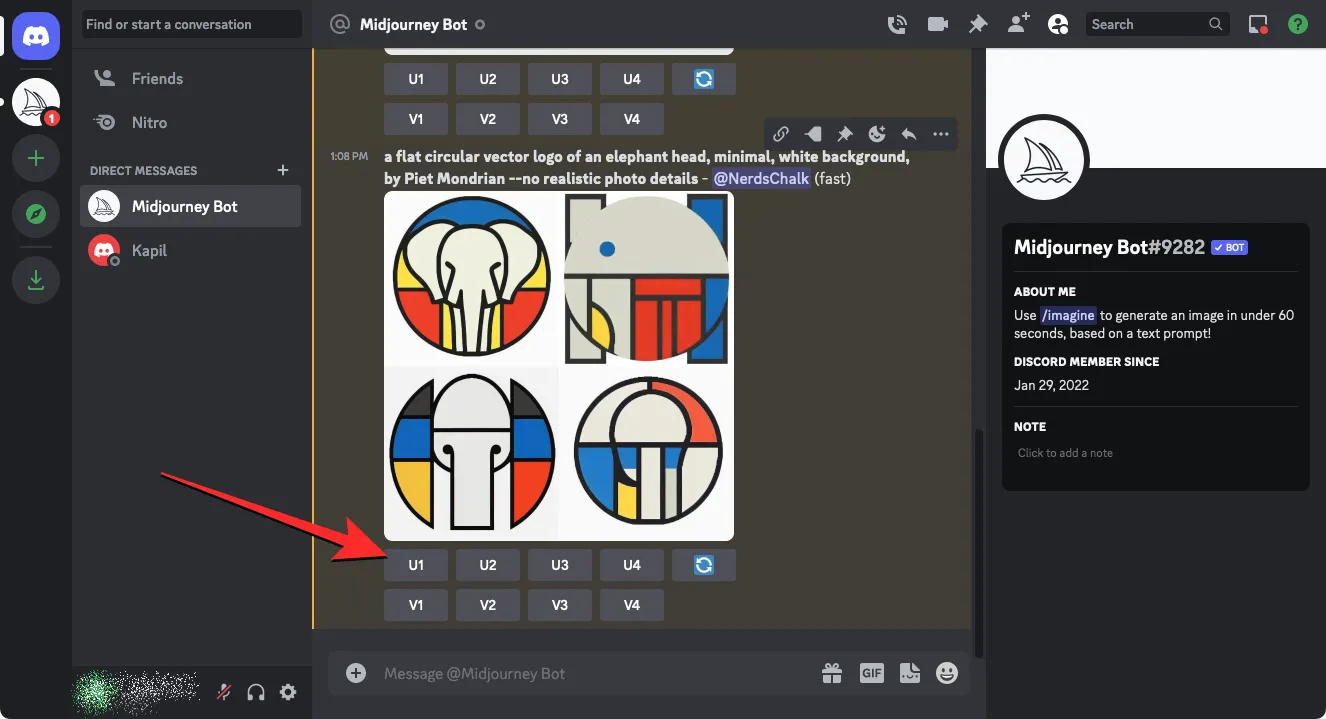
Once the desired image has been upscaled, click on it to enlarge and save it on your device.
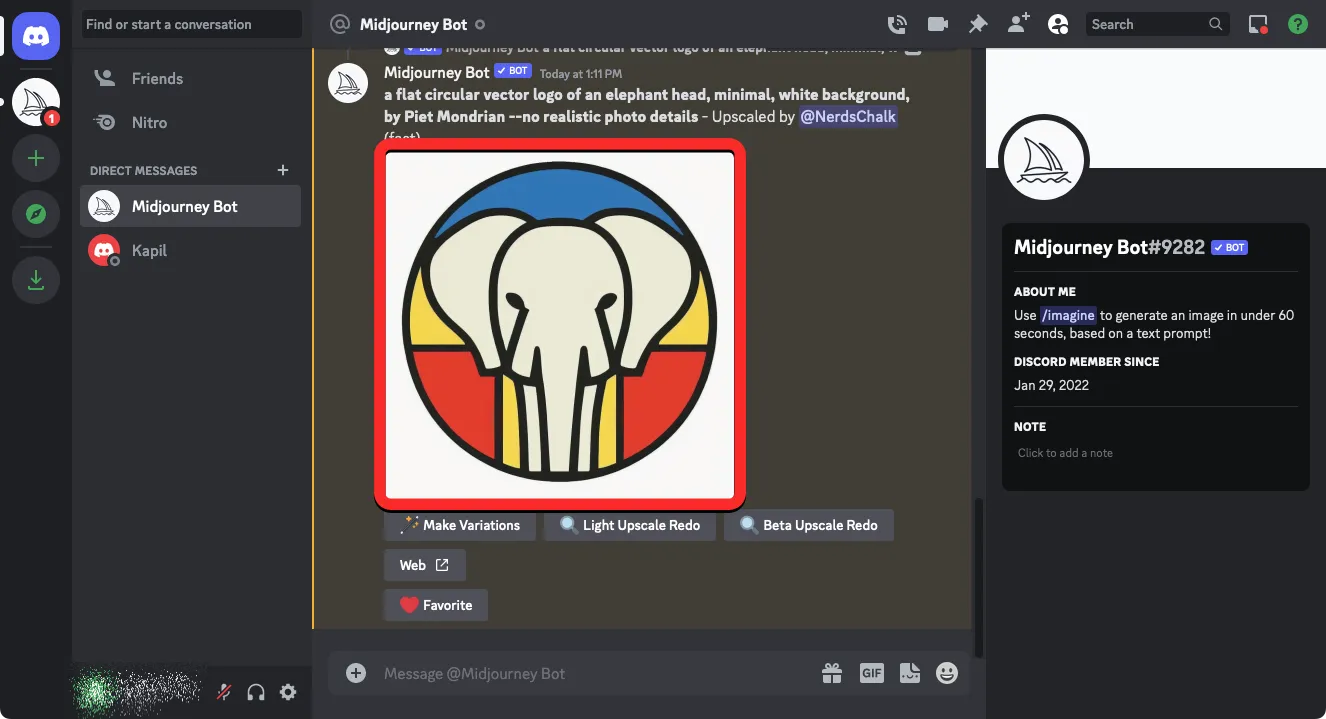
Step 2: Remove the background for your image
Once you’ve created an artwork with a plain or solid background, the next step is to remove this background altogether to create a transparent image where only the main subject in your AI art remains visible. In this instance, we’ll be using remove.bg which is a popular online tool to remove image backgrounds. When you open this tool on your web browser, click on Upload Image.
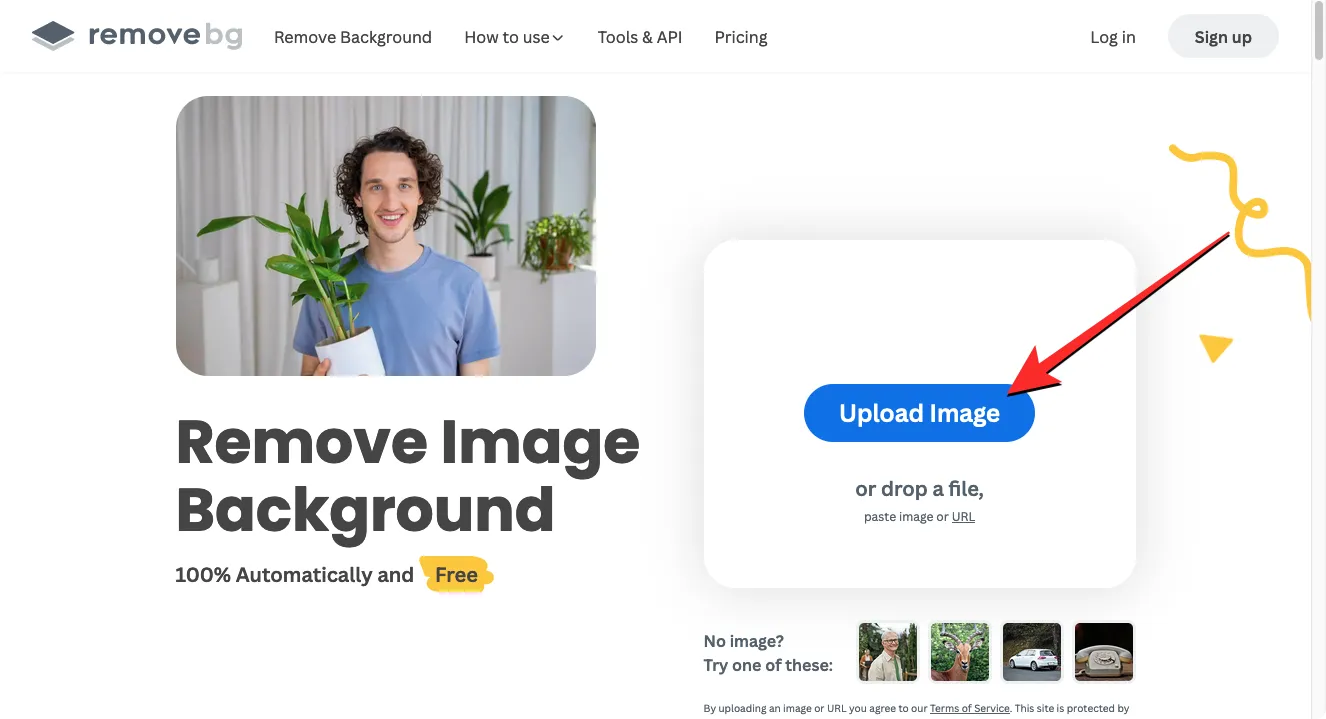
Next, select the image that you saved from Midjourney to open it inside the remove.bg tool.
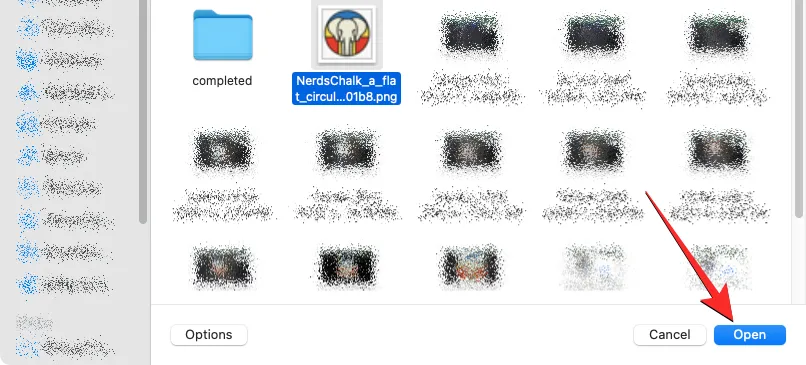
Once the image is uploaded, the remove.bg tool will automatically edit it to remove its background. When the processing is complete, you should see the edited image without the background on the screen. If you’re satisfied with the output, you can save the PNG file in 500 x 500 px resolution by clicking on Download. You can use the Download HD option as well but that would require you to sign up and create an account on remove.bg.
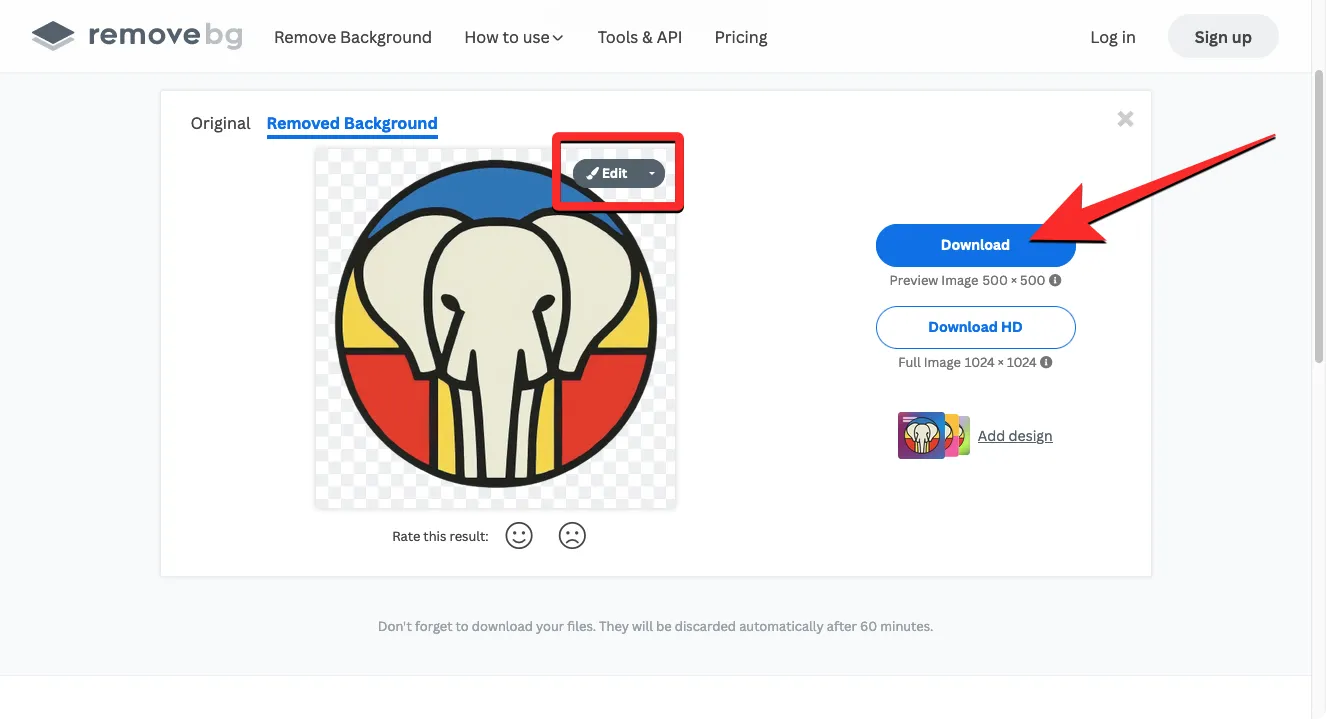
If you’re not satisfied with the changes made by remove.bg, you can click on Edit inside the Removed Background page to make changes manually.
The file that gets saved on your device will have a transparent background.
Other tools that allow you to create transparent images are Canva, Adobe Photoshop, GIMP, and Adobe Express. You can even use Microsoft PowerPoint for this:
Easily remove the background from an image on your phone
- On iPhone
- How to Remove Background from an Image Using Files App on iPhone or iPad
- 6 ways to cut out the design from an image on your iPhone
- Lift a subject from an image, screenshot, or document on iPhone
- How to Make Stickers from Photos on iPhone
- On Android:
- Our step-by-step guide: How to remove and change the background from a photo on Android
- You can also use a dedicated app: Background Eraser Photo Editor.
Tips for creating art with transparent background on Midjourney
To help you create images with Midjourney that you can easily remove backgrounds from, you can follow the tips we’ve listed below.
1. Go for a plain background
The best way to create images with a transparent background, you will have to request Midjourney to show you art with a plain background. You can achieve this by using any of the prompts below:
- /imagine [art description], white background
- /imagine [art description], solid <insert color> background
- /imagine [art description], plain background
2. Opt for minimal art styles
Another way you can force simpler images with plain backgrounds is by adding a specific art style that will make it easier to achieve plain backgrounds. Here are some examples:
- /imagine [art description], [background type/color], minimal
- /imagine [art description], [background type/color], minimalist
- /imagine [art description], [background type/color], flat, vector
- /imagine [art description], [background type/color], simple, 2D
- /imagine [art description], [background type/color], pop art
- /imagine [art description], [background type/color], digital art
- /imagine [art description], [background type/color], illustration
3. Explain negative prompts to avoid certain element
When creating images with Midjourney, you must instruct the AI tool to ignore certain elements in your images using negative prompts. To make it easier for you to remove backgrounds from the images you create on Midjourney, you can use the following prompt styles:
- /imagine [art description], [background type/color], [art style] — no text, letters
- /imagine [art description], [background type/color], [art style] — no realistic photo details
- /imagine [art description], [background type/color], [art style] — no shadows
- /imagine [art description], [background type/color], [art style] — no background
That’s all you need to know about creating images with transparent backgrounds with Midjourney.
Leave a Reply