Fixing Windows Installation Issues Due to Enabled BitLocker Drive Encryption
During the installation of Windows, you might encounter the error message “Windows cannot be installed. BitLocker drive encryption is enabled“. This issue arises when the chosen hard drive partition has BitLocker encryption enabled, preventing Windows installation until the partition is unlocked and BitLocker is disabled. In this guide, we’re going to explore how to resolve this issue and successfully install Windows.
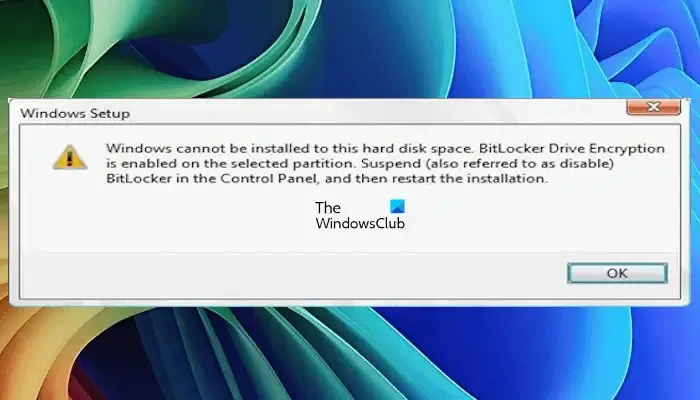
The complete error message reads:
Windows Setup: Windows cannot be installed to this hard disk space because BitLocker Drive Encryption is active on the selected partition. Suspend (or disable) BitLocker from the Control Panel, then restart the installation process.
Resolving the “Windows cannot be installed, BitLocker drive encryption is enabled”Error
To address the “Windows cannot be installed. BitLocker drive encryption is enabled” problem, consider the following solutions:
- Unlock the BitLocker encrypted partition
- Delete the BitLocker encrypted partition
- Use the Command Prompt to clean the BitLocker encrypted partition
Each of these methods is detailed below.
1] Unlock the BitLocker Encrypted Partition
If you possess the BitLocker recovery key, you can unlock the encrypted partition through the Control Panel. In cases where your Windows OS is not operational and you are unable to boot, use Command Prompt instead.
On the Windows installation screen, press Shift + F10 to open the Command Prompt. Input the command below and press Enter:
manage-bde -status
This command will display the BitLocker status across all hard drive partitions, indicating whether they are locked or unlocked. To unlock your encrypted partition, use this command in Command Prompt:
manage-bde -unlock <partition letter>: -rp <BitLocker Recovery Key>
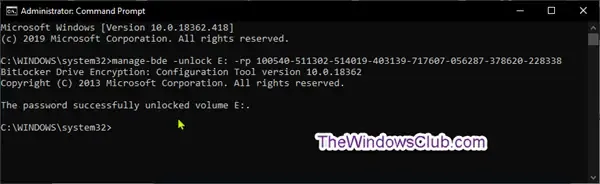
Make sure to replace the placeholder with the actual drive letter and your BitLocker recovery key. For instance, to unlock partition D, you would use the following:
manage-bde -unlock D: -rp <BitLocker Recovery Key>
Next, you need to disable BitLocker on that partition. This can be done with the following command:
manage-bde -protectors -disable <hard drive partition letter>:
Again, just substitute the correct partition letter. For example, for partition D, the command will be:
manage-bde -protectors -disable D:
Once this is complete, you should be able to proceed with the Windows installation.
2] Delete the BitLocker Encrypted Partition
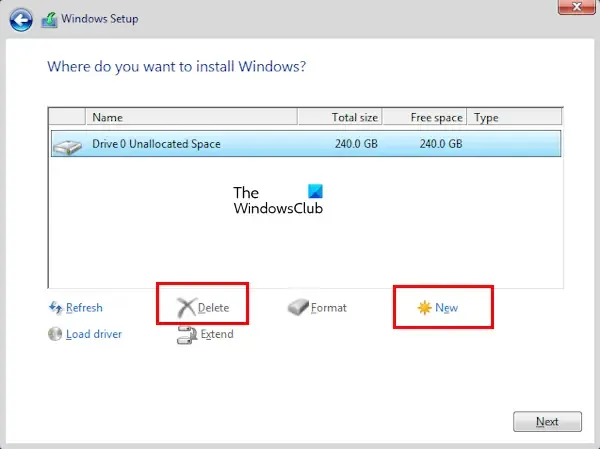
In the event you do not have the BitLocker recovery key, the only option left might be to delete the affected hard drive partition for installation purposes.
To do this, select the partition on the Windows installation screen and click Delete. Confirm your selection by clicking OK. You will then see Unallocated Space where that partition was. From there, choose the Unallocated Space option and click New to create a new partition. Follow up by clicking Next and adhering to the on-screen prompts to finalize the Windows installation.
3] Clean the BitLocker Encrypted Partition via Command Prompt
If the previous solutions fail, an alternative is to clean the BitLocker protected partition through Command Prompt during the Windows install process. Here’s how to do it:

Access the Command Prompt by pressing Shift + F10 on the Windows installation screen. Then, execute the commands listed below sequentially, pressing Enter after each one:
diskpart
list disk
select disk #
clean
create partition primary
active
format fs=ntfs quick
exit
After completing these steps, you should be able to install Windows on the newly formatted partition.
I hope these instructions assist you in resolving your issue.
How to Unlock a BitLocker Encrypted Drive in Windows?
The only means to unlock a BitLocker encrypted drive in Windows is by utilizing the BitLocker encryption key. When encrypting a drive with BitLocker, it’s paramount to save the key either to your Microsoft account or print it out for safekeeping. Storing it within your Microsoft account is typically the more secure choice.
How Can I Recover a Lost BitLocker Key?
It’s advisable to keep your BitLocker key in a secure location to ensure it can be retrieved effortlessly whenever needed. The safest option is to store the key on your Microsoft account. However, if you haven’t saved it there and misplaced the printed copy, recovering the BitLocker encryption key may prove to be very challenging.
Leave a Reply