Fixing Unsuccessful ReFS Volume Repair Issue in Windows 11

The Resilient File System, commonly known as ReFS, is the latest file system developed by Microsoft for both standalone and server versions of Windows. However, if you encounter the error ReFS volume repair was not successful on Windows 10 or Windows 11, this guide provides steps to resolve the issue.
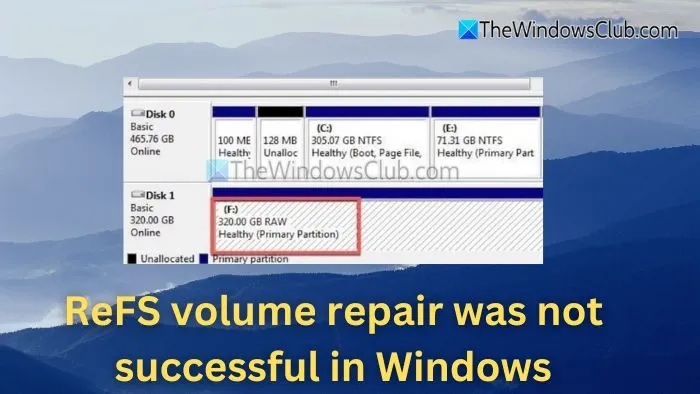
Consequences of Unsuccessful ReFS Volume Repair
ReFS utilizes a digital fingerprint or checksum system for storing data and its corresponding metadata, ensuring the reliability and safety of the stored information. By default, the integrity stream feature is disabled at the disk volume level.
Visibility of ReFS Volumes as RAW
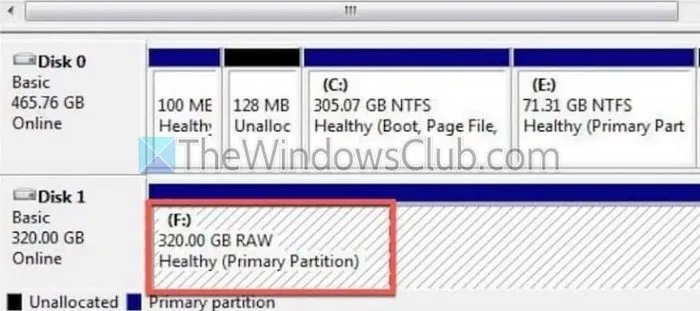
When a ReFS volume fails to repair correctly, a common indicator is the partition showing up as RAW in the Windows Disk Management utility. In such scenarios, the following steps can be taken to recover data onto an external device:
- Connect the external storage device to your computer via USB and open the Run dialog by pressing the Windows + R keys together.
- Type cmd and hit Enter to open the Windows Terminal.
- At the command prompt, input:
refcp D:\Data F:\Backup /status
In this command, F:\Backup stands for the external drive letter, the designated location where data from D:\Data (the source) will be backed up. The option /status can be included to monitor the transfer progress in real time.
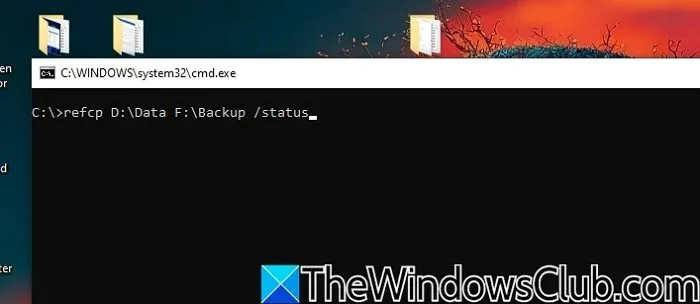
After completing the data backup, the next step is to reformat the volume to ReFS for future use.
Issues Mounting ReFS Volumes or Drive Not Displaying
Mounting refers to the process of making internal or external storage drives accessible to the operating system once they’re physically connected. Upon mounting, the OS dynamically assigns a drive letter (D:, E:, F:, etc.). If the ReFS volume remains faulty following repair attempts, it may not be recognized, which can lead to mounting difficulties. To address this, consider the following solutions:
Execute the chkdsk utility to check the volume for errors via the Windows Terminal by entering:
chkdsk /f /r D:
Here, D: denotes the ReFS volume, where /f resolves any detected structural issues and /r identifies and recovers data from corrupt sections.
Alternatively, you might want to forcibly mount the drive using cmdlets in the Windows Terminal by typing:
mount D: /f
In this command, D: indicates the ReFS drive, and /f forces the system to mount the drive even if it’s partially corrupted. If the mount is successful, you can access the data and reformat the drive to ReFS.
Dealing with Unsuccessful ReFS Volume Repairs in Windows 11
If repairing a ReFS volume isn’t successful, consider these steps:
- Utilize Windows PowerShell Commands
- Enable File Integrity Streams
- Employ ReFSutil
1] Utilize Windows PowerShell Commands
If you lack a backup for a ReFS disk volume that requires repairs, you can resort to Windows PowerShell cmdlets as an alternative solution. To address corrupted volumes:
- Launch Windows PowerShell by typing it in the Desktop Search Bar and selecting the first result.
- At the PowerShell prompt, enter:
Repair-Volume -DriveLetter E -OfflineScanAndFix
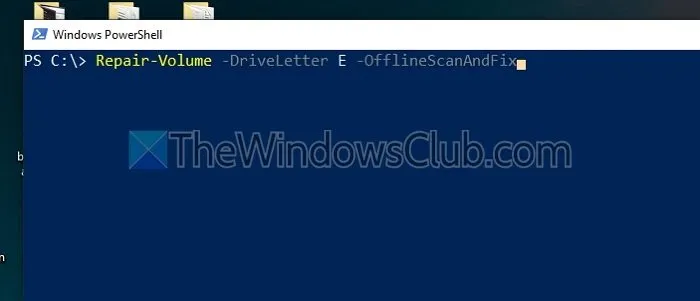
This command targets the offline E: drive volume and attempts to rectify any existing errors with the OfflineScanAndFix option. Upon completion, the volume will be automatically brought back online. You can also repair multiple volumes in the same run by specifying their drive letters as follows:
Repair-Volume -DriveLetter GHI -Scan -SpotFix
Besides using OfflineScanAndFix, the -Scan and -SpotFix options allow for error detection and fixing in specified ReFS volumes. In this instance, the volumes (G:, H:, and I:) will be scanned for issues, and any problems found will be recorded in a system file, which -SpotFix will then analyze for repair.
2] Enable File Integrity Streams
While ReFS employs an integrity scrubber to identify and rectify data corruption automatically, it may occasionally fail to catch issues. If ReFS volume repair fails due to data corruption or file system errors, activating File Integrity Streams might enhance repair success and minimize data loss risk. To enable it using Windows PowerShell:
- Start Windows PowerShell by searching for it in the Desktop Search Bar.
- At the prompt, type:
C:\> Set-FileIntegrity H:\ -Enable $True
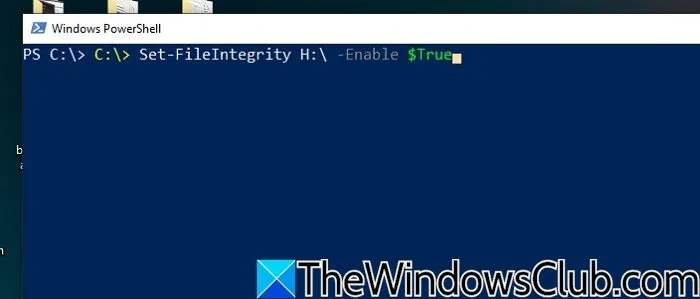
In this command, H:\ denotes the disk volume for which File Integrity is being activated.
3] Utilize ReFSutil
ReFSutil is a command-line utility in Windows that identifies issues within ReFS volumes, recognizes intact files, and transfers these to other volumes. It operates with a salvage function that unfolds in two main phases: Scan and Copy. These can be executed in sequence by running the following commands:
refsutil salvage -QA D: C:\Temp C:\Recovery
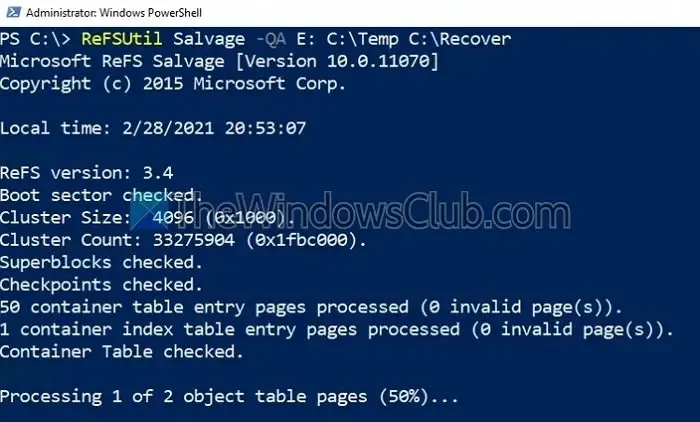
A Quick Scan (QA) is performed on the designated volume (D:), with C:\Temp serving as the working directory and C:\Recovery acting as the target directory for recovered files. The working directory is where the utility logs and temporary files are stored during the extraction process, while the target directory is where the files are saved.
Can chkdsk Be Used on ReFS?
Unlike conventional file systems such as NTFS, ReFS incorporates self-healing functionalities. It can autonomously identify and rectify errors utilizing checksums, which makes conducting CHKDSK scans unnecessary.
What Is the Memory Requirement for ReFS?
To optimize the performance of ReFS, a general guideline is to allocate 0.5GB of RAM for every terabyte of ReFS storage. However, this scaling isn’t linear; for ReFS volumes below 200TB, 128GB of RAM is typically sufficient to meet the combined requirements of both the OS and ReFS.


Leave a Reply