Fixing TTM_FATAL_ERROR in Windows 11: A Complete Guide
The bug check TTM_FATAL_ERROR, represented by the code 0x0000019B, signifies that the Terminal Topology Manager has encountered a critical failure. This error typically arises from complications involving the graphics card, graphics driver, or conflicts within the display configuration settings of the system.
To start addressing this issue, ensure your Windows operating system is fully updated and check for any pending updates. Additionally, verify that your computer is not overheating; if it is, remove dust from your system and assess the cooling mechanisms. If you are using a dedicated graphics card, consider testing it in another computer to rule out hardware failure.
How to Resolve the TTM_FATAL_ERROR on Windows 11
1. Update Your Graphics Driver
- Press Windows + R to launch the Run dialog.
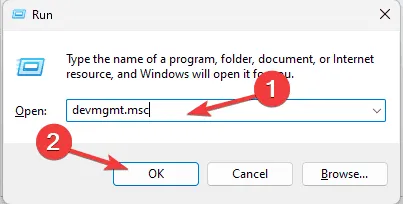
- Input devmgmt.msc and click OK to access the Device Manager.
- Expand the Display adapters section from the list of components.
- Right-click on your graphics driver and choose Update driver from the drop-down menu.
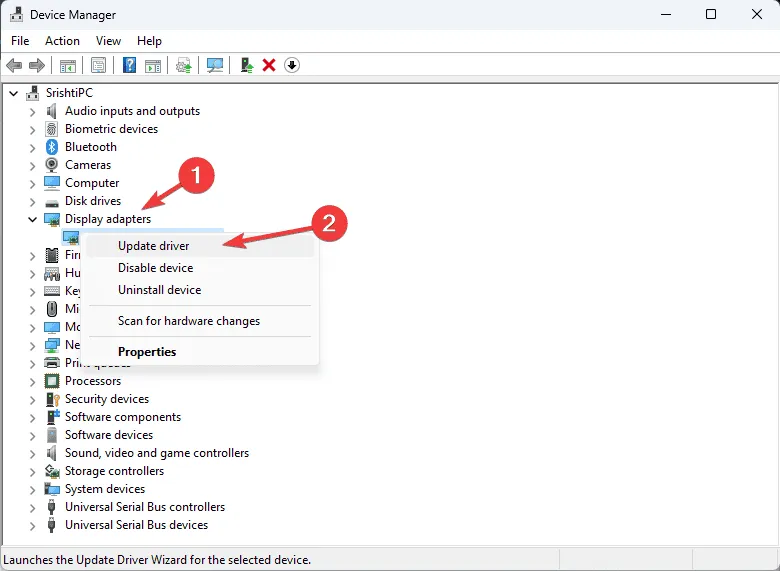
- Select Search automatically for drivers and follow the on-screen prompts to complete the update.

- After finishing the update, restart your computer.
If Windows cannot find the suitable driver, access the manufacturer’s website to download the latest version. Alternatively, consider employing a trustworthy driver updater application to keep all system device drivers current.
If the issue persists or you already possess the latest driver, follow these steps to uninstall and reinstall the driver:
- Reopen Device Manager, expand Display adapters, right-click on the graphics driver, and select Uninstall device.

- Once uninstalled, go to Action and select Scan for hardware changes to reinstall the driver.
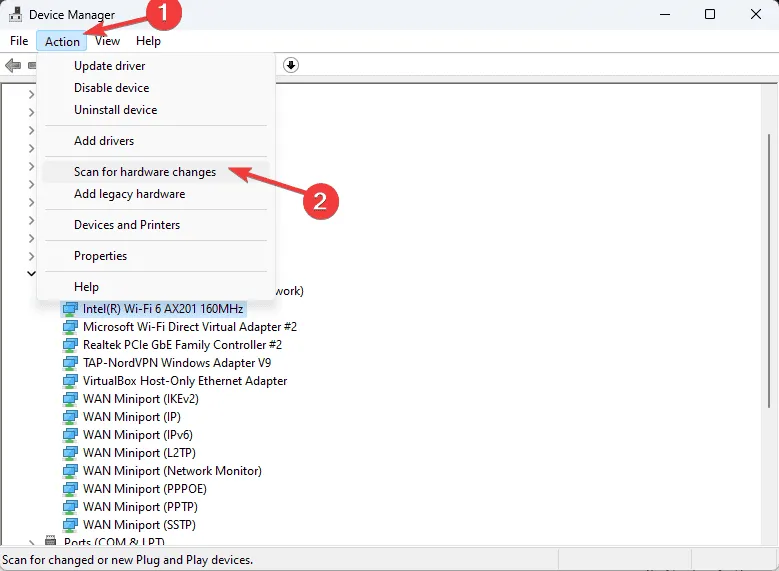
2. Execute SFC & DISM Scans
- Press the Windows key, search for cmd, and select Run as administrator to open Command Prompt with administrative privileges.
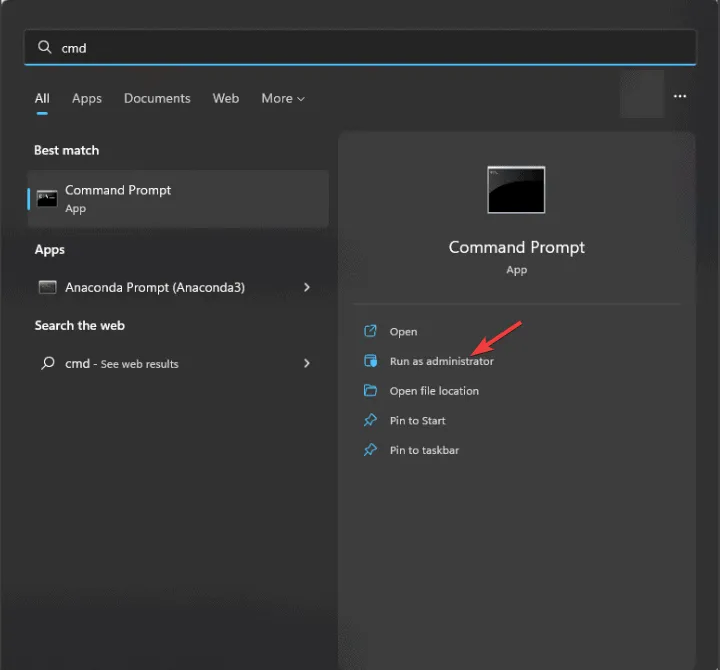
- To repair corrupted system files, paste the following command and hit Enter :
sfc /scannow
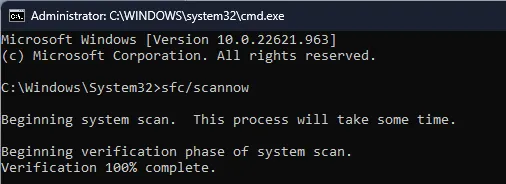
- After the scan finishes, enter this command to restore the Windows system image:
Dism /Online /Cleanup-Image /RestoreHealth
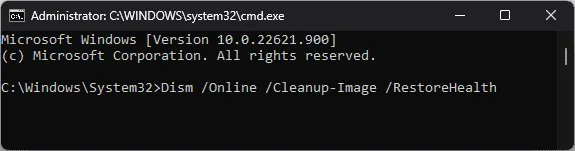
- The restoration process will take some time; once completed, restart your computer to apply the changes.
3. Turn Off Fast Startup
- Press the Windows key, type control panel, and click Open.
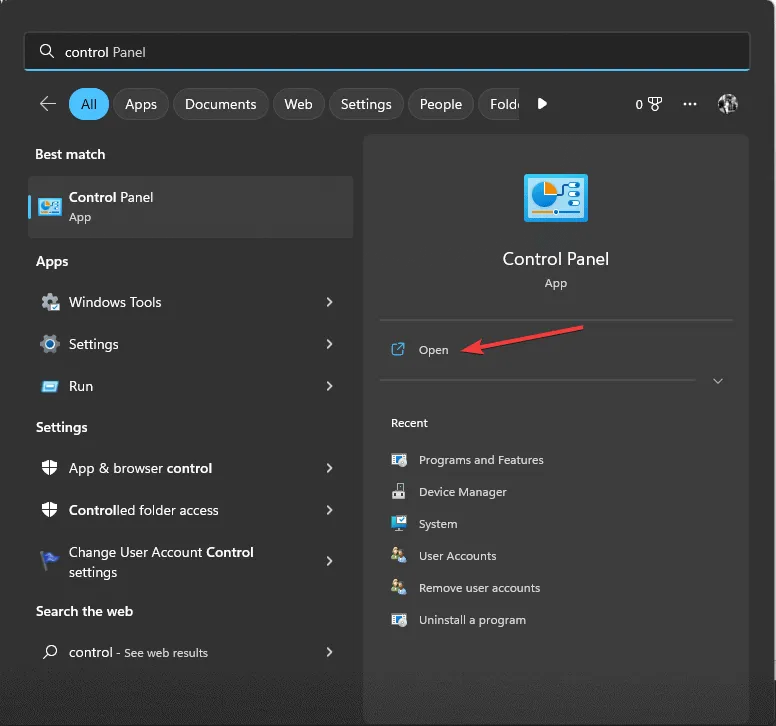
- Change the View by setting to Category and select Power Options.
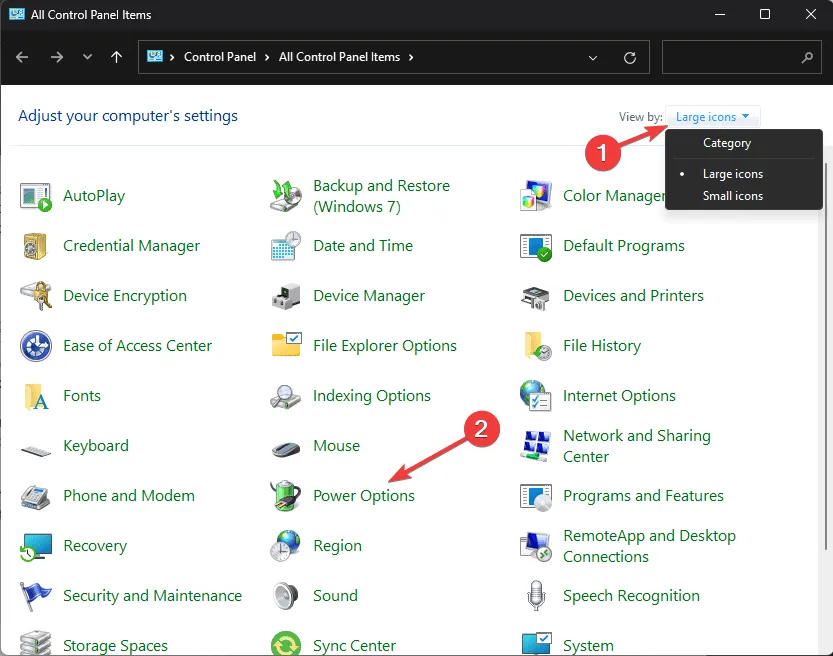
- From the left sidebar, click on Choose what the power button does.
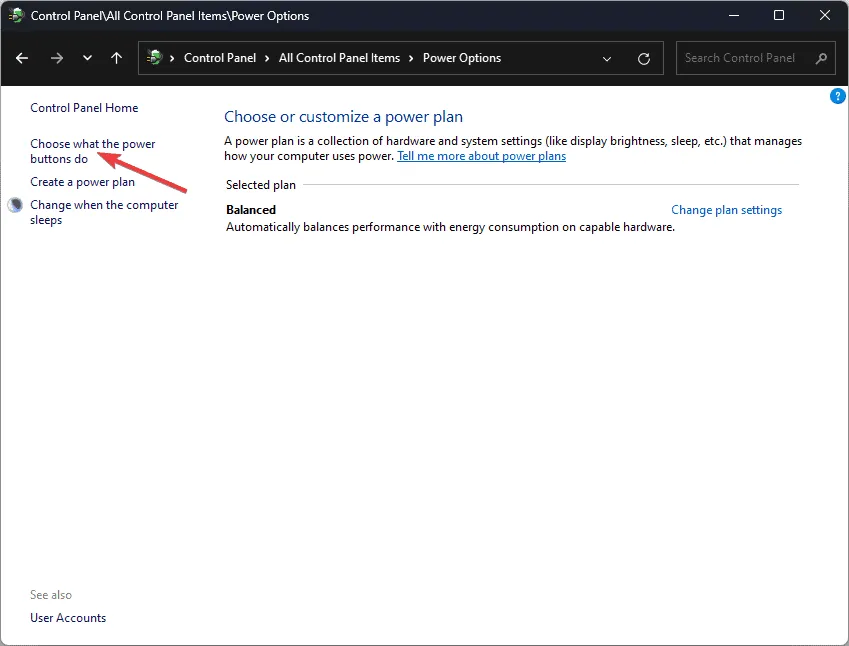
- Select Change settings that are currently unavailable.
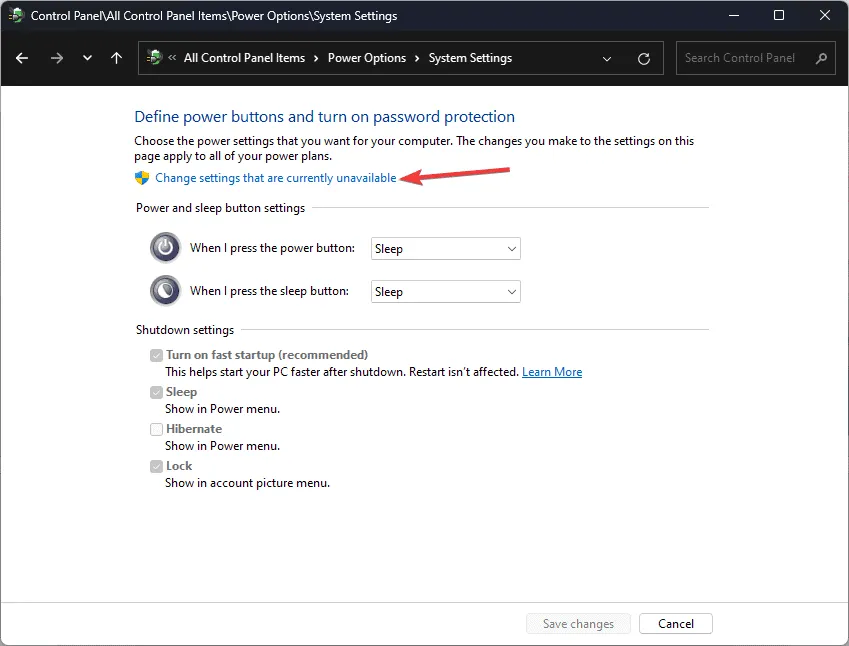
- Under the Shutdown settings section, uncheck Turn on fast startup (recommended).
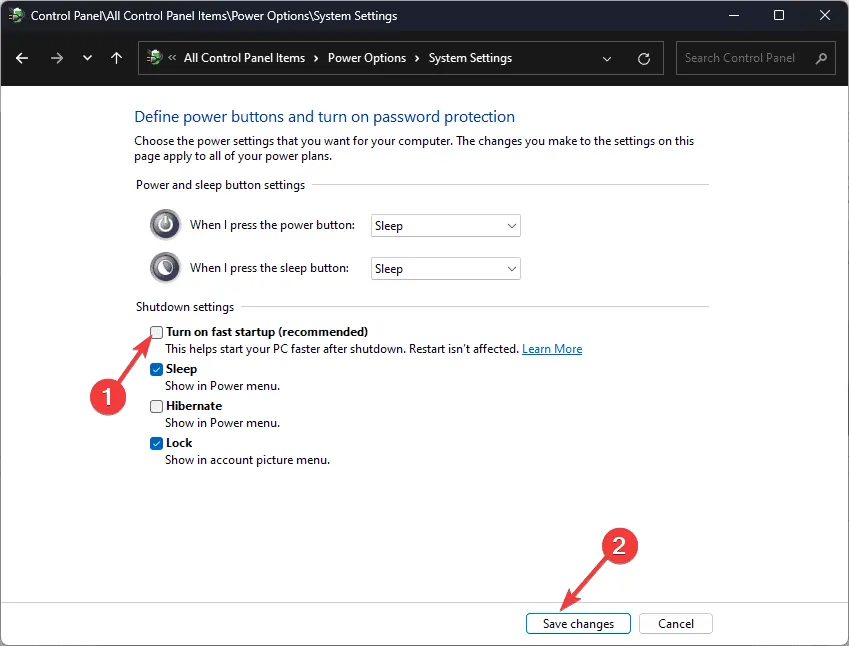
- Finally, click Save changes to apply your settings.
4. Adjust the Power Settings
- Open the Settings app by pressing Windows + I.
- Navigate to System, then select Power & battery (for laptops) or Power (for desktops).
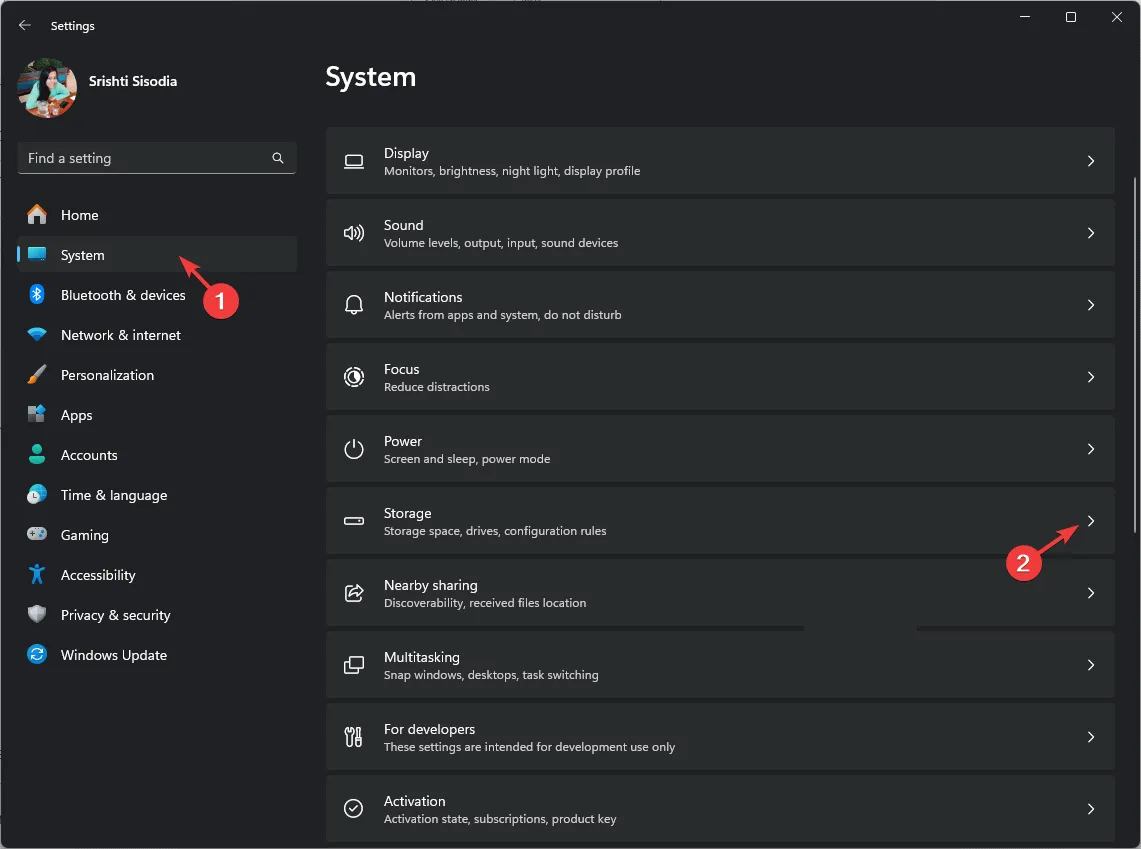
- Look for Power mode and select a different option from the drop-down menu.
- For both Plugged in and On battery, choose Best Performance from the available options.
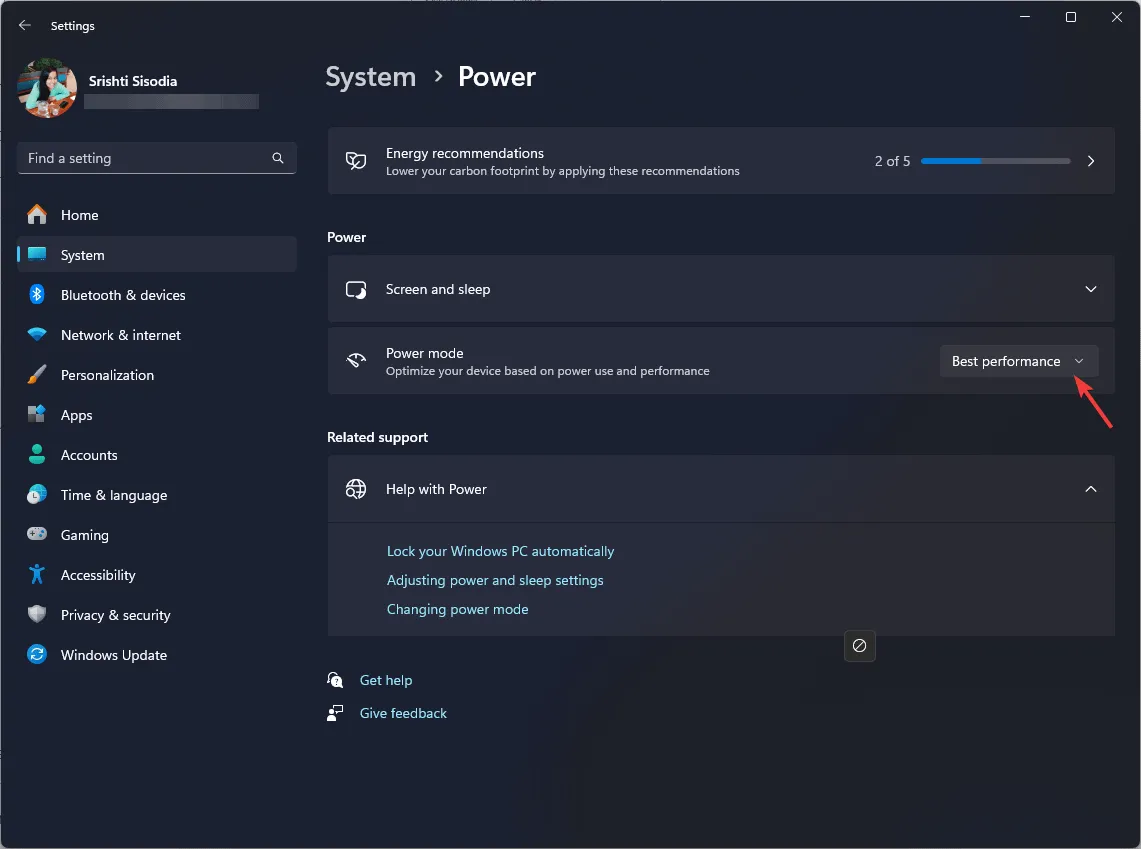
5. Boot Your Computer in a Clean Environment
- Open the Run dialog by pressing Windows + R .
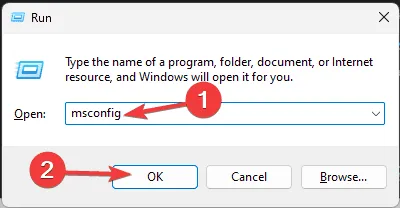
- Type msconfig and click OK to bring up the System Configuration window.
- In the Services tab, check the Hide all Microsoft services box, then select Disable all.
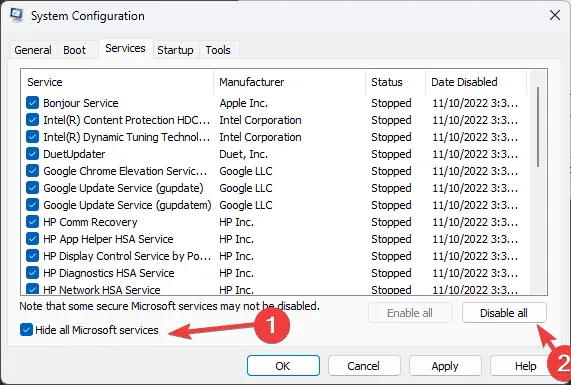
- Next, switch to the Startup tab and click Open Task Manager.
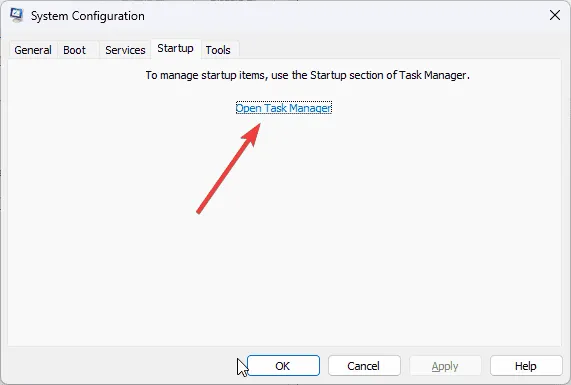
- Within the Task Manager, disable each enabled startup item one at a time, then close the window.
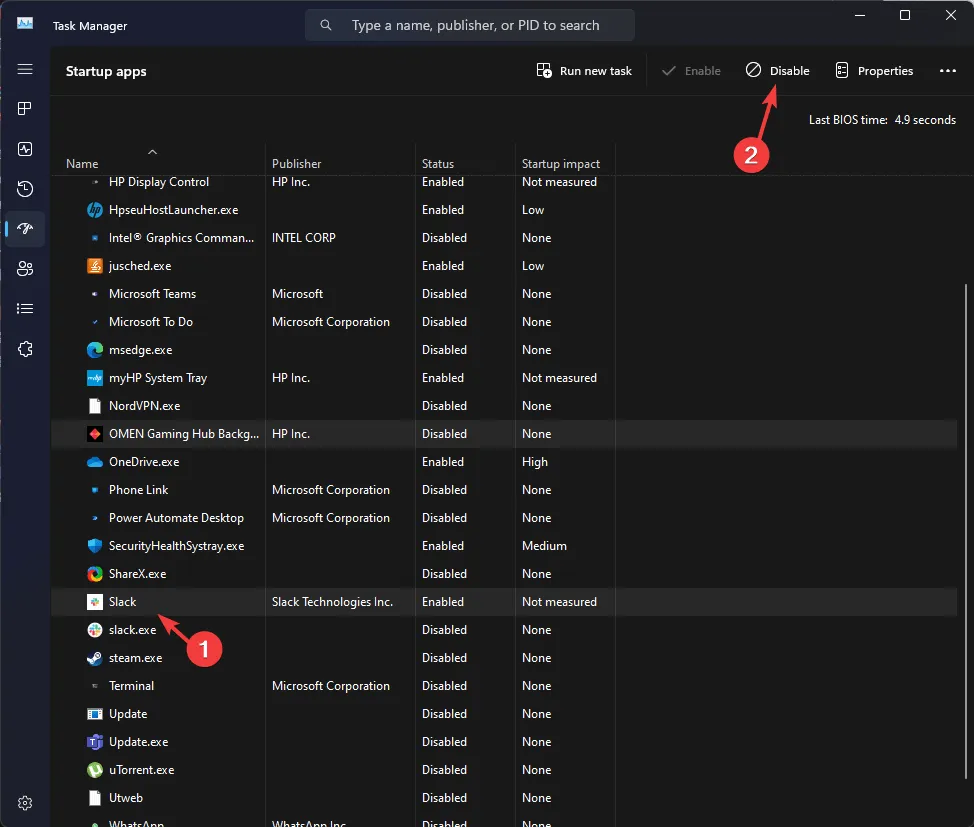
- Return to the System Configuration window, click Apply, then OK.
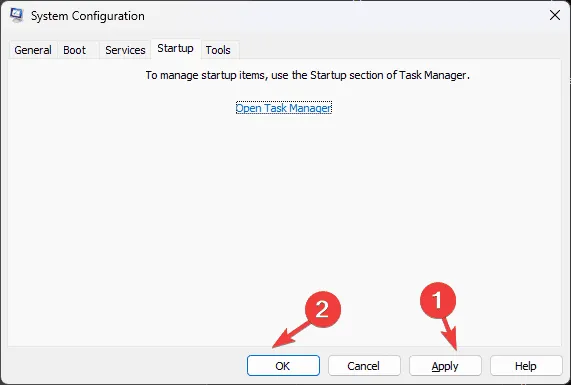
- Finally, click Restart to restart your computer with the new settings.
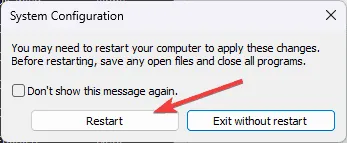
After your system reboots in clean mode, incrementally enable services and startup items to identify the cause of the TTM_FATAL_ERROR. If the origin of the issue remains unclear, reverse the steps to return your PC to the normal operating mode.
6. Restore Your Computer to a Previous State
- Open the Run window by pressing Windows + R .
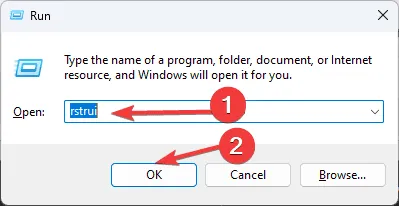
- Type rstrui and click OK to launch the System Restore interface.
- Select Choose a different restore point, then click Next.
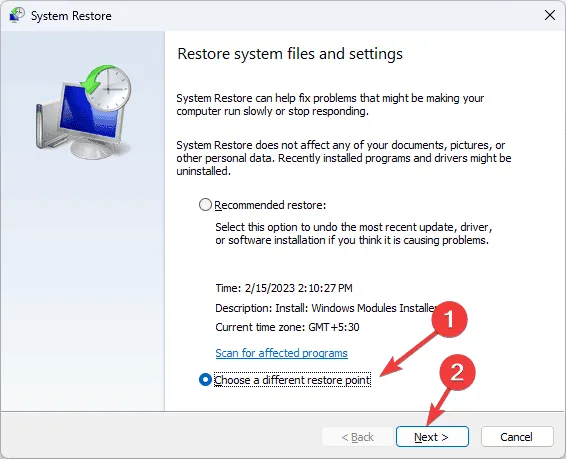
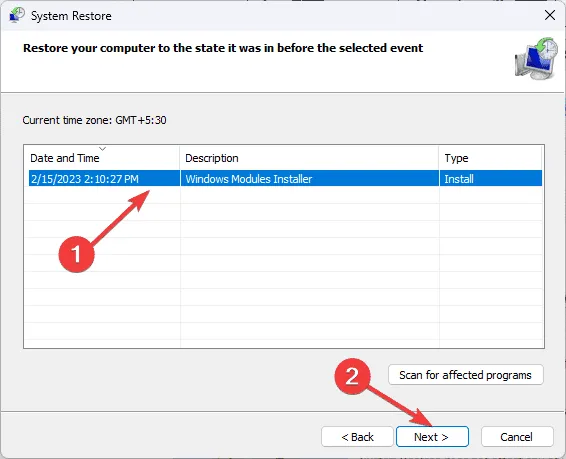
- Select the earliest restore point listed, ideally one created before the onset of the TTM_FATAL_ERROR, and click Next.
- Click Finish to commence the restoration process.
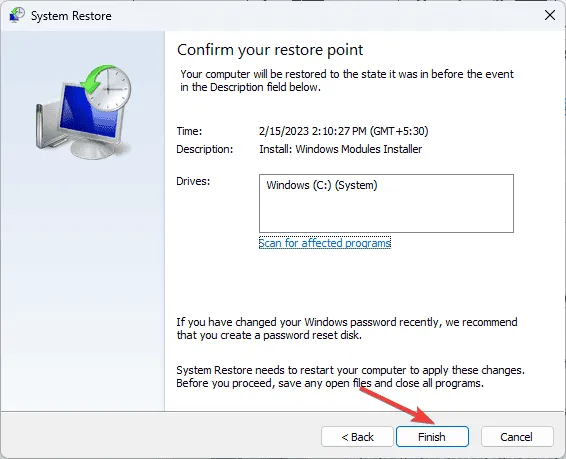
After the restoration, Windows will reboot and revert your system to the designated version. If the restoration fails and you encounter a “System Restore is not working”error, refer to our comprehensive guide for troubleshooting steps.
In situations where no restore points exist or you have disabled the creation of restore points, you may need to consider resetting your PC. Be aware that this process typically removes applications and personal data, so ensure to back up vital information prior to proceeding.
In summary, troubleshooting the TTM_FATAL_ERROR involves updating or reinstalling your graphics driver, running SFC and DISM scans to repair system files, restarting your computer in clean boot mode, disabling fast startup, or restoring your PC to an earlier version.
If you frequently encounter Blue Screen of Death (BSoD) errors, it’s essential to understand their causes.
Leave a Reply