Fixing the Nvoglv64.dll Missing Error: A Step-by-Step Guide
Numerous readers have reported encountering various errors linked to the Nvoglv64.dll file, such as Dll Not Found, Access Violation, Dll Missing, and Dll Crash. The Nvoglv64.dll is vital for enabling OpenGL (graphics API) functions specifically for NVIDIA graphics cards.
You might experience any of these issues if your graphics drivers are either damaged or incompatible, or if your PC is affected by malware, outdated drivers, or conflicts with other software.
How can I resolve the Nvoglv64.dll not found error?
1. Update or reinstall your graphics driver
- Press Windows + R to bring up the Run dialogue.
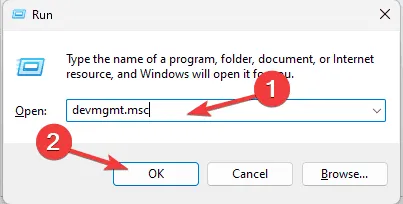
- Input devmgmt.msc and hit OK to launch the Device Manager.
- Find the Display adapters section, right-click on your graphics driver, and choose Update driver from the context menu.
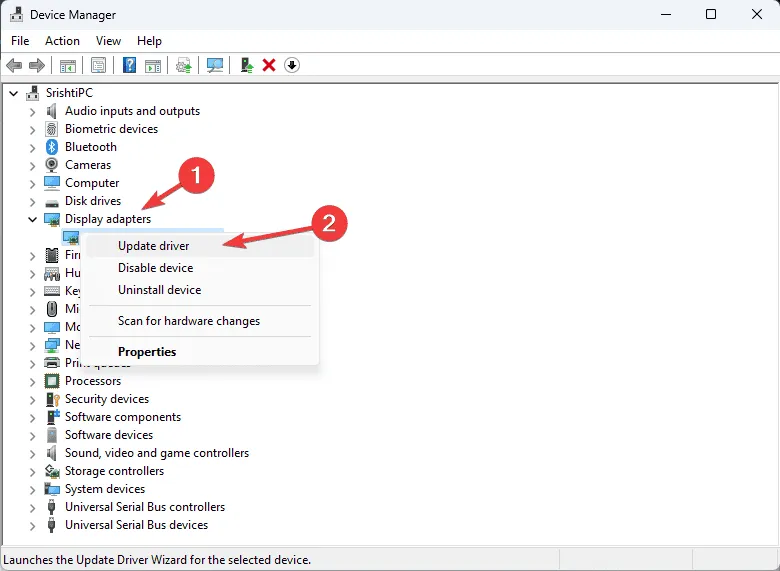
- Select Search automatically for drivers so Windows can search for the most appropriate driver version.
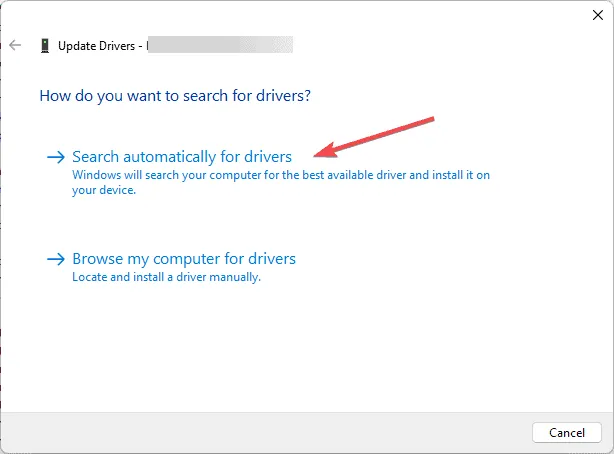
If Windows cannot locate the appropriate driver, visit the manufacturer’s website to find a compatible version. Alternatively, consider downloading a trusted driver updater tool that can perform a comprehensive scan to update all your drivers simultaneously.
Should updating the driver not resolve the issue, you can attempt to reinstall it using the following steps:
- Open the Device Manager, navigate to the Display adapters section, right-click the graphics driver, and select Uninstall device.
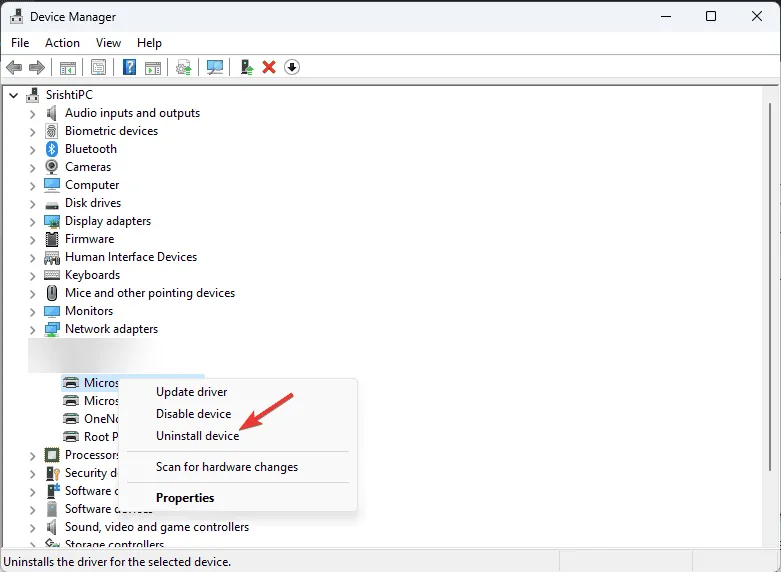
- Confirm your choice by clicking Uninstall once more.
- Next, go to Action and select Scan for hardware changes from the dropdown menu.
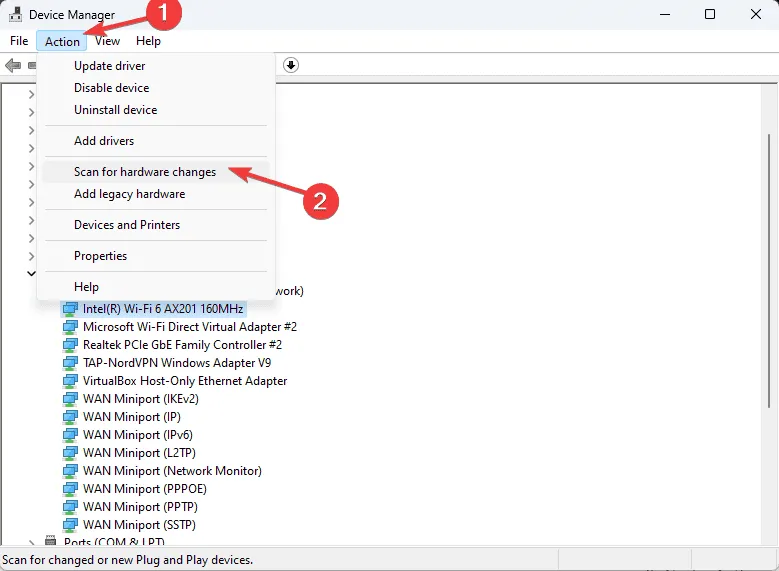
2. Check your system for malware
- Press the Windows key, type windows security in the search box, and select Open.

- Navigate to Virus & threat protection, then select Scan options.
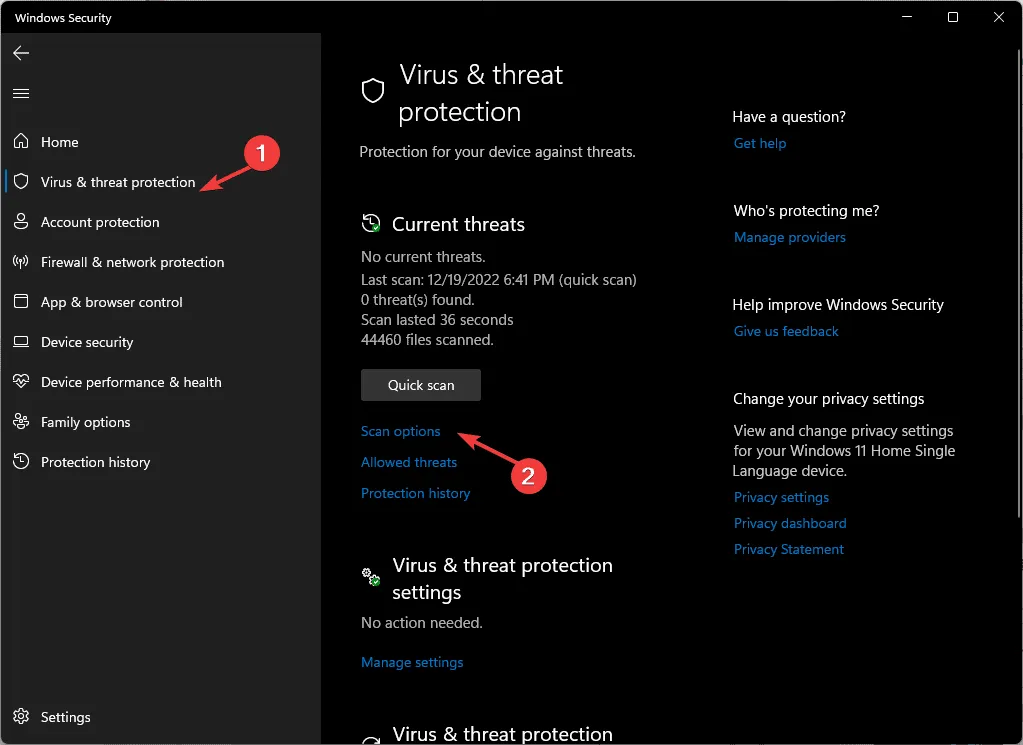
- Choose Full scan and then click Scan now.
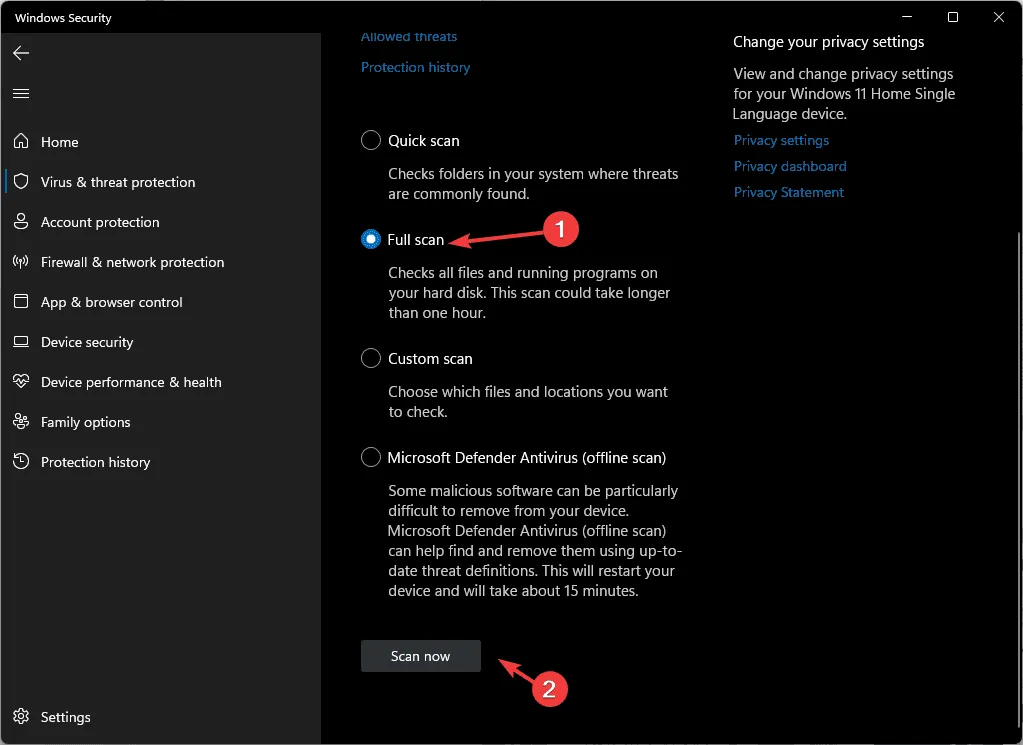
3. Reregister the DLL file
- Press the Windows key, type cmd into the search box, and click on Run as administrator from the options displayed to open Command Prompt with elevated permissions.
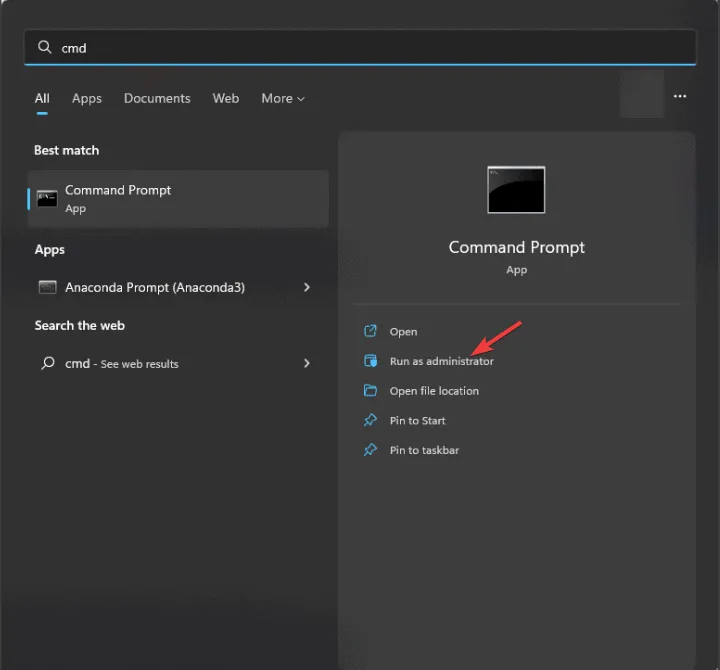
- To register the Nvoglv64.dll, enter the command below and press Enter:
regsvr32 Nvoglv64.dll - Click OK when prompted, then restart your computer to implement the changes.
If the DLL file is present but you still get error messages, re-registering the file can potentially solve this issue.
4. Execute an SFC scan
- Press the Windows key, type cmd in the search box, and select Run as administrator.
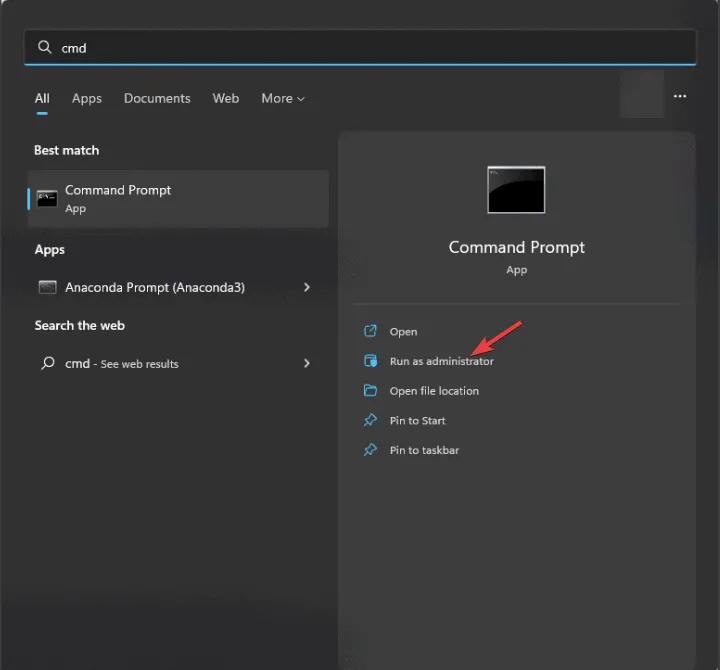
- To repair or restore corrupted system files, copy and paste the command below and hit Enter :
sfc /scannow
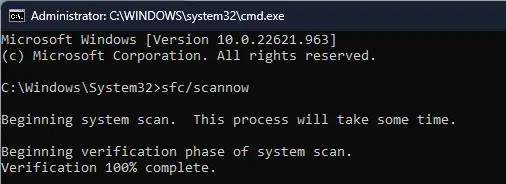
- Allow the scan to finish, then restart your PC to apply the fixes.
5. Utilize a third-party DLL repair tool
The Nvoglv64.dll file is essential for the OpenGL functionality associated with NVIDIA graphics cards. OpenGL supports developers in creating both 2D and 3D graphics across various platforms.
A potential solution involves obtaining the DLL file from another computer running the same version of Windows by copying it from C:\Windows\System32\DriverStore\FileRepository\nvmdi.inf_amd64_faac8d1bca70beae\Nvoglv64.dll and placing it into the affected system at the same location.
However, if you’re unable to locate the file manually, we recommend using a third-party DLL fixer tool. You can download and install this application to effectively resolve any DLL-related problems.
6. Restore your system to a previous date
- Press Windows + R to open the Run dialog.
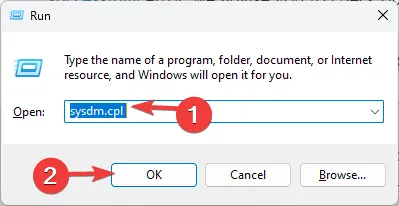
- Enter sysdm.cpl and click OK to access the System Properties window.
- In the System Properties window, switch to the System Protection tab and click the System Restore button.
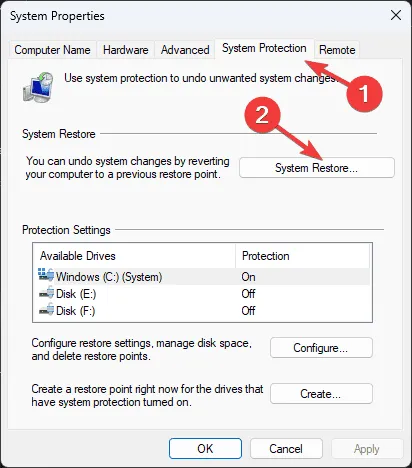
- Select Choose a different restore point within the System Restore window and click Next to continue.
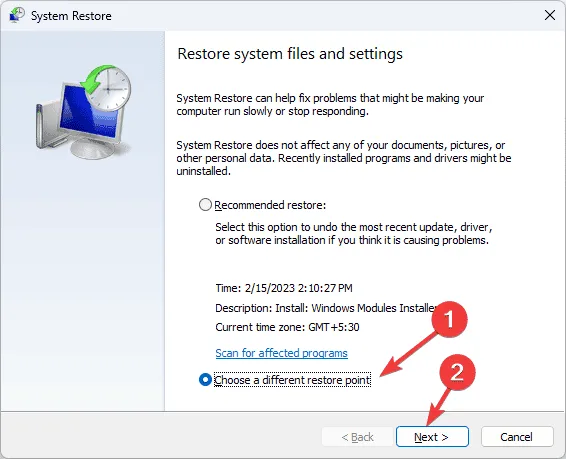
- From the available restore points, pick one created prior to facing the Nvoglv64.dll error, and click Next.
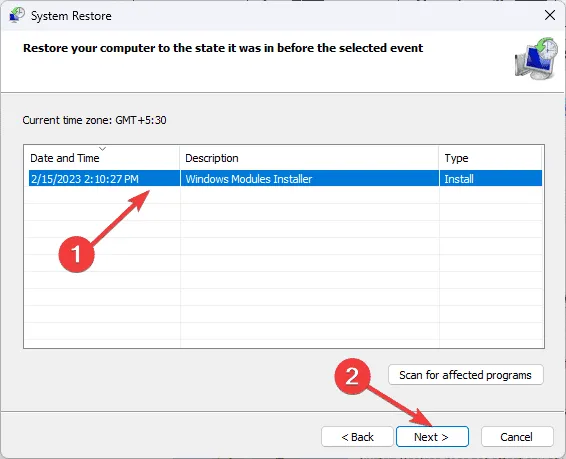
- Hit Finish.
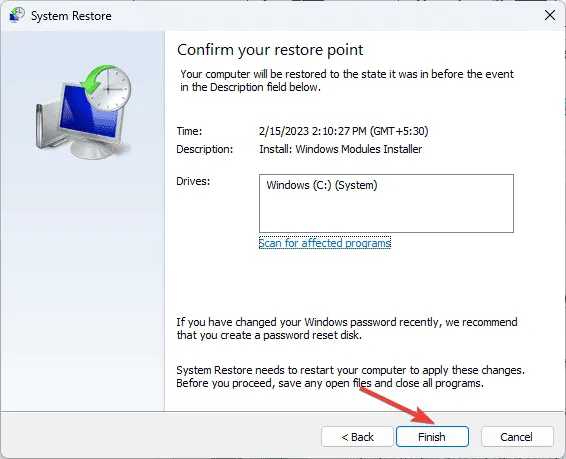
Your system will restart, attempting to revert your settings to the selected point. If you encounter an error stating that the System Restore didn’t succeed, it may be due to interference from third-party applications or an obsolete driver; we recommend referring to a detailed guide for more solutions.
7. Manually download the DLL file
- Visit the DLL-FILES website and navigate to the Nvoglv64.dll page, then click on Download.
- Open the downloaded folder to locate the. dll file, and copy it.
- Navigate to the following path after replacing C with the appropriate drive letter if your system drive is not C, then paste the DLL file here:
C:\Windows\System32\DriverStore\FileRepository\nvmdi.inf_amd64_faac8d1bca70beae\Nvoglv64.dll - Restart your PC to confirm the changes.
This guide provides solutions to address the Nvoglv64.dll not found error.
If you frequently encounter errors related to missing DLL files, understanding their causes can be beneficial.
If we’ve overlooked a method that successfully resolved this DLL not found error for you, please share it in the comments section so we can add it to our list.
Leave a Reply