Fixing the Missing Packet.dll Error: 5 Methods to Download the DLL File
The packet.dll file is an essential element of WinPcap, utilized by numerous applications and tools, mainly for network operations. If this file is missing, you may encounter an error message stating that the program cannot start because packet.dll is absent from your machine. To resolve this issue, it is suggested to reinstall the affected program.
Several tools, such as eNSP, Ostinato Traffic Generator, URL Snooper, and Wireshark, all depend on packet.dll and have experienced similar errors due to its unavailability.
Before moving forward with troubleshooting, it’s a good idea to restart your computer, install any pending updates for the program in question, and disable third-party antivirus software temporarily.
What Should I Do If packet.dll Is Missing?
Tip
While many sites offer packet.dll for download, it’s advisable to avoid this practice, as these files often come with malware that can jeopardize your system. Instead, consider the straightforward solutions listed below.
1. Manually Add packet.dll
A simple method to resolve the absence of packet.dll is to obtain a copy from another computer and place it in the correct directory on the affected device. Ensure that both systems are running the same version and architecture (32-bit or 64-bit) of Windows.
The typical location for packet.dll is: C:\Windows\System32
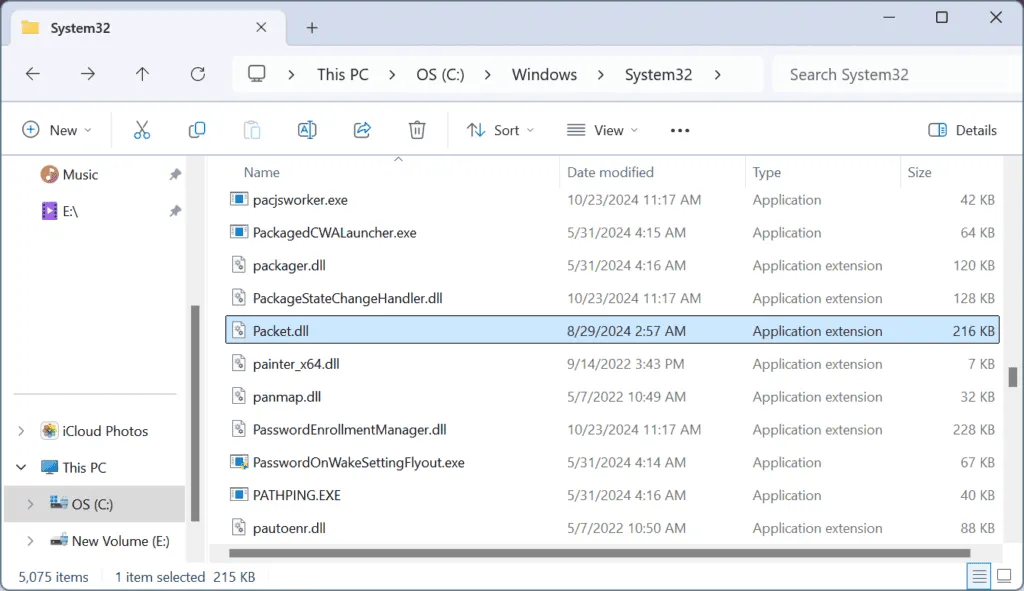
To carry out this process, connect a USB flash drive to a functioning computer, navigate to the System32 folder, copy the DLL onto your USB, then insert it into the troubled PC, transfer the packet.dll to the same directory, and restart your system to finalize the changes.
2. Install WinPcap or Npcap
Since packet.dll is not a standard part of Windows, it typically comes with the WinPcap library. Installing WinPcap from the official site can quickly resolve the issue.
However, keep in mind that WinPcap hasn’t received updates in years, which may cause compatibility problems with newer Windows versions like Windows 10 and 11. For these systems, it is advisable to use Npcap, which is a more suitable alternative.
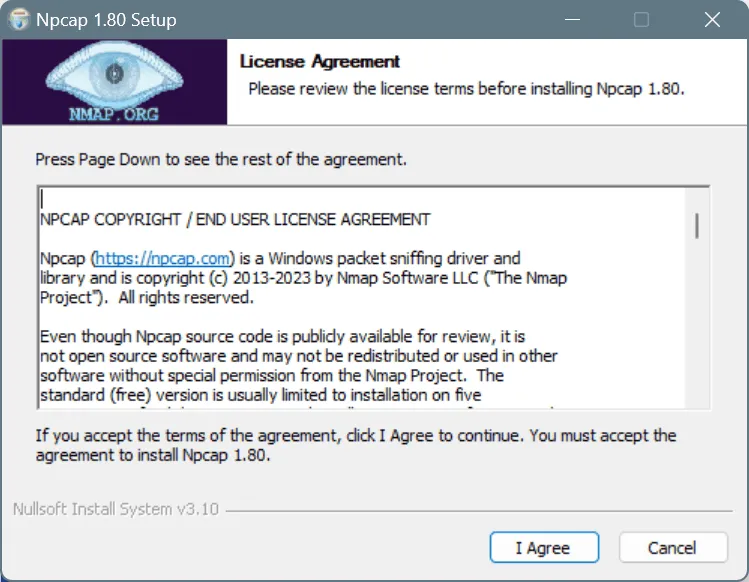
Both software options are straightforward to install, usually taking no more than a minute to complete. Moreover, after obtaining Npcap, I was able to successfully place packet.dll in my System32 folder.
3. Whitelist the Affected Application in Windows Security
- Press Windows + S, type Windows Security, and select it from the results.
- Click on Virus & threat protection.

- Access Protection history.
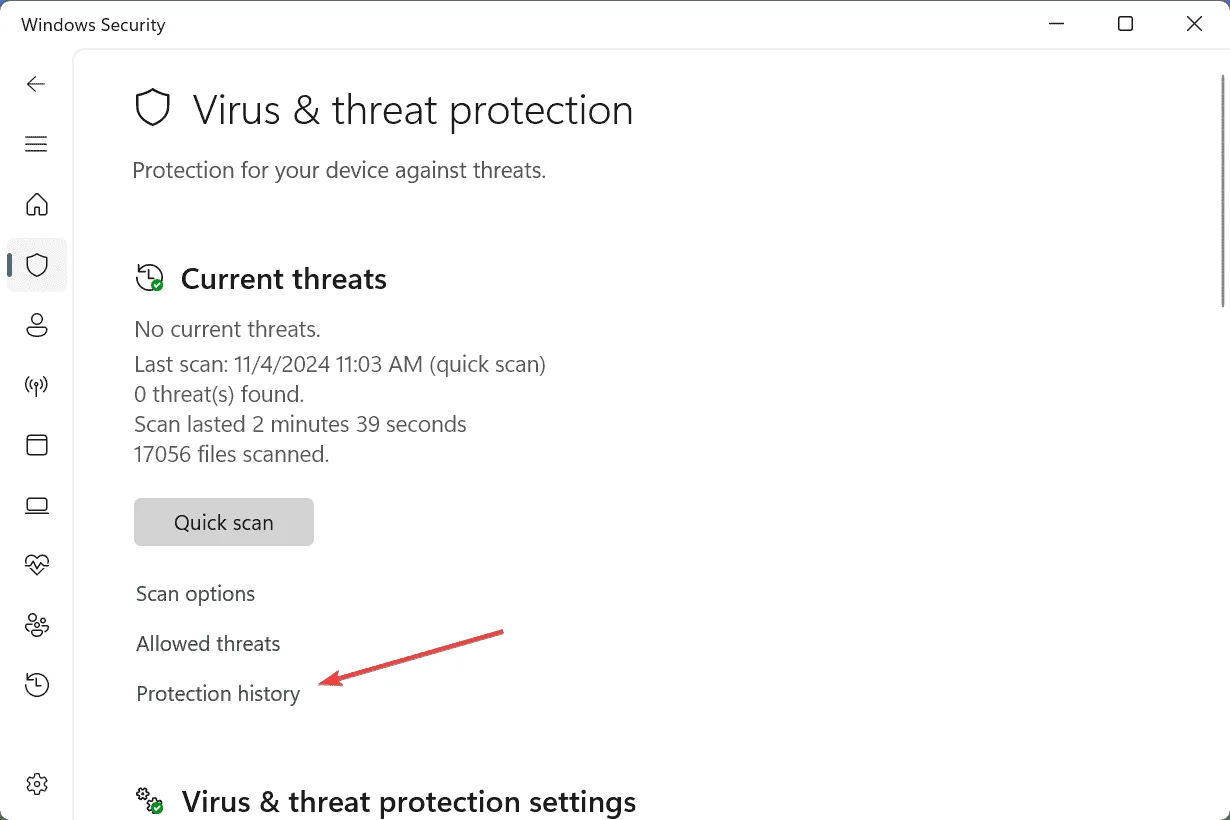
- From the Filters dropdown menu, select Quarantined items.
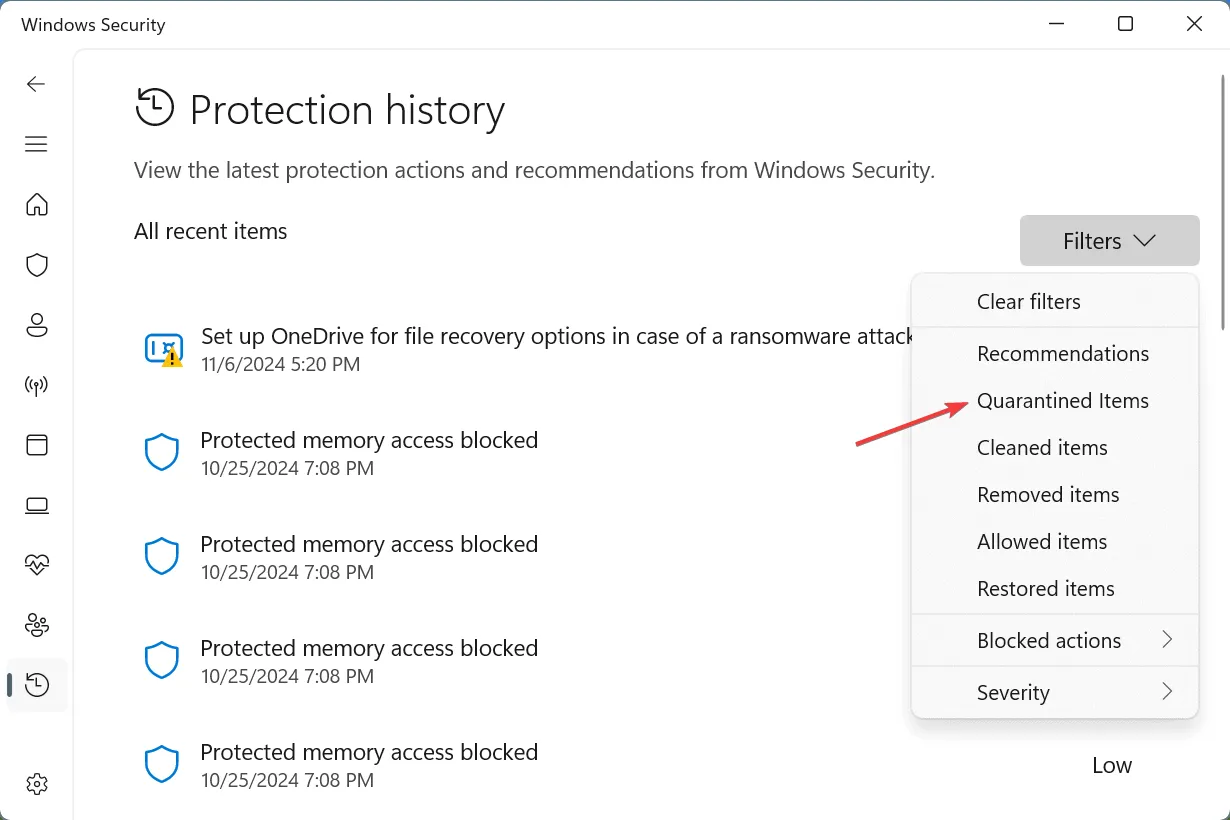
- If packet.dll appears here, choose to restore the file.
- Next, return to the previous screen and select Manage settings under Virus & threat protection settings.

- Scroll down and click on Add or remove exclusions.
- Click Yes when the User Account Control prompt appears.
- Select Add an exclusion and choose Folder from the dropdown list.

- Locate the program’s directory, select it, and click Select Folder.
- Restart your computer to apply these changes and check if the issue persists.
If Windows Security or any other antivirus software mistakenly flagged packet.dll as a threat, you will need to retrieve the file and then add the relevant program to the exclusion list to safeguard the DLL from future misidentifications.
4. Reinstall the Affected Application
- Press Windows + R to open the Run dialog, then type appwiz.cpl and hit Enter.
- Find the affected application in the list and click on Uninstall.
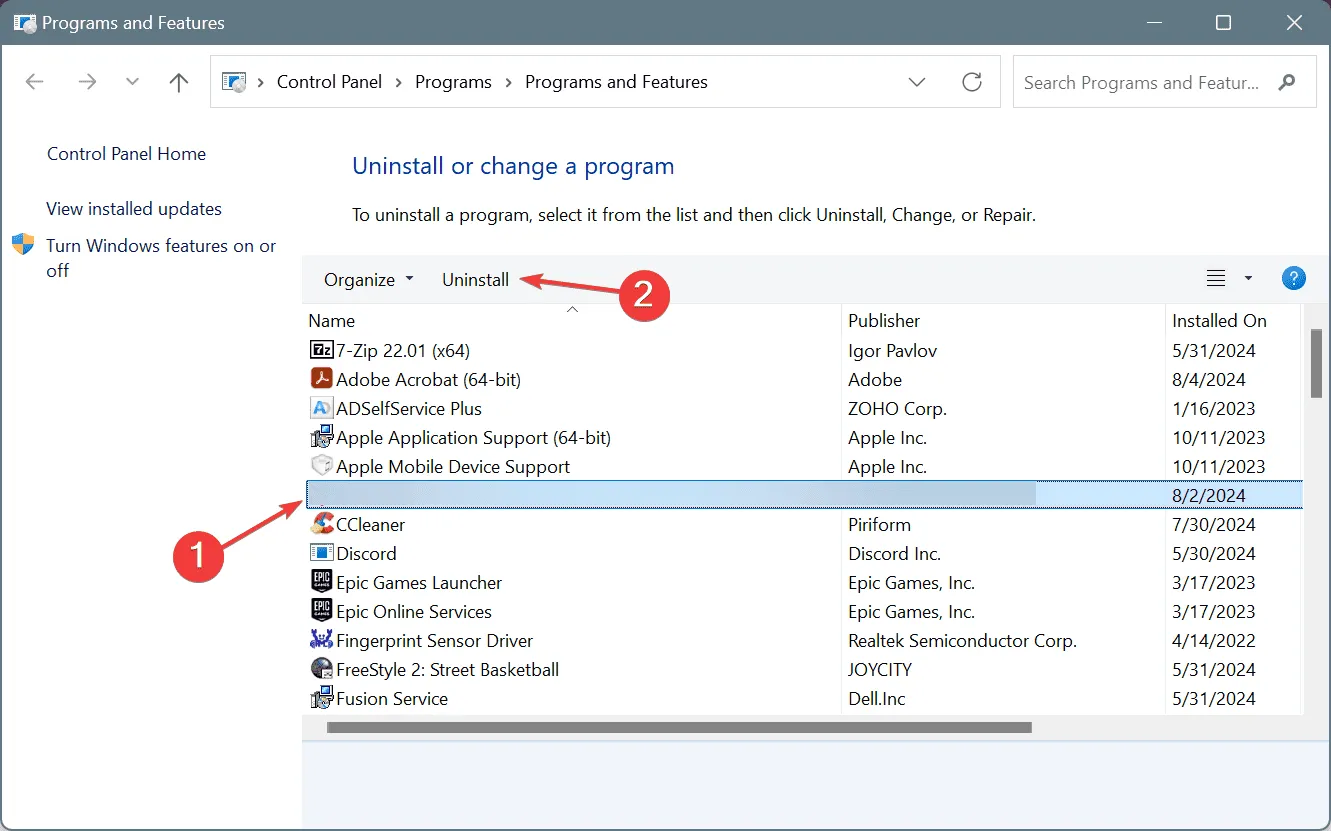
- Follow the prompts to complete the process, then restart your computer.
- Lastly, reinstall the application from an official source and check if the missing packet.dll has been restored.
5. Perform a System Restore
- Press Windows + S, search for Create a restore point, and select the appropriate result.
- Click on System Restore.
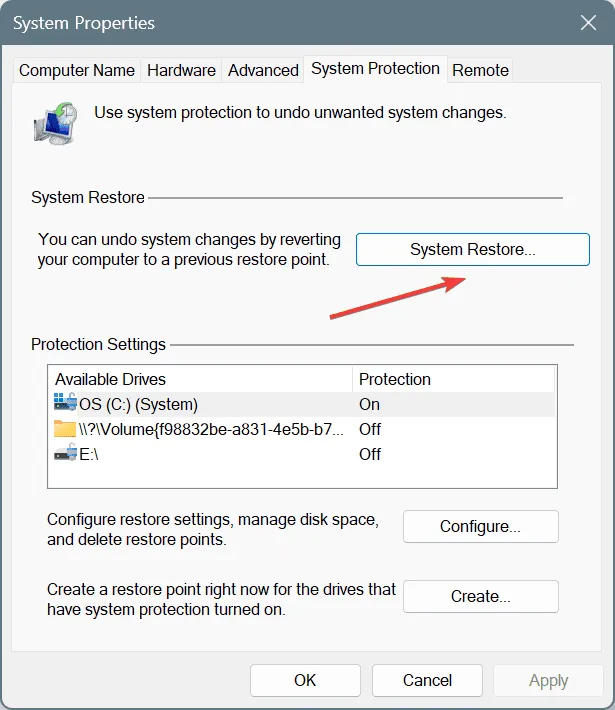
- If available, choose Choose a different restore point and click Next.
- Select a restore point created before the issue became apparent, or the earliest one available, then click Next.
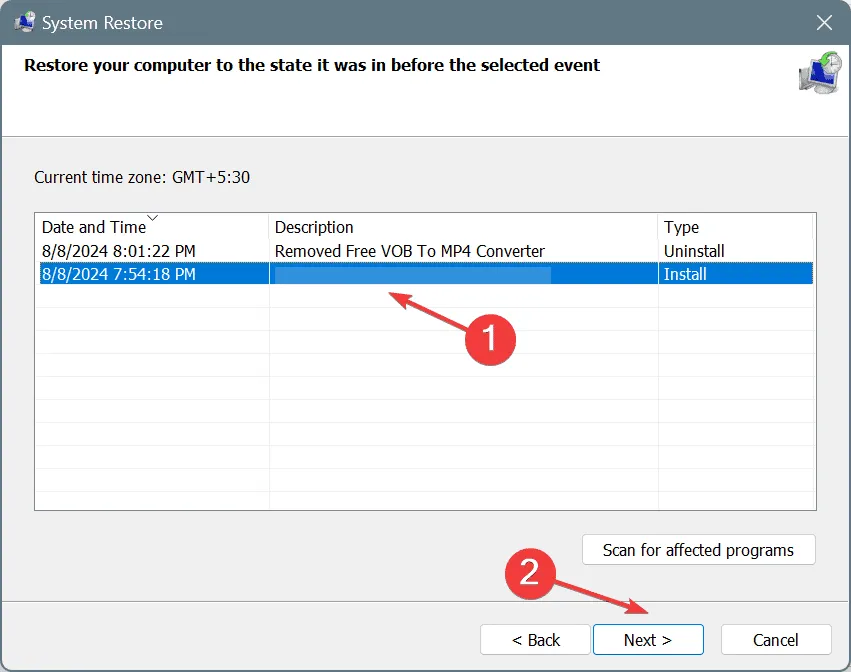
- Review the restoration details, click Finish, and confirm the action.
A system restore can reverse any recent system changes that removed packet.dll, though it won’t download the missing file. You may need to add it manually afterward.
If this is a recurring issue, consider using a reputable DLL repair tool to restore all missing DLLs at once!
If you have any questions or would like to share which solution worked for you, please leave a comment below.
Leave a Reply