Fixing Hulu Error Code P-DEV323: Comprehensive Guide
Encountering the P-DEV323 error code when attempting to stream content on Hulu suggests there may be some connectivity hurdles.
If you have already visited Hulu’s official Support page on Twitter for updates regarding downtime or planned maintenance, the next step is to examine your connections.
How can I resolve the Hulu P-DEV323 error code?
1. Turn off your adblocker extension
- Open your browser (Chrome, for instance) and paste the following URL into a new tab:
chrome://extensions/ - Scroll through your extensions and deactivate the adblocker plugin, which, in many reports, has been identified as UBlock.
- While you are here, inspect your other extensions and remove any that appear questionable. Continue this process until the issue is resolved.
- Alternatively, try accessing Hulu via an incognito window to see if the P-DEV323 error still occurs.
Often, Hulu experiences buffering or connectivity problems due to extensions that disrupt its functionality. Users on browsers may face connection-related errors, such as the RUNUNK13 error, due to additional add-ons, so minimizing or disabling these can improve your streaming experience.
2. Clear cached data
2.1 Clear cache on the Android app
- Access the settings on your device.
- Select Apps.
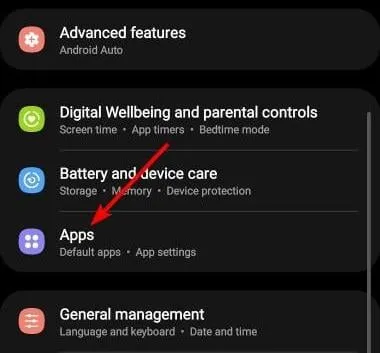
- Locate and select the Hulu app.
- Scroll down and tap Storage.
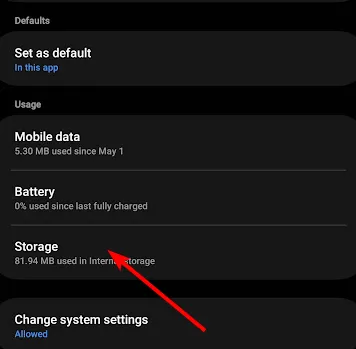
- Hit Clear data and Clear cache, then attempt to restart the app.
2.2 Clear cache on Android TV
- Navigate to Settings on your television.
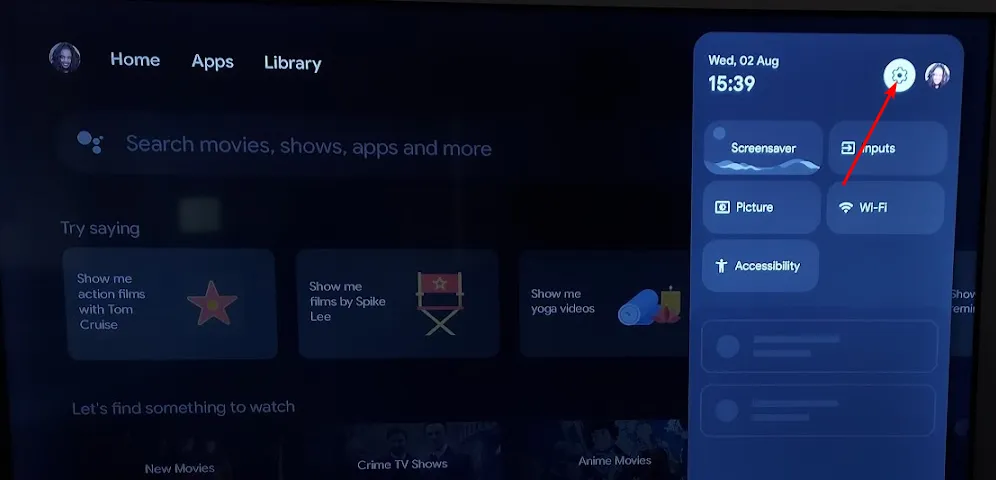
- Select Apps and then locate Hulu.
- Find the options to Clear data and Clear cache.
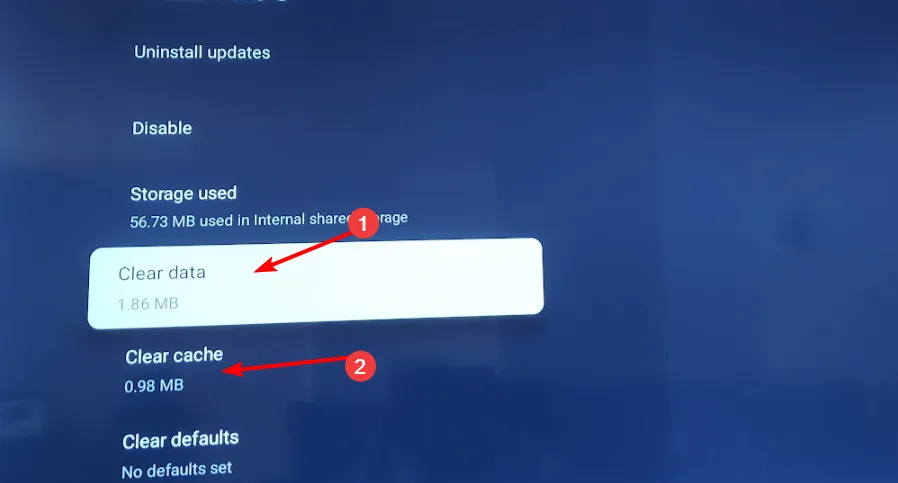
2.3 Clear browser cache
- Click on the three dots in the upper right corner, and go to Settings.
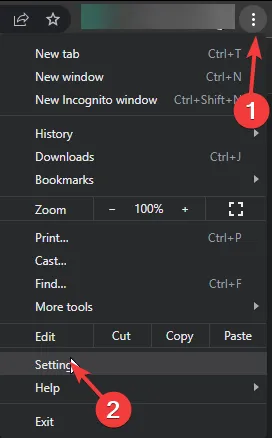
- For this step, we’ll be using Google Chrome to access Privacy and security. Then click on Clear browsing data.
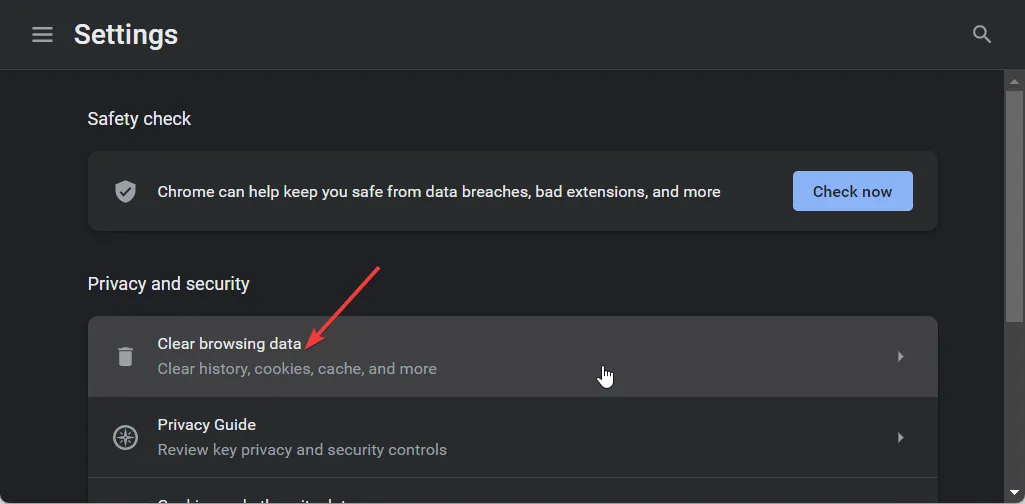
- Check the boxes for Browsing history, Cookies and other site data, and Cached images and files, then hit Clear data.
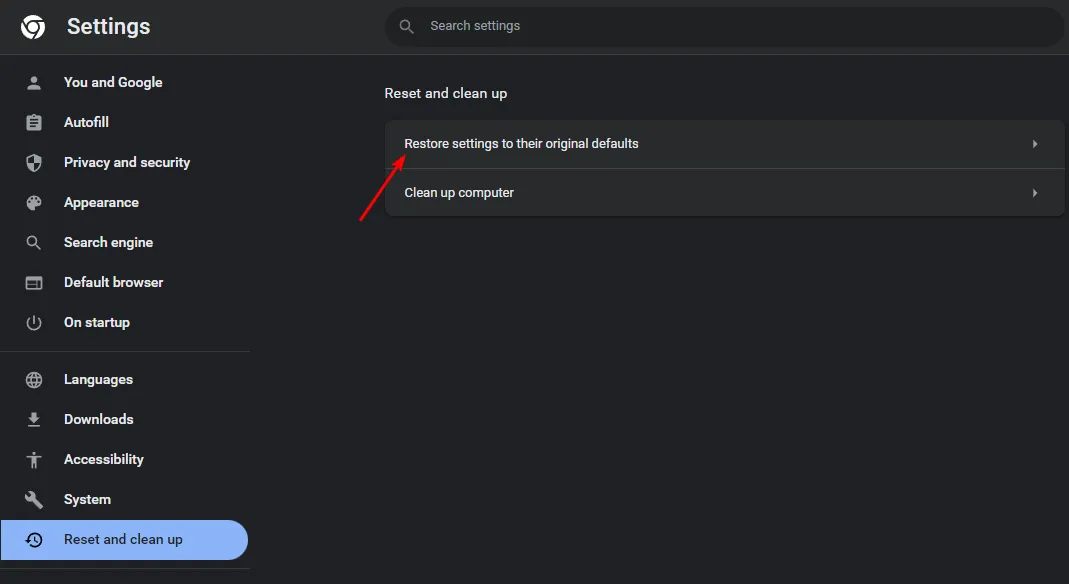
3. Carry out a system update
3.1 Factory reset your device
- Press the Home button on your remote.
- Navigate to Settings.
- Under Storage & Reset, choose Factory data reset.
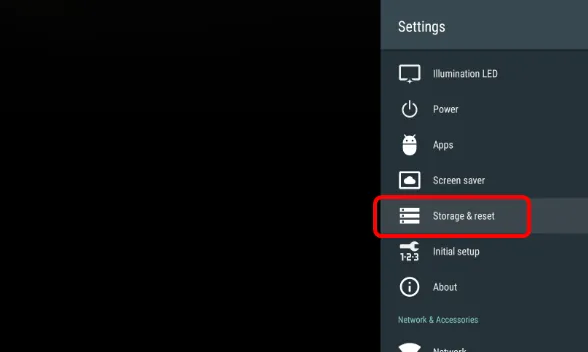
- Select Erase everything and confirm with Yes.
3.2 Power cycle your router
- Once you’ve made the factory reset, power off the device you’re using for Hulu.
- Proceed to turn off your modem and router, unplugging them from the wall socket.
- Allow the devices to rest for a few minutes.
- Reconnect all devices to their power sources.
- Restart your modem, as well as your TV or streaming device.
3.3 Update your television’s firmware
- For this example, we are using a TCL TV.
- Access Settings on your TV.
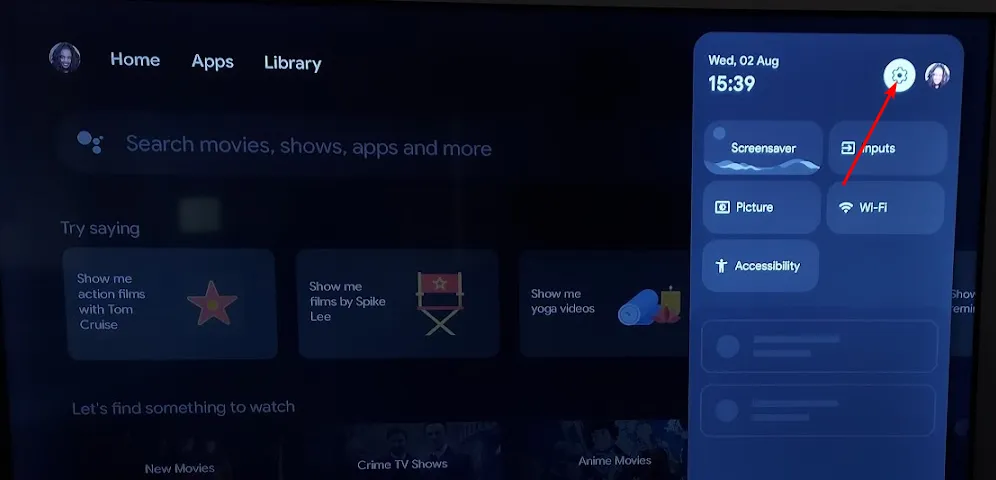
- Navigate to System.
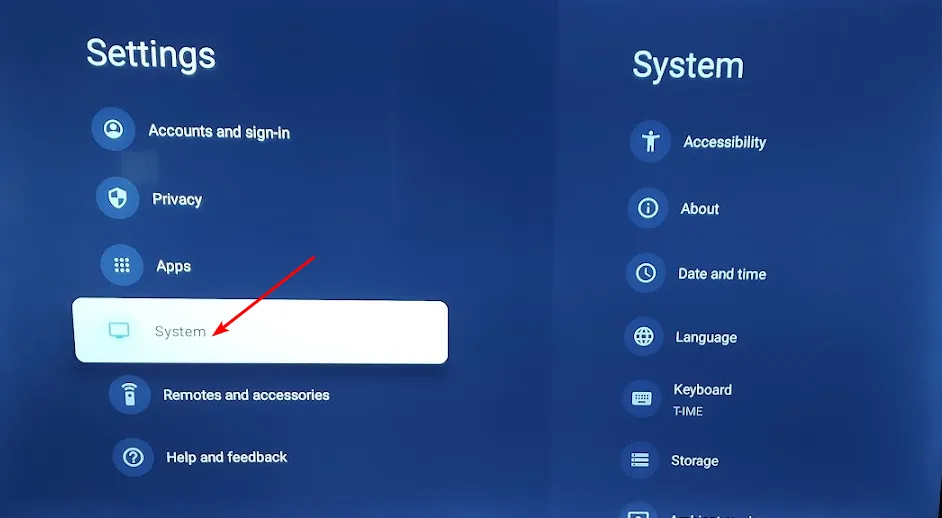
- Select About, then click on Software update.
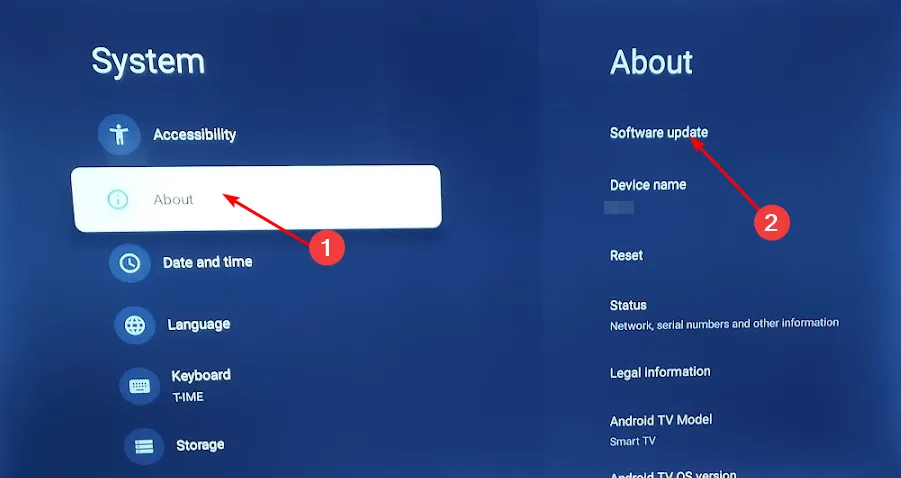
- Select Network update and proceed to System update.
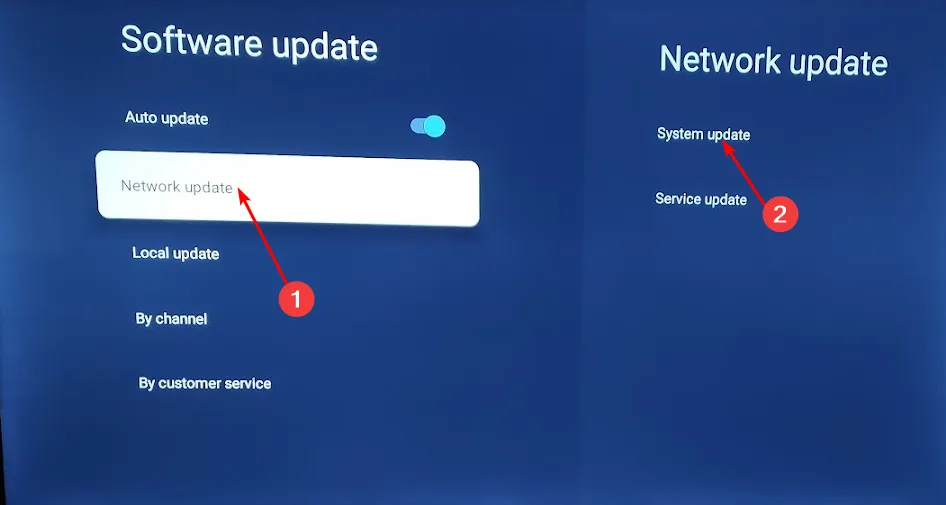
- Now, click Check Update. This will prompt a system scan for available updates.
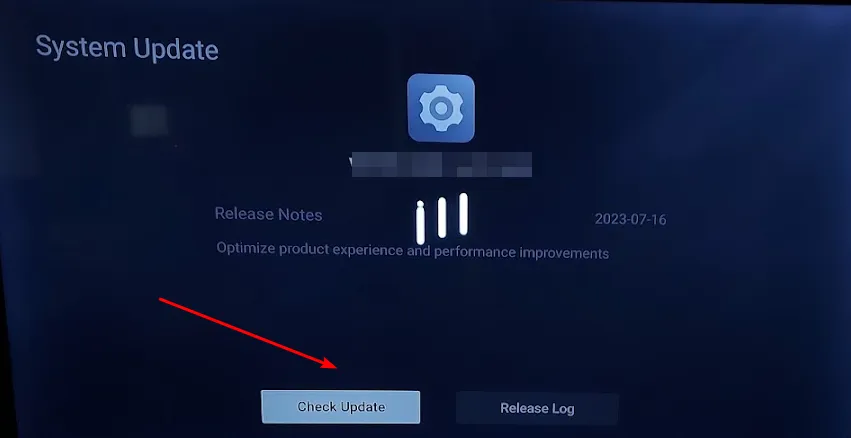
- The system will either initiate the download of updates or inform you that your TV software is current.
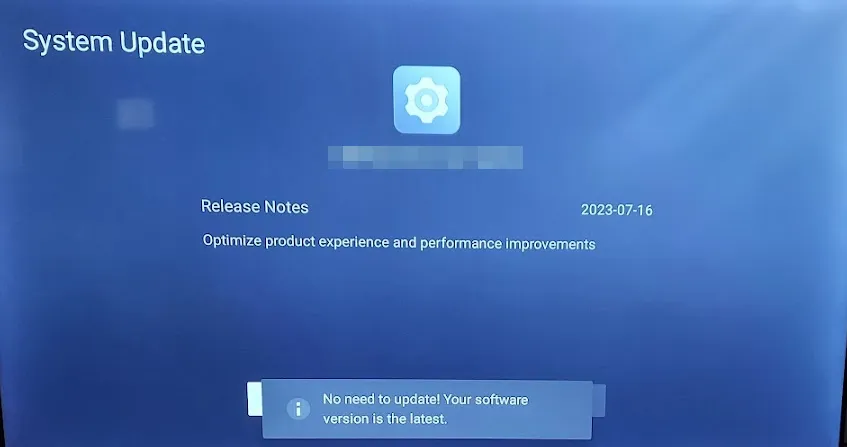
4. Reset the Hulu application
- Open the Start Menu and access Settings.
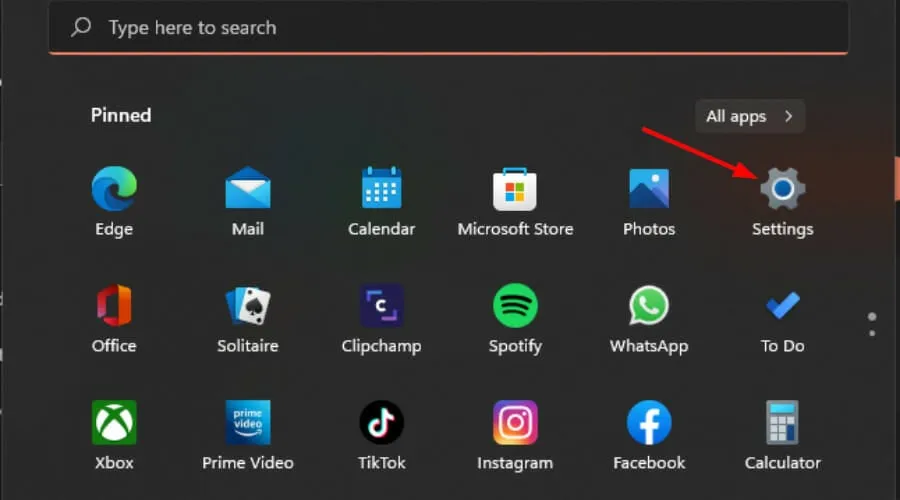
- Select Apps from the left side and then Apps & features from the right side.
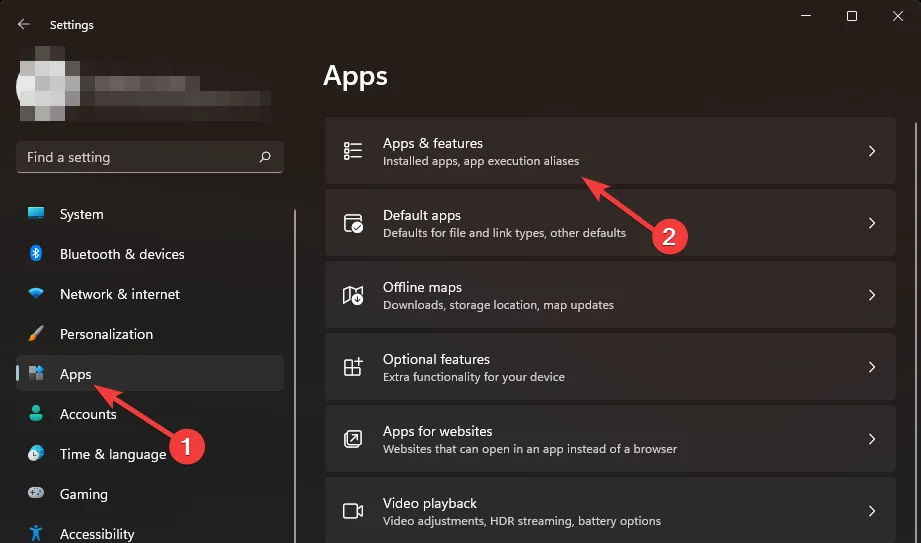
- Find the Hulu app, click the three dots, and choose Advanced options.
- Scroll down and select Reset.
- Follow the prompts to reset the app, then check to see if the issue remains.
5. Reinstall the Hulu application
- Access your Start Menu and click on Settings.
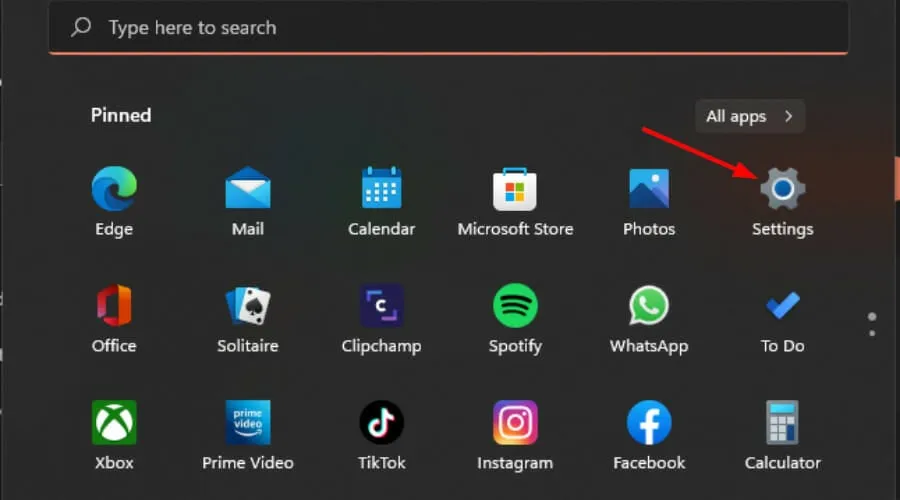
- From the left pane, select Apps, and then navigate to Apps & features on the right.
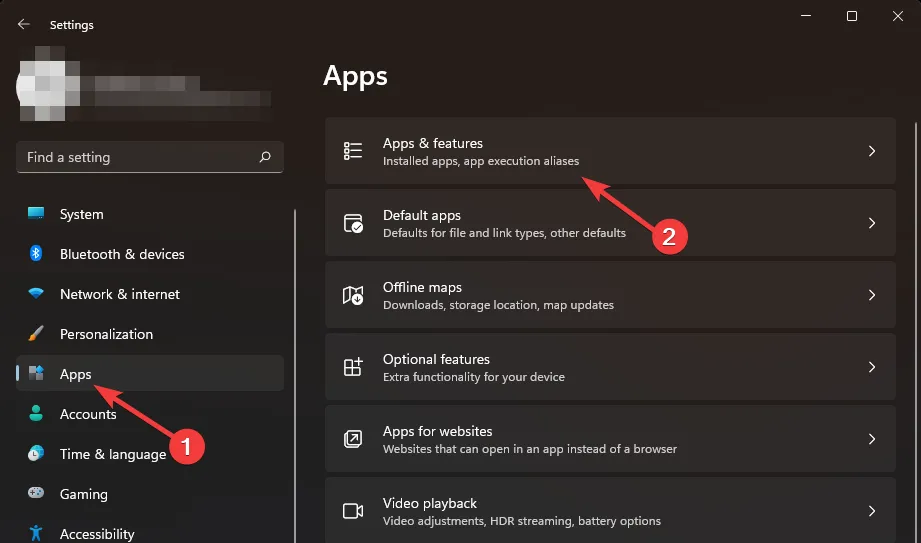
- Locate the Hulu app, click the three dots next to it, and choose Uninstall.
- Open the Microsoft Store, search for the Hulu application, and click Install.
- Follow the on-screen instructions and verify if the issue persists.
6. Toggle your VPN on and off
- Press the Windows key and select Settings.
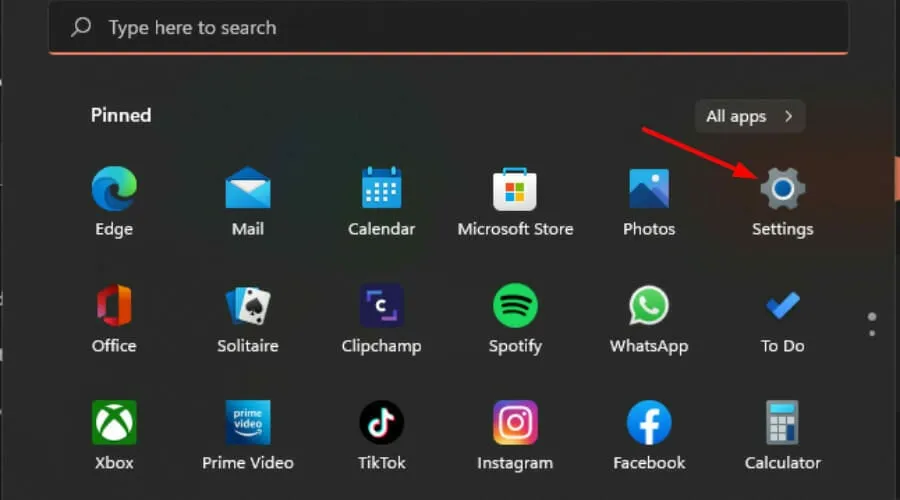
- Choose Network & internet.
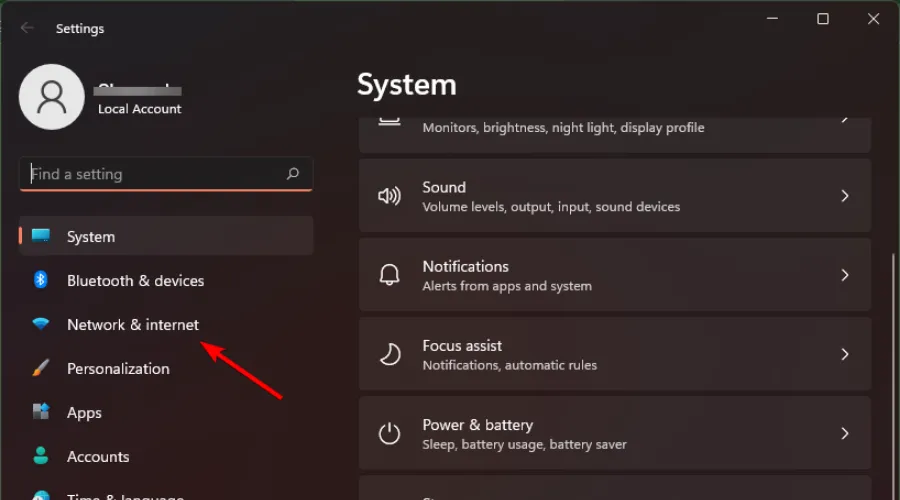
- Select the VPN option from the right menu.
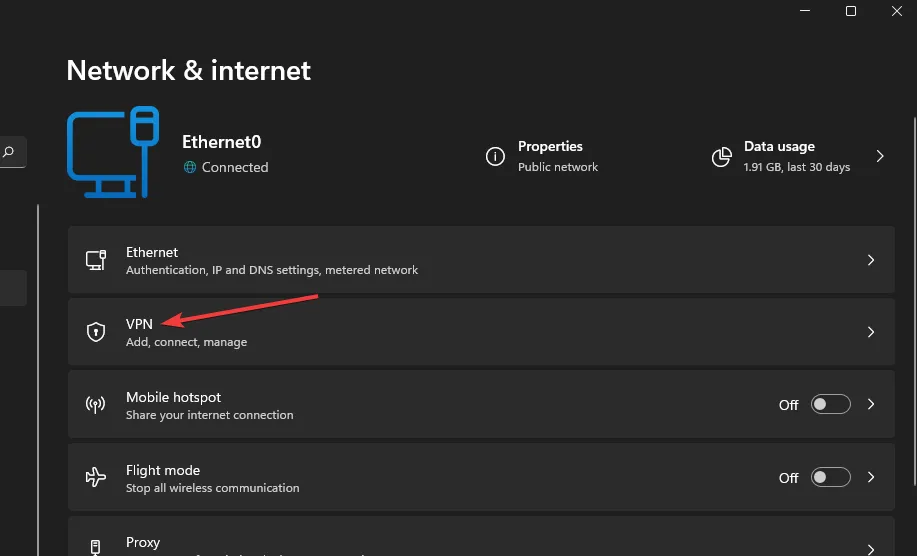
- Choose the VPN connection you’d like to disable, click the drop-down menu, and select Remove.
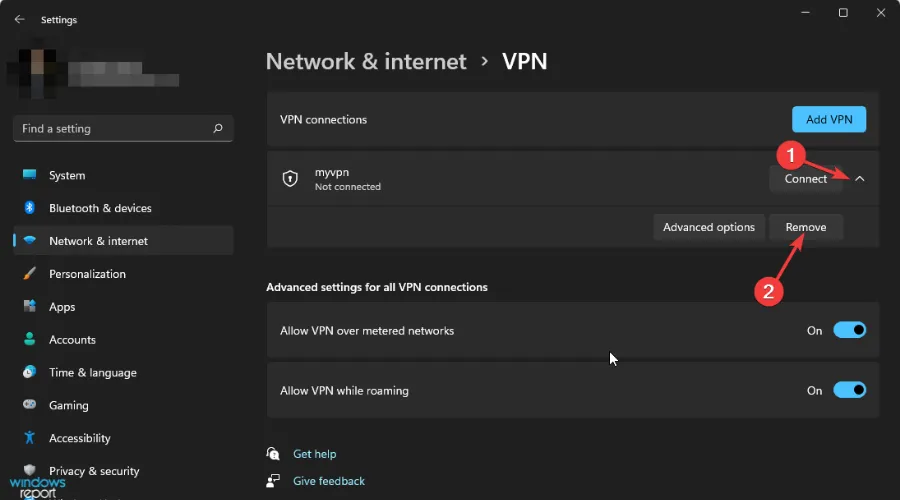
- After doing this, attempt to access Hulu again.
Due to location-based restrictions, Hulu may limit access to specific content. If you’re using a detected VPN, your ability to stream will be blocked. Opting for a trusted VPN service can alleviate these issues, as free services often have unreliable connections and are more easily detected due to shared IP addresses.
7. Reset your network settings
- Click the Windows key and go to Settings.
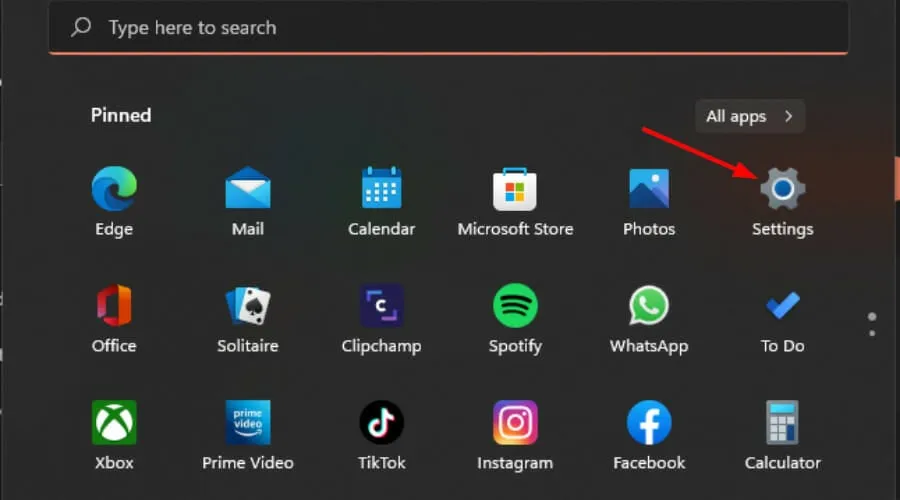
- Head to Network & internet.
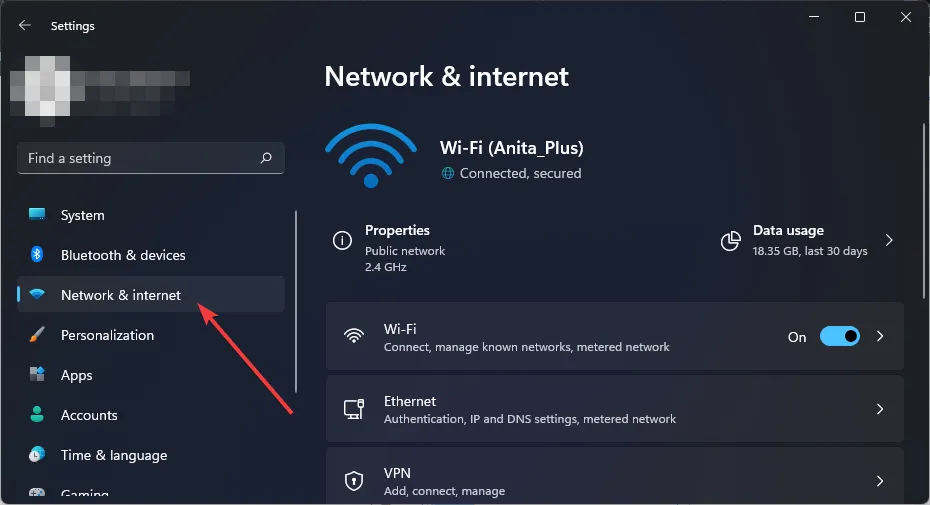
- Select Advanced network settings.
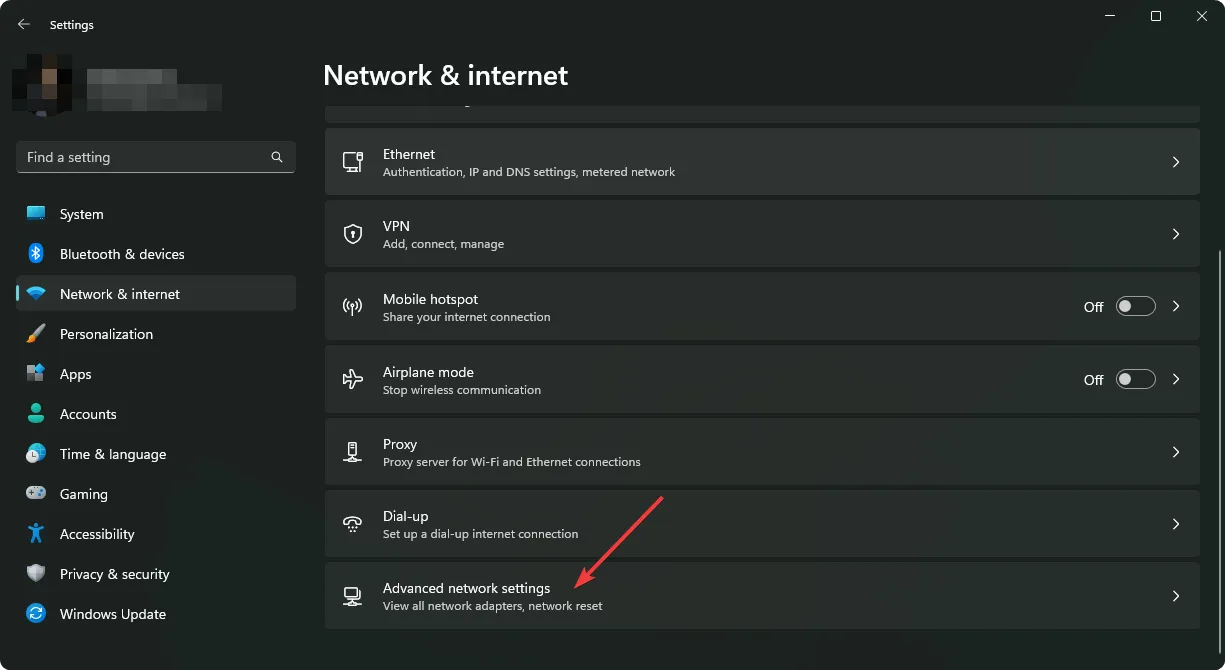
- Click on Network reset.

- Finally, hit the Reset now button.

Resetting your network may resolve launch issues with Hulu, especially if they are related to internet connectivity.
If after trying all the suggested connection methods, you’re still facing the P-DEV323 error, consider reaching out to Hulu’s customer support for further assistance. Alternatively, if you also have Disney+, try accessing Hulu through that platform to see if the problem persists.
For a detailed rundown of connection problems associated with Hulu, check out our extensive guide available.
We welcome your thoughts or additional questions in the comments below.
Leave a Reply