Fixed: YouTube Playback ID Error Occurred Issue
Have you encountered a playback ID error while trying to watch a video on YouTube? This issue is often linked to your account. A quick refresh of the page might resolve it, but for more persistent problems, further troubleshooting is essential.
The inability to play YouTube videos can stem from various reasons, including connection difficulties, server malfunctions, or issues related to your web browser.
It’s also crucial to remember that YouTube has tightened its policies regarding ad blockers. If you’re using any ad-blocking extensions or browsers that prevent ads, consider checking your settings.
How can I resolve a YouTube playback ID error?
1. Clear Your Browser Cache and Use Incognito Mode
- Start your browser, for instance, Google Chrome.
- Click on the three vertical dots and go to Settings.
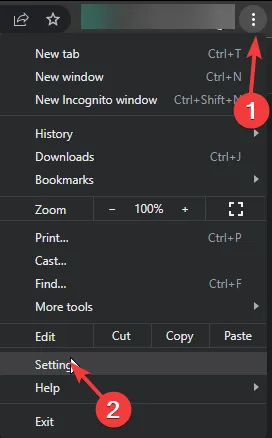
- Head to Privacy and Security and select Clear browsing data.
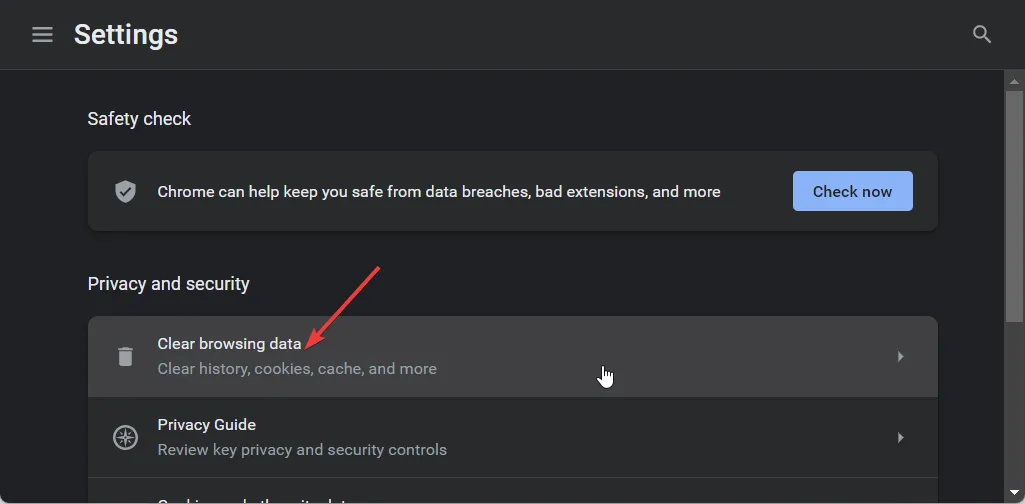
- Check Browsing history, Cookies and site data, and Cached images and files, then press Clear data.
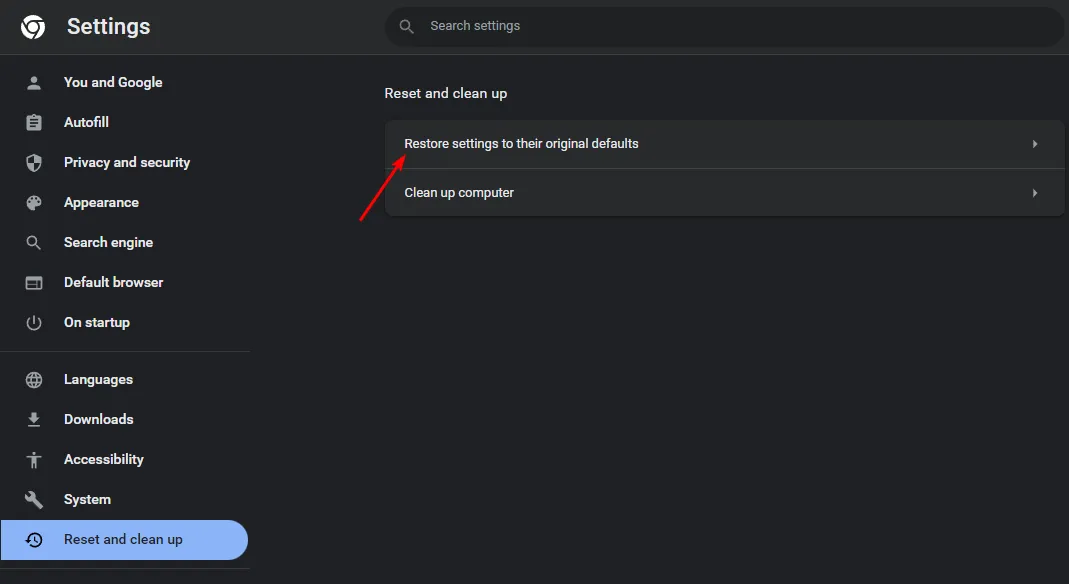
- Next, click on the Menu icon in the top right corner.
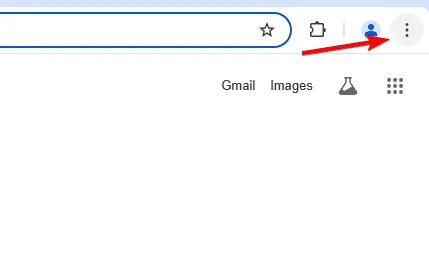
- Select New Incognito Window.
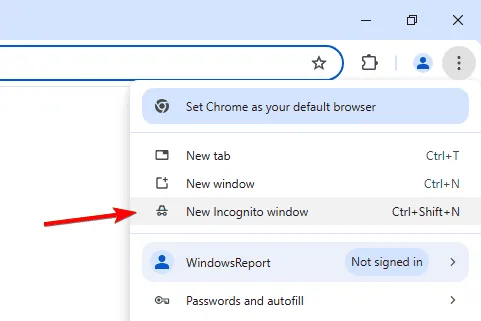
- A new window will now open in incognito mode.
2. Run a Virus Scan
2.0 Browser Method
- Open Chrome and click on the three vertical dots at the top right corner.
- Choose Settings.
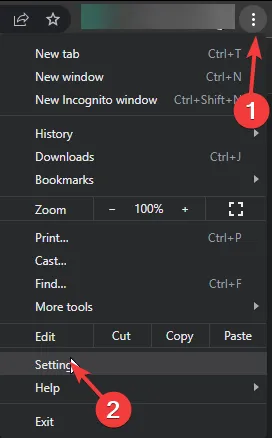
- Click on Reset and Cleanup, then select Cleanup Computer from the right sidebar.
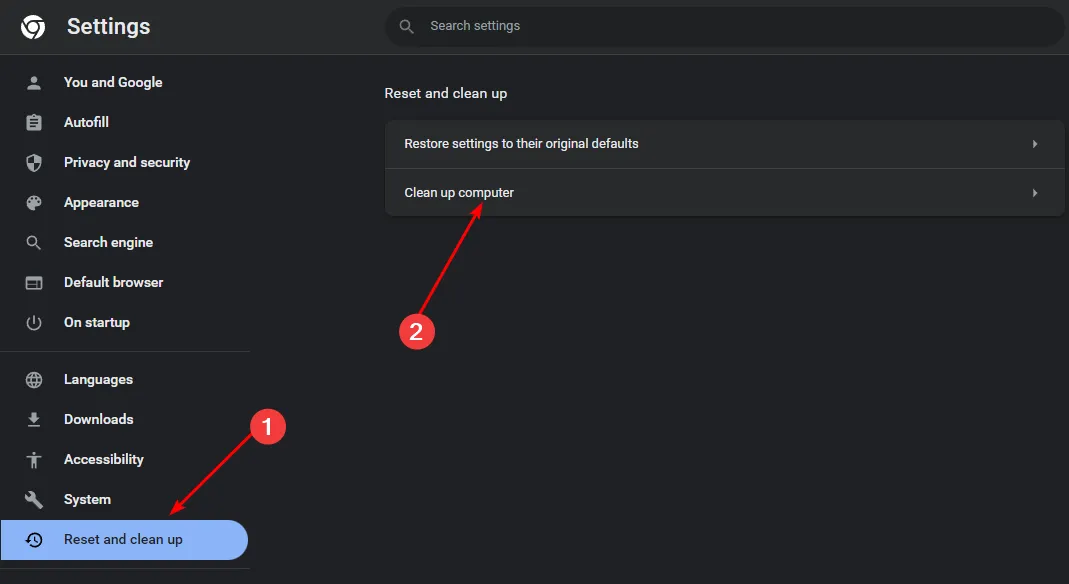
- Press the Find button next to Find Harmful Software.
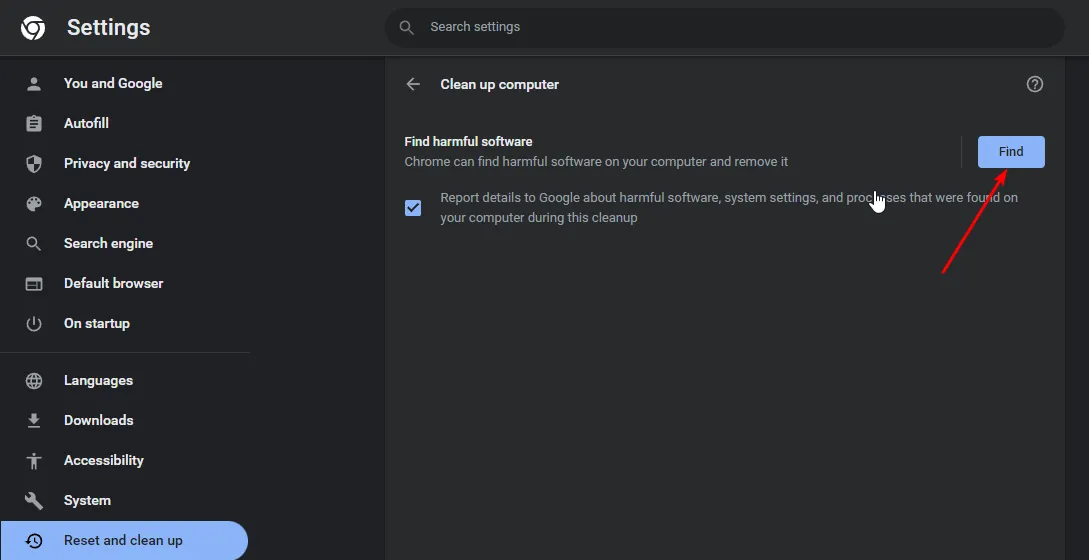
- Allow the scan to complete and remove any harmful software detected.
If your browser lacks a scanning feature, proceed to the next step focusing on your system.
2.1 System Method
- Press the Windows key, type in Windows Security, and select Open.
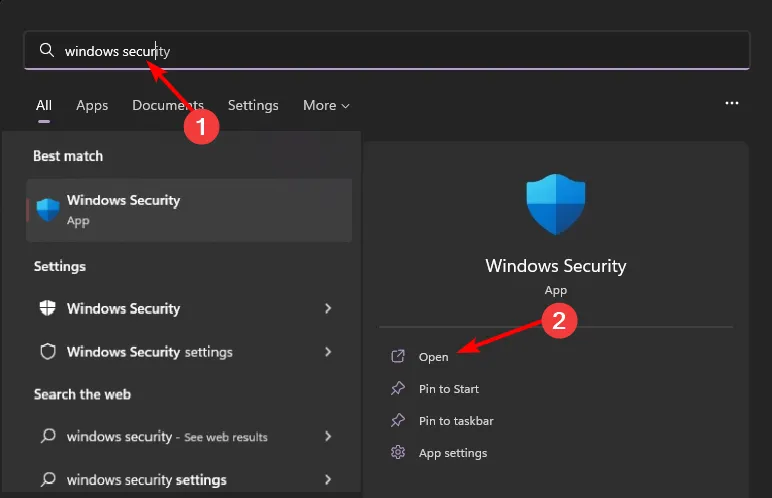
- Navigate to Virus & Protection.
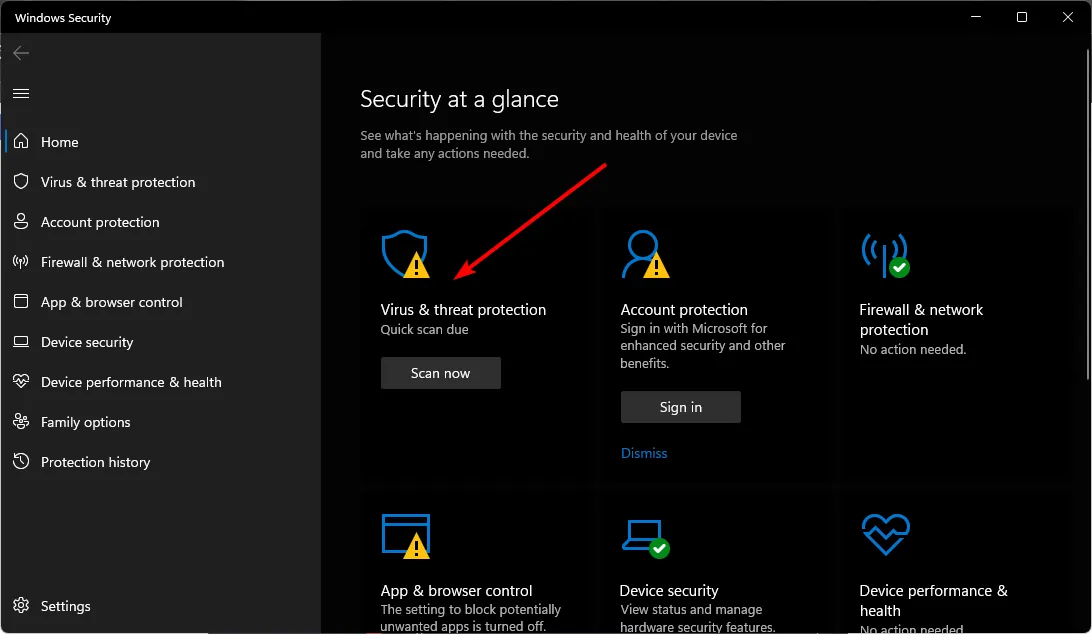
- Then, click on Quick Scan under Current threats.
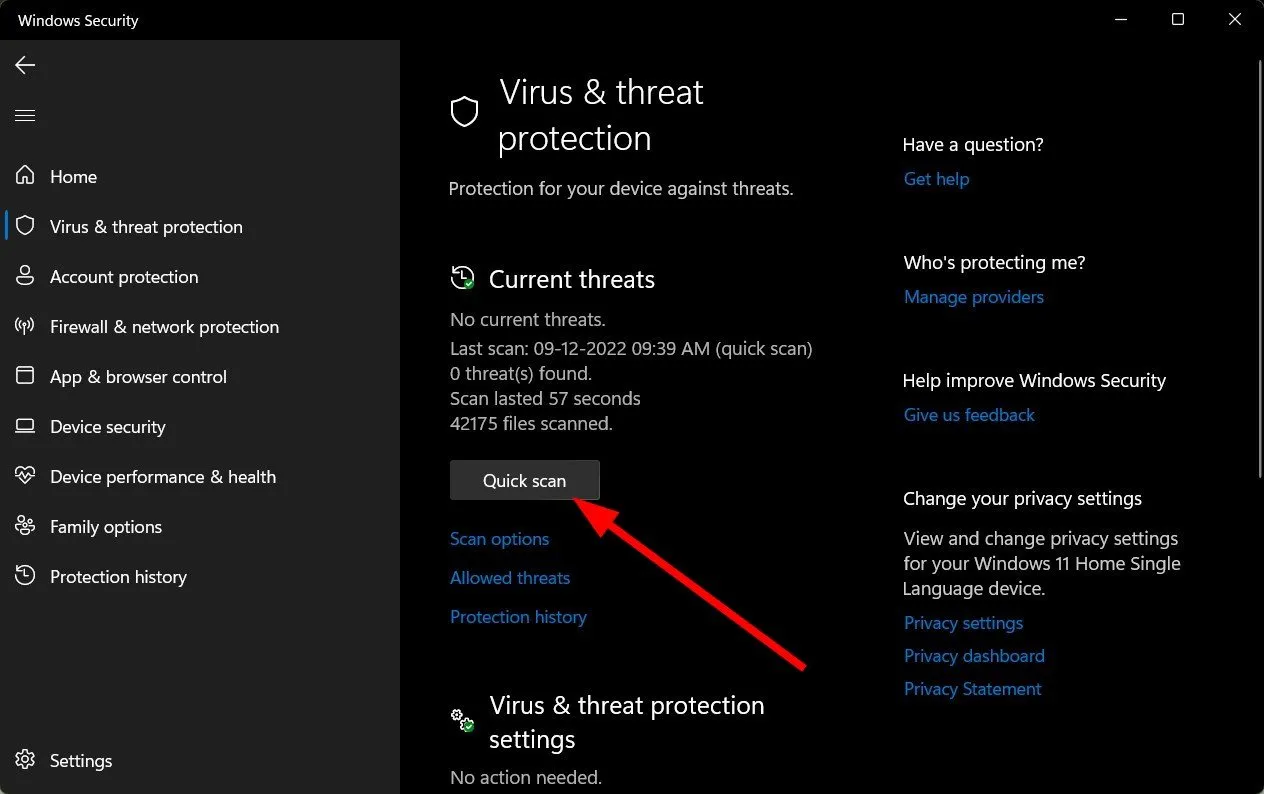
- If no threats are found, opt for a full scan by clicking on Scan Options below Quick scan.
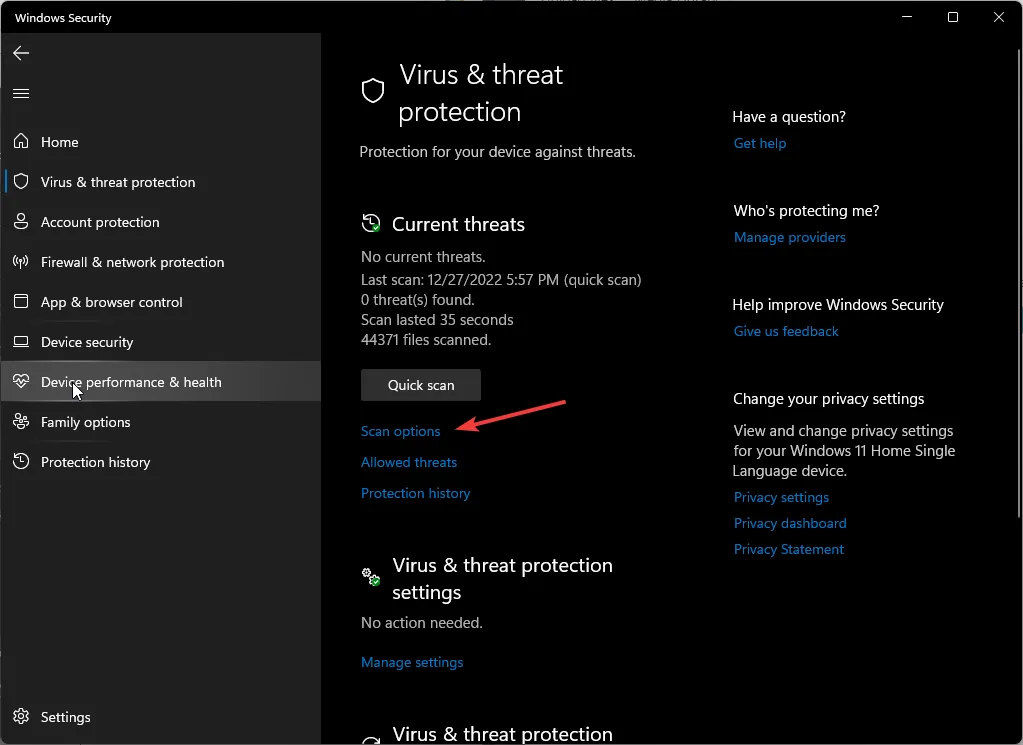
- Select Full Scan, then click on Scan Now to perform a comprehensive scan of your PC.
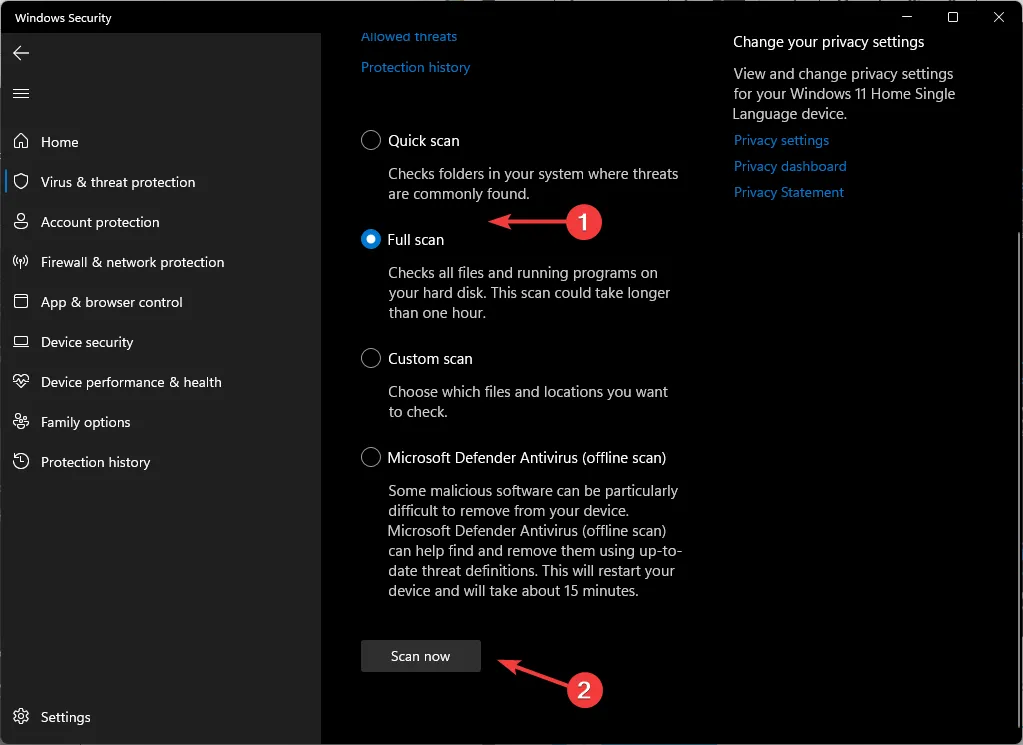
- Once the scan is complete, restart your computer.
3. Turn Off Browser Extensions
- Open your Chrome browser and type the following URL in a new tab:
chrome://extensions/ - Review your installed extensions and disable any that seem suspicious.
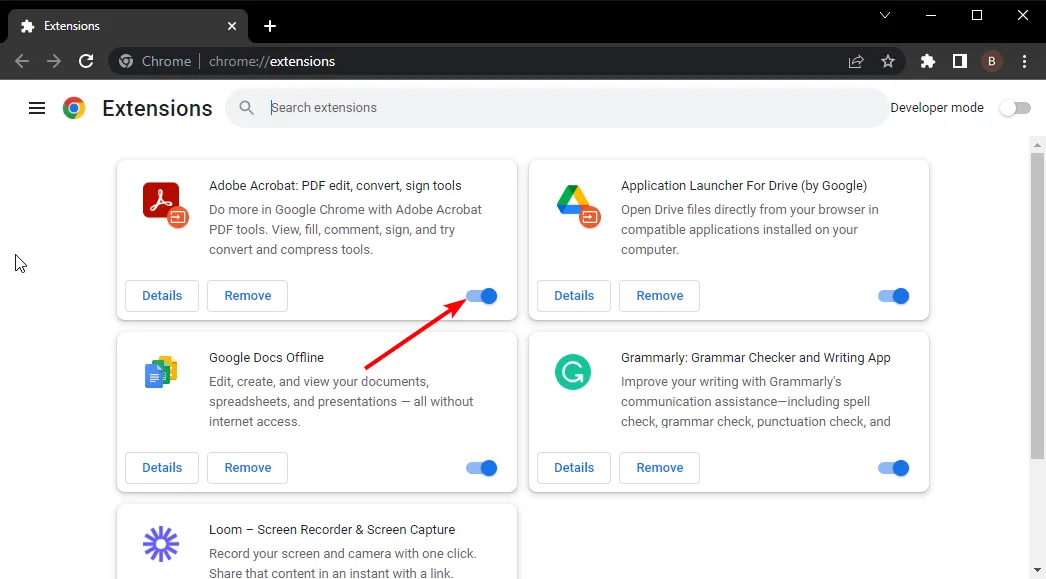
- Focus on disabling VPN, security, online services, or ad-blocking extensions, then start your browser again.
4. Disable Hardware Acceleration
- Open your Chrome browser, then click on the three vertical ellipses in the upper right corner.
- Go to Settings.
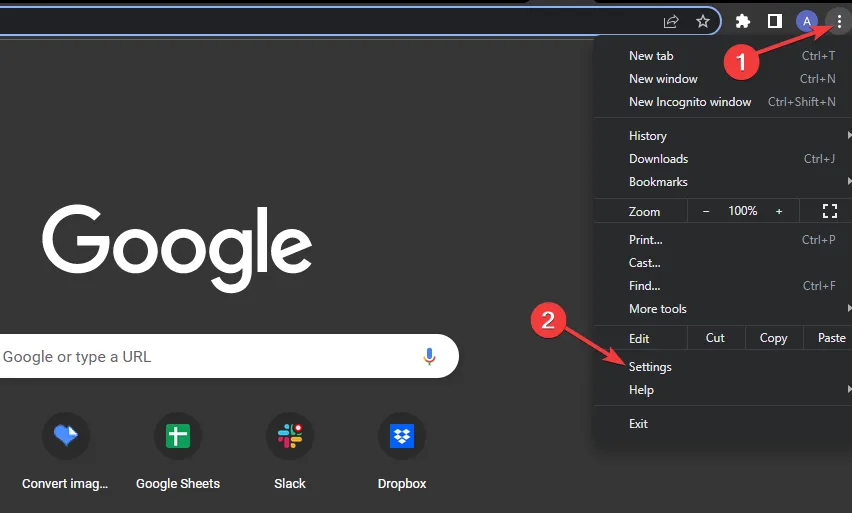
- Select System and turn off the toggle for Use hardware acceleration when available.
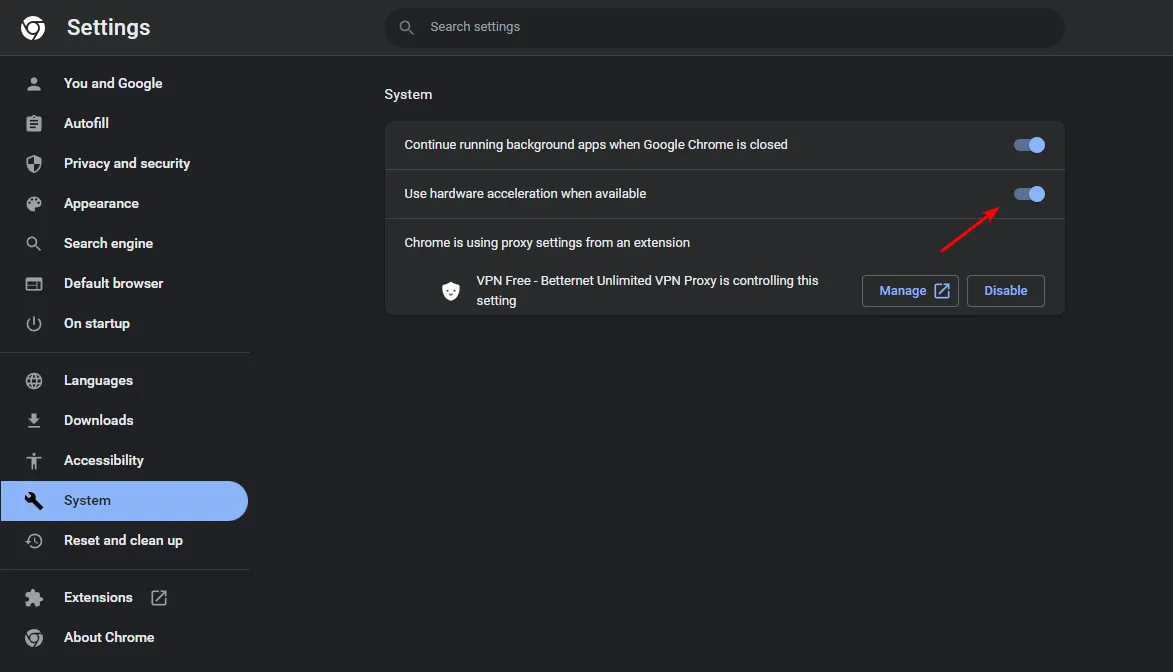
5. Flush and Update the DNS Address
- Press Windows + R to open Run, type cmd, and press Ctrl + Shift + Enter.
- Click Yes when the User Account Control prompt appears.
- Paste the following command and press Enter :
ipconfig /flushdns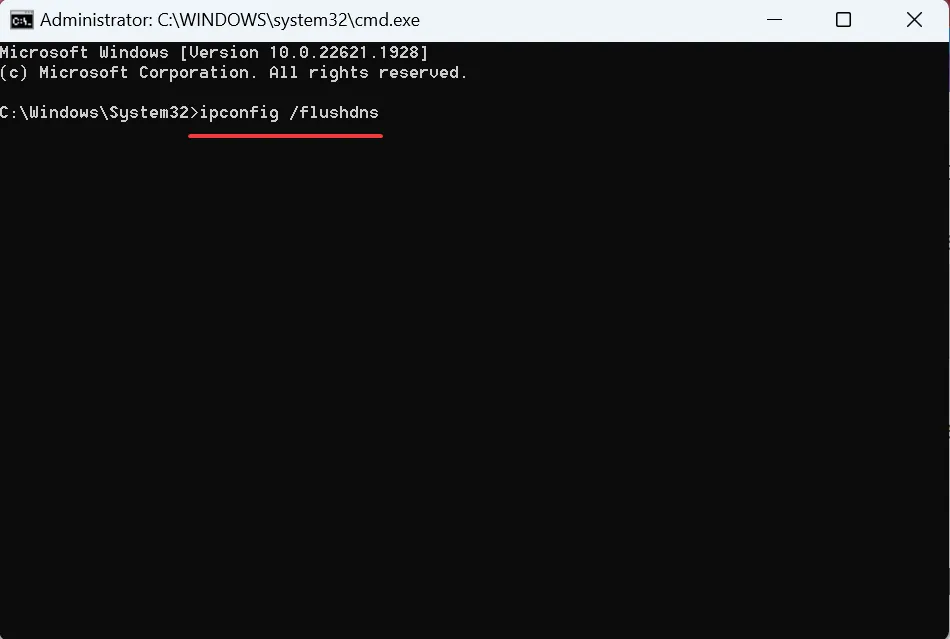
- After the process is done, restart your computer to apply the changes.
- Launch Chrome and access Settings.
- Navigate to Privacy and Security, and click on Security.
- Scroll down to find the Use secure DNS option.
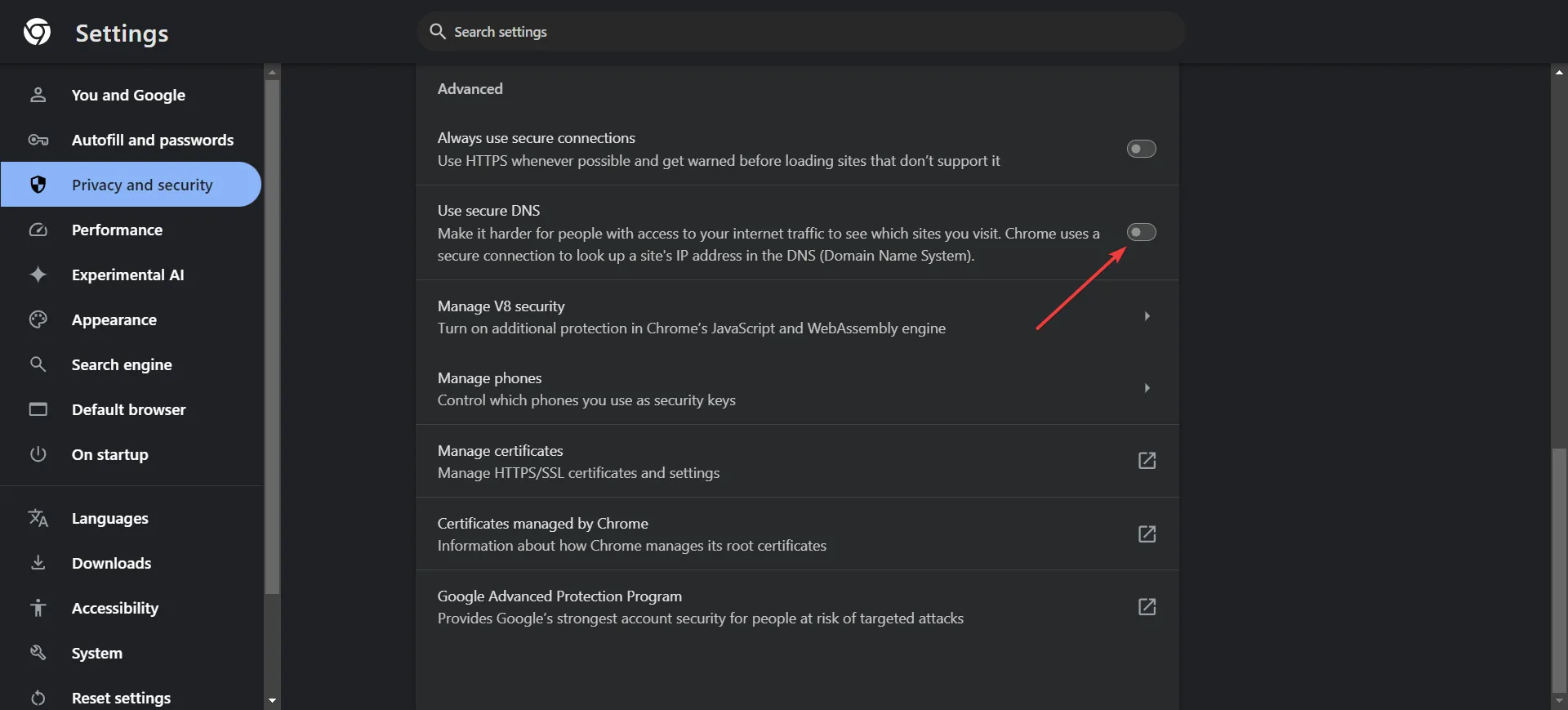
- Select the Custom option and input a DNS address such as Google’s (8.8.8.8 or 8.8.4.4), or OpenDNS (208.67.222.222 or 208.67.220.220).
6. Reset Your Browser Settings
- Open Chrome and click on the three vertical ellipses in the upper right corner.
- Select Settings.
- Click on Reset and Cleanup, then choose Restore settings to their original defaults.
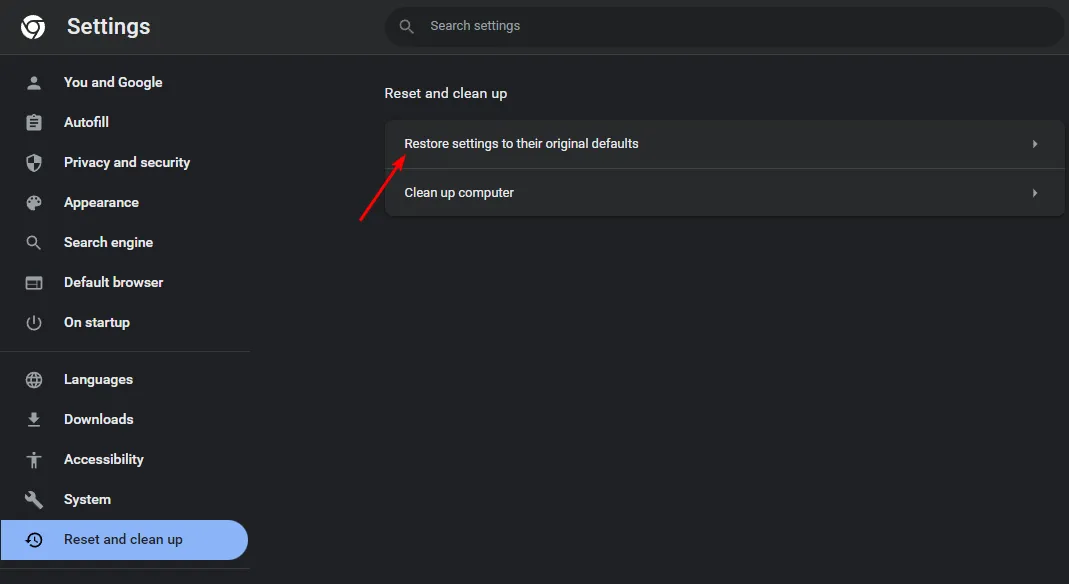
- Confirm the reset in the dialog box that follows.
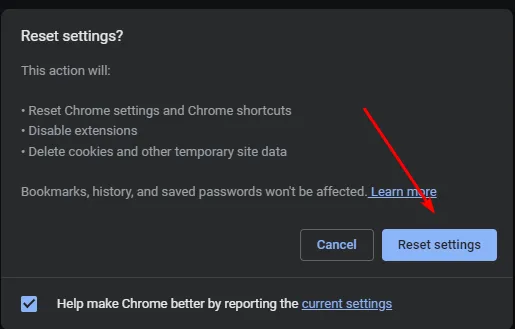
7. Reset Network Settings
- Click on the Start Menu icon and choose Settings.
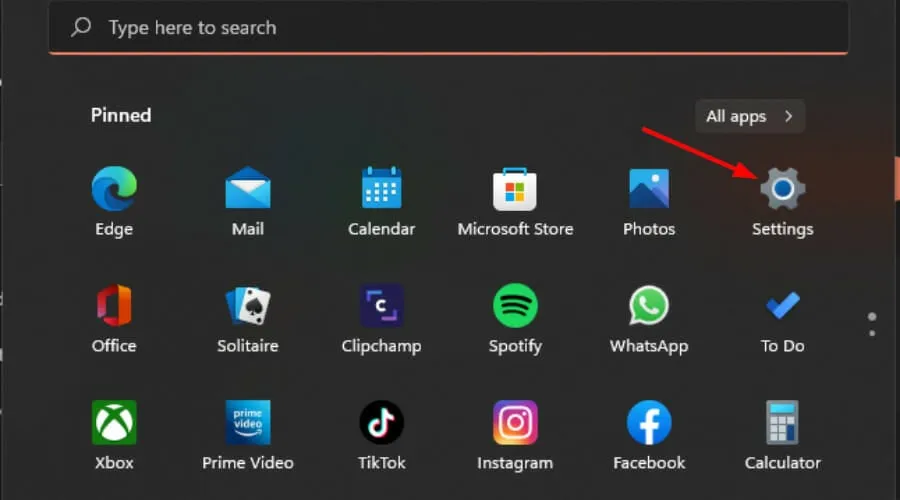
- Select the Network & Internet tab from the navigation pane on the left.

- Click on Advanced Network Settings on the right.
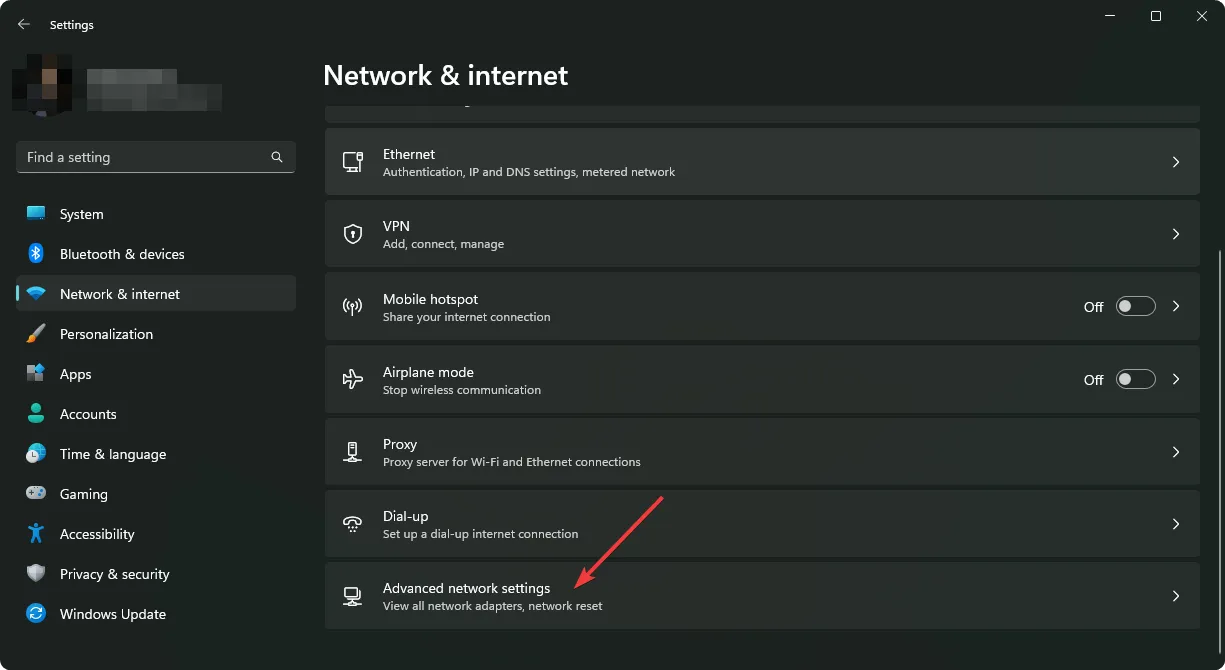
- Now, go to Network Reset under More Settings.
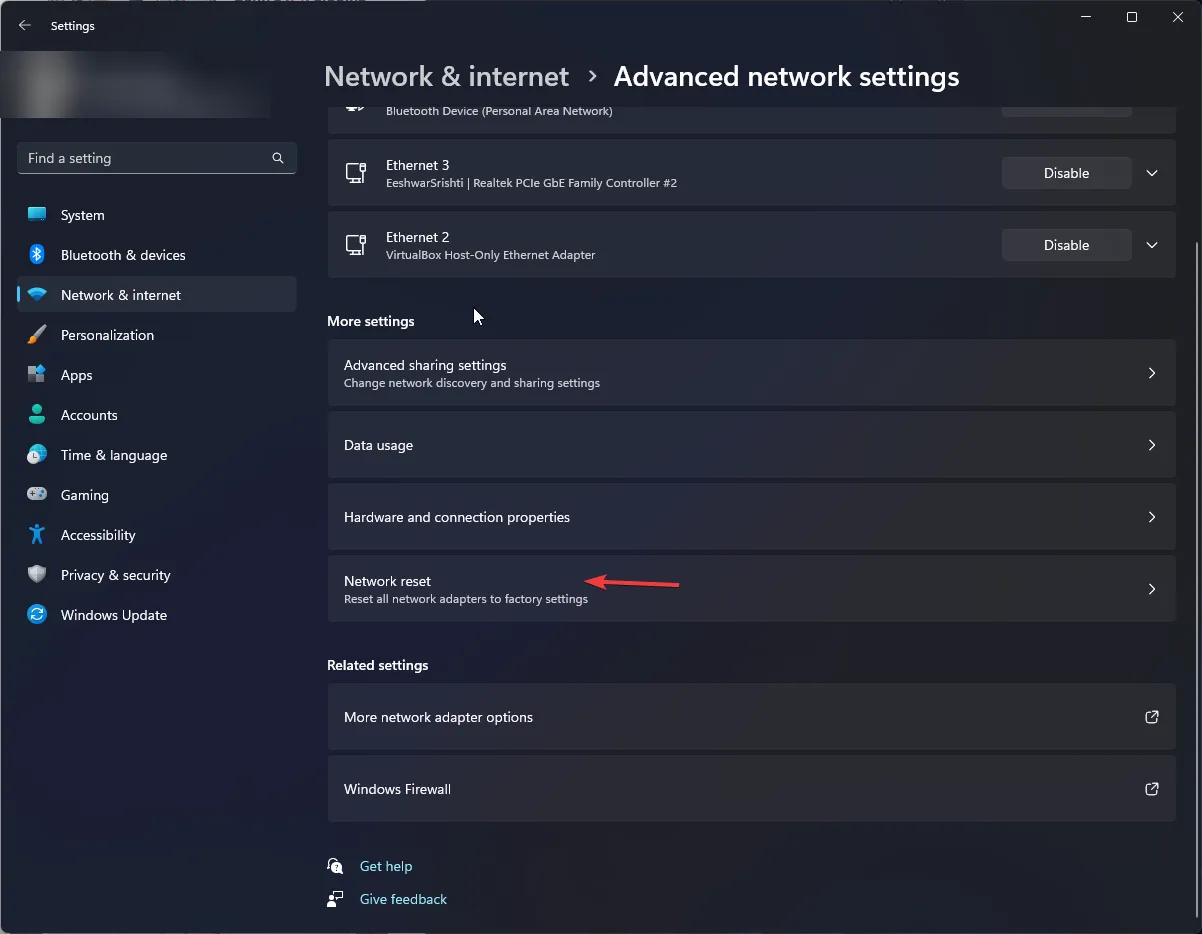
- Click on the Reset Now button next to Network Reset.
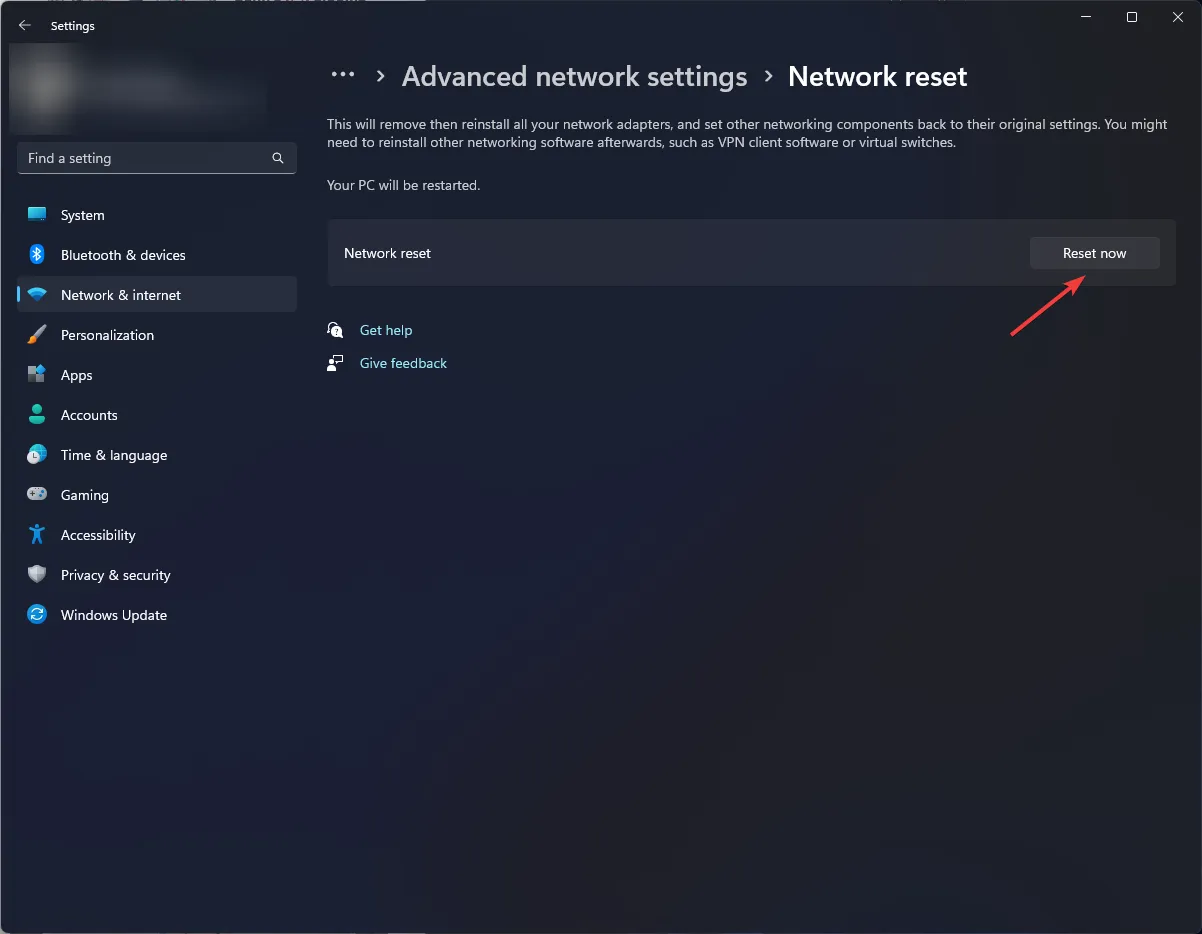
You might also want to switch to the YouTube app on your PC or mobile device to see if the playback ID error continues.
Several issues are related to your browser and could resolve themselves over time. However, if problems persist, consider reaching out to Google support. You can also explore third-party YouTube apps for Windows 11, but exercise caution as these are not affiliated with Google.
That’s a wrap on this article. If you have more insights or feedback to share, feel free to comment below.
Leave a Reply