Fix – Windows Update error 80240016 in Windows 10
Please enable JavaScript
- Run Windows Update troubleshooter
- Perform Full Anti-Virus Scan
- Uninstall Suspicious or Recently Installed Programs
- Reset Windows Update Components
Windows Update error 80240016
If you are not able to upgrade or install the latest cumulative updates on your PC, try out these workarounds one by one.
1. Run Windows Update troubleshooter
If you encounter the update process halting in between and remaining stuck at a fixed percentage, troubleshooting Windows updates may bring a change to this. Update troubleshooter is an in-built tool on Windows that can identify and remove several reasons causing update delays on your PC. Here are the steps to work upon –
- Right-click on the Windows icon and select the gear symbol (Settings) from the Power menu.
- When the new window comes into sight, select Update & Security category.
- Henceforth, hit Troubleshoot followed by the Windows Update section on its corresponding right pane.
- Here, do the click on Run the troubleshooter button.

- Wait for a few minutes as this will auto-detect the problem and rectify them, if possible.
At last, when the task is over; Restart your system and check if the problem was solved or not. If not, try the next workarounds.
2. Perform a Full Anti-Virus Scan
Malware is another possible reason to interrupt updates due to error 80240016 on your system. If that’s the case, perform a full scan of files on your computer and wipe out any spyware that rests among core files. The Company provides a free in-built tool (Windows Defender or Microsoft Security Essentials) to secure your system from such bugs. Just go through the below steps to perform this task-
- Click on Start, type Windows Security, and select the result from the list.
- From the left pane, select Virus & threat protection, then click Scan options.
- Next, select Full Scan > Scan now.
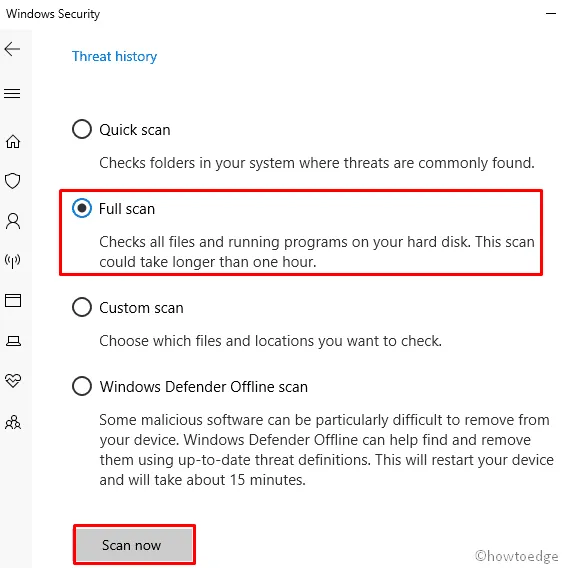
- This will take a few minutes to accomplish the task, so wait accordingly.
- When it is over, Reboot your PC and try to install the pending update again.
3. Uninstall suspicious or recently installed programs
At times, when you install any third-party freeware application, it may arise troubles like – Windows Update error 80240016. They can even block the Windows Update process thus restricting your System from being upgraded. Therefore, it would be better to remove such suspicious files by following the below steps-
- Open the Control Panel.
- Click Program > Programs & Features.
- Click ‘Installed On’ to arrange all the programs in ascending order as per their date of installation.
- Select the recently installed programs, and hit Uninstall button. See the Snapshot below –

- A confirmation window will appear next, tap Yes to confirm the deletion.
- Restart your PC so that the changes made come into effect.
4. Reset Windows Update Components
If none of the above fixes do the charm, try this fix as a last resort. This solution is a little bit complex, so you need to go through each step carefully.
- First, minimize all the running applications in the background. You can use Win+ D keys to do this.
- Now open the command prompt with admin access.
- If you see a UAC prompt on the display screen, tap Yes to permit access.
- On the elevated command prompt type the below code followed by the Enter key at the end of each command.
net stop bits
net stop wuauserv
net stop appidsvc
net stop cryptsvc
- This will disable the installed core services of Windows like- Background Intelligent Transfer, Windows Update, and Cryptographic Services.
It’s now time to follow some crucial steps to disable them. You should try these commands one by one and hit Enter to delete some components so as to reset updates.
Del “%ALLUSERSPROFILE%\Application Data\Microsoft\Network\Downloader\qmgr*.dat”
- Subsequently, change the name of the SoftwareDistribution and catroot2 folders. To do this, copy/paste the following code and simply hit Enter at the end of each code.
Ren %systemroot%\SoftwareDistribution SoftwareDistribution.bak
Ren %systemroot%\system32\catroot2 catroot2.bak
- Now, reset (BITS) Background Intelligence Transfer Service as well as Windows Update Service (
wuauserv).
Here are the codes –
exe sdset bits D:(A;;CCLCSWRPWPDTLOCRRC;;;SY)(A;;CCDCLCSWRPWPDTLOCRSDRCWDWO;;;BA)(A;;CCLCSWLOCRRC;;;AU)(A;;CCLCSWRPWPDTLOCRRC;;;PU)
exe sdset wuauserv D:(A;;CCLCSWRPWPDTLOCRRC;;;SY)(A;;CCDCLCSWRPWPDTLOCRSDRCWDWO;;;BA)(A;;CCLCSWLOCRRC;;;AU)(A;;CCLCSWRPWPDTLOCRRC;;;PU)

- Thereafter navigate to the System32 folder by executing the following code-
cd /d %windir%\system32
This will reset the BITS service completely, now you must re-register these services again to get back the smooth operation.
- To perform this, minimize the current command prompt and start the registry editor. To do this, press Win & R together and type ‘
regedit‘ in the text box, click OK to launch the window. - On the new window, copy the below path and paste it into the address bar. Hit Enter to access this path-
HKEY_LOCAL_MACHINE\COMPONENTS
- Subsequently, delete each key that exists on the right pane, for example-
PendingXmlIdentifier
NextQueueEntryIndex
AdvancedInstallersNeedResolving
- Now close the registry editor window and re-open the command prompt.
- There forth you have to reset Winsock services, just execute the below code on the command prompt as an Admin.
netsh winsock reset
netsh winhttp reset proxy
At last, restart all the services which were earlier stopped. To do this, execute these command lines on cmd-
net start bits
net start wuauserv
net start appidsvc
net start cryptsvc
That’s it, Reboot your system and you will no longer receive Windows Update error 80240016 on your System.
Frequently Asked Questions
1. How do I fix a corrupted Windows Update?
To fix a corrupted Windows Update, you can reset the Windows Update components. This includes stopping and restarting the Windows Update service, deleting temporary files with the Disk Cleanup Tool, and running the System File Checker tool. This will repair any missing or damaged system files.
2. How can I protect my computer from viruses?
To protect your computer from viruses, update your antivirus software. You should also keep your operating system updated with the latest security patches, avoid clicking suspicious links or downloading files from unknown sources, and use a secure password for important accounts.
Leave a Reply