Fix Unable to switch Microsoft Accounts on Store and Xbox App
Unable to switch Microsoft Accounts on Store and Xbox App
If you are unable to switch Microsoft Accounts on Microsoft Store and Xbox App, execute the solutions mentioned below:
- Repair and reset the Xbox app
- Restart essentials Xbox services
- Run WsReset
- Install Xbox Identity provider
- Reinstall Gaming service
- Re-register the Xbox app and Microsoft Store
- Delete XBI login credentials
Before you begin, update the Xbox app from Microsoft Store and then launch the app and see if the error is fixed. While we are at, check for Windows updates and install them if available.
1] Repair and reset the Xbox app
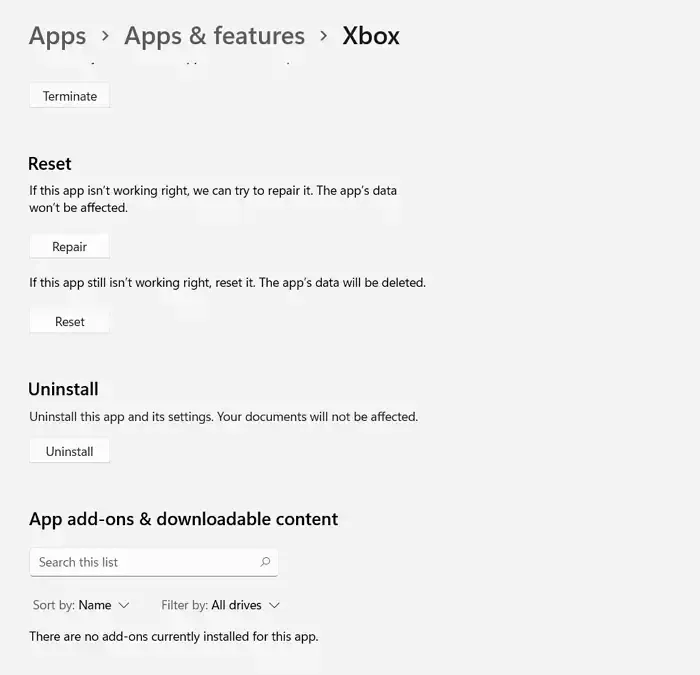
The first thing we will do is repair and reset the faulty Microsoft Store app. Initially, we will try to repair the app as we don’t want to force you to waste your time setting up the account. If that doesn’t work, we will reset the app as that will get rid of all the misconfigurations. Follow the prescribed steps to do the same.
- Click Win + Q to open the Start Menu and then search Xbox.
- Right-click on the first name and then select App settings from the context menu.
- Now, scroll down, and select the Repair option.
- Check if you can switch accounts.
- If the issue persists, do the same process, but click the Reset button.
Do the same with Microsoft Store. Hopefully, this will resolve the issue, and if it doesn’t, move on to the next solution.
2] Restart essential Xbox services
Xbox App relies on some of the essential services to function, and if they are not enabled or not working properly, we’re likely to encounter the issue while switching accounts. In such cases, we recommend restarting necessary services, and here’s how to do it:
- Click Win+R to open the Run dialogue box and type the following and hit the Ctrl + Shift + Enter button:
Powershell - Execute the following command to disable the IpHelper service:
net stop iphlpscv - Now, execute the command given below to restart the previously disabled service:
net start iphlpscv - Execute the following commands to restart related services:
net stop XblAuthMangernet
start XblAuthManager
net stop wuauserv
net start wuauserv
net stop bits
net start bits
net stop XboxGipSvc
net start XboxGipSvc
net stop InstallService
net start InstallService
Once done, launch the app and see if it is possible to switch accounts.
3] Run WSReset
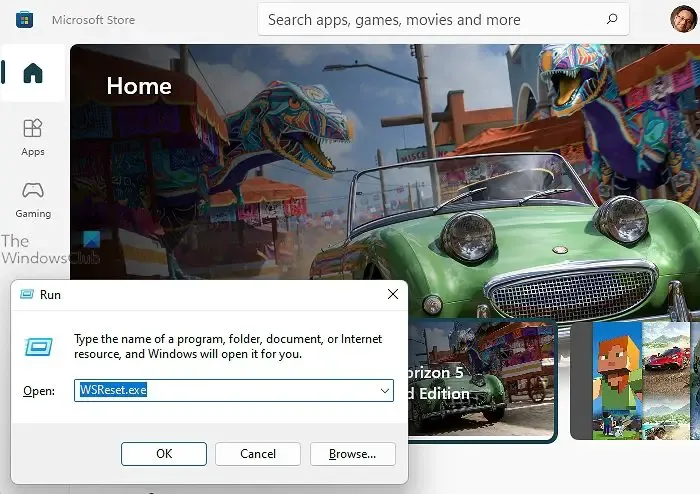
WSReset is a tool that helps us clear Windows store corrupted caches, and resolve launching issues, among other things. And since we are unable to switch our accounts, we are going to run WsReset, and therefore first run CMD as administrator, then type WSReset.exe, and hit the Enter button.
Alternatively, hit Win + R, type WSReset.exe, and click Ok. The following confirmation message may appear on the screen:
The cache for the Store was cleared. You can now browse the Store for apps.
4] Install Xbox Identity provider
The error may occur if there is no Xbox Identity Provider application installed on the PC. It is essential for smooth Xbox performance because it’s an app that allows PC games to connect with Xbox Live. Hence, if the app is missing from the system, install it and then check out the error. To do the same, go to apps.microsoft.com and download Xbox Identity Provider.
5] Reinstall the Gaming service
Over time, the Gaming service package for Xbox properly functioning may get corrupted, which can lead to unsuccessful loads or account switching problems. So we are going to delete the current installation and reinstall it. To do the same, follow the steps prescribed below:
- Click the Start key, search for Windows Powershell, and click on Run as Administrator.
- Now type in the following command to uninstall Gaming Services completely.
get-appxpackage Microsoft.GamingServices | remove-AppxPackage -allusers - Once the command executes, the Gaming Service is uninstalled; reinstall it again by running the following command:
start ms-windows-store://pdp/?productid=9MWPM2CQNLHN - This command will now redirect us to the Microsoft Store. From here, reinstall the Gaming Services.
Once it’s installed, restart your device and check if the Xbox error is fixed.
6] Re-register the Xbox app and Microsoft Store
Xbox app and Microsoft Store are tied to Microsoft servers and our account, so if there are any issues while logging in, or switching accounts, then we recommend re-registering the Xbox app, once this is done, the app should work without issues as well. Follow the steps prescribed below to do the same:
- Press the Windows key + X to open Power User Menu.
- Launch PowerShell or Windows Terminal with administrative privileges.
- Finally, execute the following command re-register the app.
- For Xbox
Get-AppxPackage Microsoft.XboxApp | Foreach {Add-AppxPackage -DisableDevelopmentMode -Register "$($_.InstallLocation)\AppXManifest.xml"} - For Microsoft Store
Get-AppxPackage -allusers Microsoft.WindowsStore | Foreach {Add-AppxPackage -DisableDevelopmentMode -Register "$($_.InstallLocation)\AppXManifest.xml"}
- For Xbox
- After executing the command of the app you want to reregister, launch them, and switch accounts.
Hopefully, you are able to resolve the issue using the solutions provided.
7] Delete XBI login credentials
Windows stores your login in Credential Manager. If we are unable to log in, we can go to the manager, remove the login and then login again. Follow the steps given below to do the same.
- Navigate to the Start menu and search Credential Manager.
- Go to the Windows credential option and find the XbiIGrts Device key.
- Now, click on the arrow and select the Remove option.
- Similarly, find and click on the arrow beside the XbiI Device key and select the remove option.
After doing so, see if there’s still a problem with switching accounts. If you see an Xbox Live account and a Microsoft Store account, remove them as well.
How do I switch between Microsoft accounts on Xbox?
If there are multiple accounts on Xbox, and have no clue how to switch accounts, go to the Home screen. There click on the Xbox button to open the guide and then click on Profile & system option. At last, select the Add or Switch option, and select whichever profile you want.
Is Xbox account linked to Microsoft account?
The answer is yes, they are linked in a way that it’s necessary to have a Microsoft account at the time of creating an Xbox account. And is impossible to merge both accounts due to security reasons. This means that we cannot transfer our purchases, game tags, or progress.
Leave a Reply