Fix the ntoskrnl.exe Error on Windows With These Steps
Being a Windows user means experiencing and fixing the occasional blue screen of death (BSOD.) BSOD errors that turn up out of the “blue” as a source of anxiety. The “ntoskrnl.exe” error is one such BSOD that users on both Windows 10 and 11 are known to encounter. This guide breaks down the possible causes behind this error and what you can do to fix it.
How to Fix the ntoskrnl.exe Error
Other reasons for this error can be driver issues, conflicts with antivirus programs, or corrupted Windows files. Below are a few fixes to help you get to the root of the issue and remove it from your PC for good.
1. Check RAM for Errors
Over time, your computer memory can develop some faults that can reduce its integrity and give rise to BSOD errors like the ntoskrnl.exe error. Before attempting the other fixes, test your RAM for errors to eliminate that as a cause for concern. Windows has built-in memory testing functionality, Windows Memory Diagnostic, that can detect basic issues with your RAM.

2. Disable Overclocking
If you’ve ruled out the system memory as the underlying cause, it’s possible that overclocking is causing the “ntoskrnl.exe” error. If you’ve overclocked your RAM, chances are that reverting to stock settings will eliminate the issue. Even if you’ve only overclocked your CPU, the increased voltages and frequency may be causing stability issues and giving rise to the BSOD in question.

Try reverting all your components – whether it’s the memory, CPU, or GPU – to stock settings and see if this solves the problem. If not, you can move on to the other fixes on the list.
3. Investigate Driver Issues
If you’ve recently updated the drivers for a device or installed a new device, it may be easier to get to the root of the problem. Simply roll back the drivers for the device and see if it gets rid of the issue. If it doesn’t, you’ll need to dig deeper.
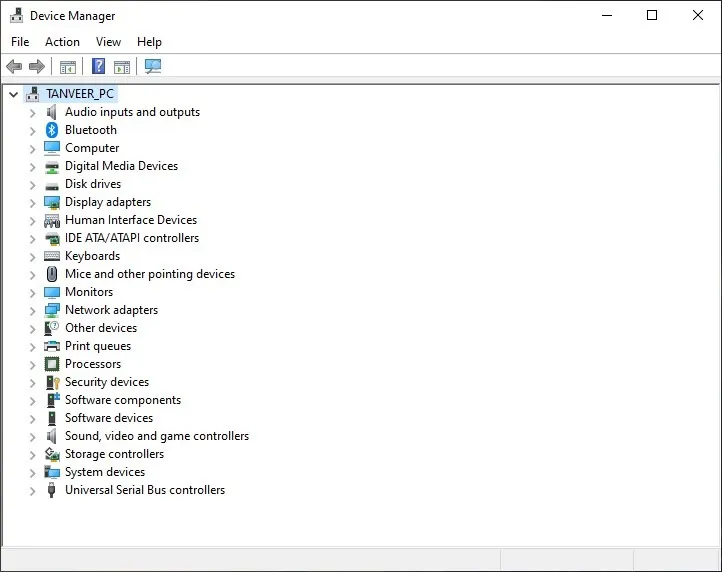
If you can connect the BSOD to a specific device or application that’s in use when the error occurs, then you can roll back the driver for that device to try to fix the error. You can also try reinstalling the drivers to eliminate any outdated drivers as being at fault.
Another way to identify the exact driver behind the error is by booting your computer into Safe Mode. If you’re able to successfully boot to the desktop, you can identify the faulty driver by running one application at a time and seeing which one starts causing errors.
4. Run a Microsoft Defender Scan
Malware infection is inevitable, and even with an enabled antivirus program, your computer can still get infected. Malware can corrupt important system files and is a possible reason for the “ntoskrnl.exe” error. To ensure your system is free from malware, use Windows’s built-in Microsoft Defender to perform a full scan of your computer.
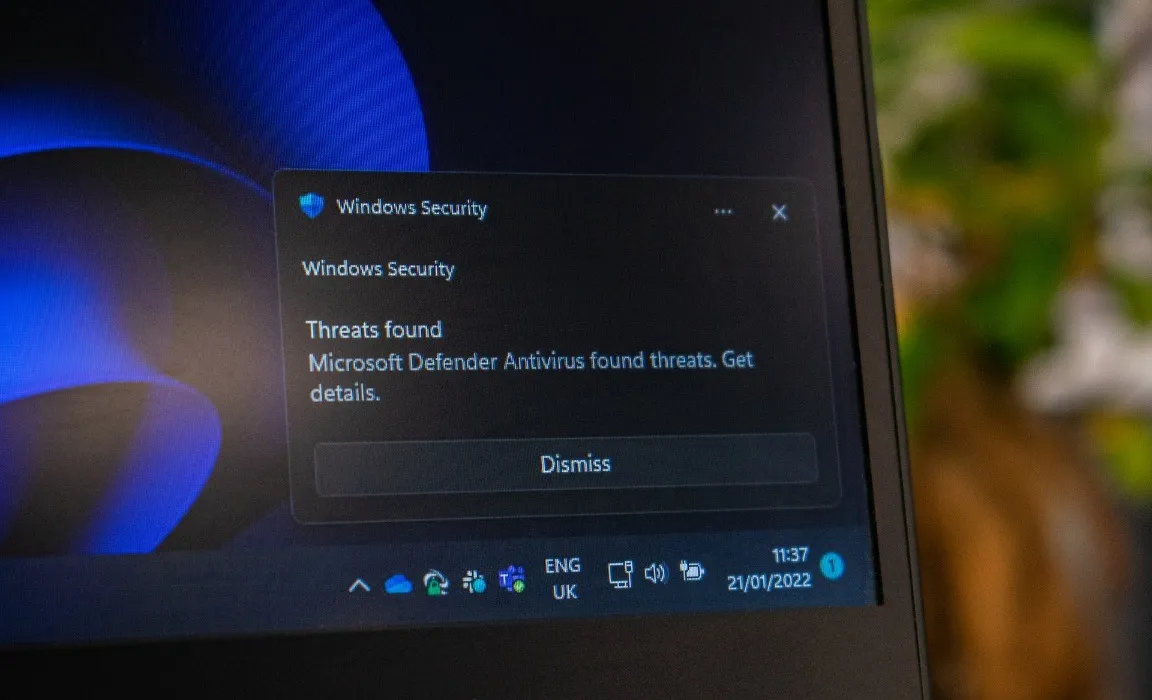
Our detailed guide on Microsoft Defender (formerly Windows Defender) can help you run a full system scan to rule out malware infection as the underlying cause behind the “ntoskrnl.exe” BSOD.
5. Uninstall Third-Party Antivirus
Antivirus programs protect your critical system files from corruption but can sometimes affect these core Windows files and cause a “ntoskrnl.exe” error. If you’ve recently installed a third-party antivirus program, uninstall it and check whether the BSOD has stopped appearing.
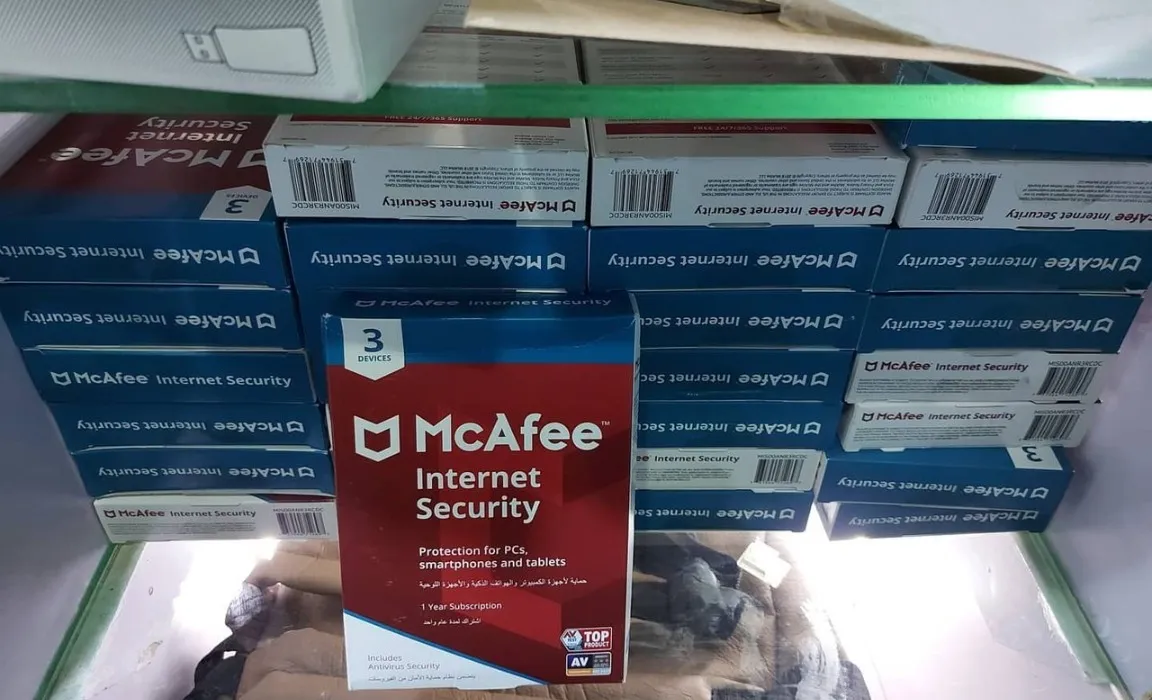
6. Resolve Any Windows Corruption
It’s possible that your Windows installation was corrupted and is causing the “ntoskrnl.exe” error. Windows system files can get corrupted from a variety of sources, and it can be tricky to pinpoint the exact nature of the corruption. But Windows has built-in tools like CHKDWe and SFC scan to help you fix these errors.
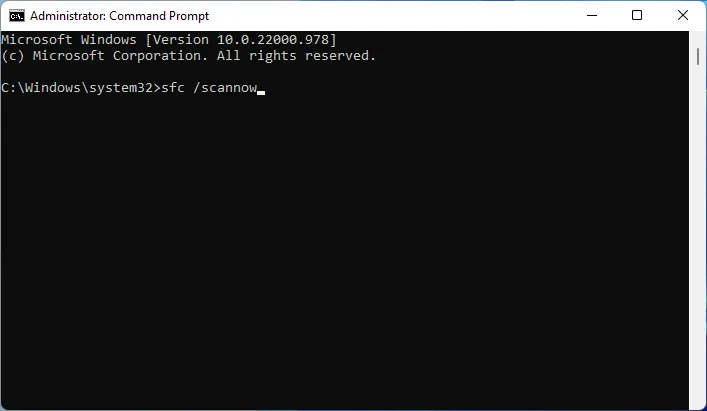
7. Update Windows

Windows updates can also be the reason behind many system stability issues. If your system is already up to date, and you’ve ruled out all other causes on the list, try disabling Windows Update permanently to prevent future bugs and errors from creeping up on you.
Frequently Asked Questions
How do I know my RAM is failing?
Even if you haven’t experienced the “ntoskrnl.exe” error yet, you may see it in the future if your RAM is faulty. There are some telltale signs that can point to a failing RAM, like unexplained slowdowns, frequent Windows corruption, and random BSODs. While each of these symptoms could be caused by something other than the RAM modules themselves, it’s worth testing your memory if you encounter these symptoms, just to be sure.
What causes Windows to become corrupted?
Image credit: Unsplash. All screenshots by Tanveer Singh.
- Tweet
Leave a Reply