Fix Kernel-PnP Event ID 411 on Windows 11/10
Kernel PnP or Kernel Plug and Play is a combination of software and hardware technologies that enables a Windows computer to recognize when a device is connected to it. The Kernel PnP error may cause issues with the hardware devices or the system’s hardware components. Some users experienced such an issue. For some users, the USB ports stopped working, whereas, some users experienced a Blue Screen error. However, in every case, the error is the same. In this article, we will see how to fix Kernel-PnP Event ID 411 on Windows 11/10.
Fix Kernel-PnP Event ID 411 on Windows 11/10
After experiencing issues on Windows PC, when users investigated the cause in the Event Viewer, they saw the EventID 411 with the log name “Microsoft-Windows-Kernel-PnP.” If you are under the same situation, the following solutions will help you fix the Kernel-PnP Event ID 411 on Windows 11/10.
- Connect another USB device
- Uninstall and reinstall the USB Root Hub driver
- Update your Graphics Card driver
- Uninstall and reinstall your GPU driver
- Are you experiencing internet connectivity issues?
- Turn off fast Startup
- Update your BIOS and Chipset driver
- Perform an In-place Upgrade
Let’s see all these fixes in detail.
1] Connect another USB device
According to the users, their USB devices stopped working. When they investigated the cause of the issue in the Event Viewer, they saw this error message. The Kernel-PnP error usually occurs due to hardware issues. We suggest you connect another USB device to the same USB port or connect the same USB device to another USB port. If your device works after connecting it to another USB port, the problem may be associated with the USB port to which the device was connected previously.
If another device works fine after connecting it to the same USB port, the problem may be associated with your USB device. Uninstall and reinstall your USB device driver and see if it helps.
2] Uninstall and reinstall the USB Root Hub driver
- Open the Device Manager.
- Expand Universal Serial Bus controllers branch.
- Double-click on USB Root Hub to open its Properties.
- See if any error message is shown under the General tab.
- If yes, uninstall the USB Root Hub driver and restart your computer.
After restarting your computer, check if the problem persists or not.
3] Update your Graphics Card driver
Some users experienced frequent crashes with their games. In such a case, the issue may be associated with the Graphics Card driver. Make sure that your GPU driver is up to date. Outdated versions of GPU driver causes several issues. Update your GPU driver to fix the issue.
For some users, installing the older version of the GPU driver worked. This can be done by rolling back the driver via the Device Manager (if the option is available).
4] Uninstall and reinstall your GPU driver
If updating the GPU driver did not help, uninstall it completely by using DDU and then reinstall it. Before uninstalling your GPU driver, download its latest version from the official website.
5] Are you experiencing internet connectivity issues?
Some users experienced internet connectivity issues due to the Kernel-PnP error with Event ID 411. The users who experienced internet connectivity issues on their PCs due to this error found that the problem was with their WiFi or network card. For them, replacing the network card resolved the issue.
When a network card fails, your computer is not able to connect to any WiFi network. You can check if the Device Manager is showing any error for your Network Adapter or not. You can contact a computer technician for further assistance regarding the health of your network card.
6] Turn off fast Startup
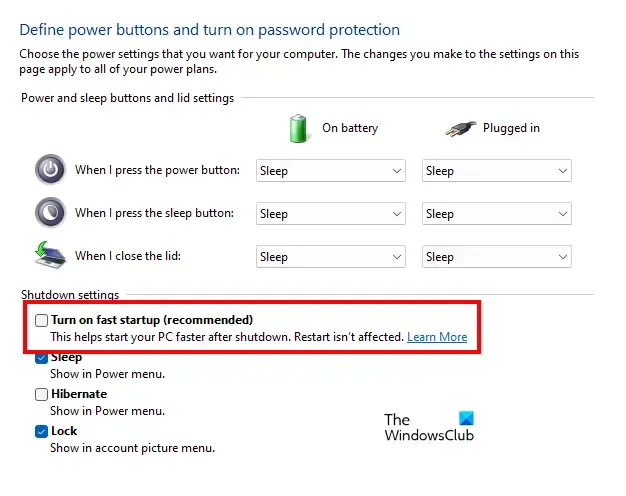
Turning off the Fast Startup did the trick for many affected users. You should also try this. Check if the Fast Startup is enabled. If yes, disable it.
7] Update your BIOS and Chipset driver
If the issue still persists or if you are experiencing a BSOD error, we suggest you update your system BIOS and chipset driver.
8] Perform an In-place Upgrade
If none of the above solutions worked for you, perform an In-place Upgrade. An In-place Upgrade repairs the Windows OS without uninstalling it. During this process, your data will not be erased but from the safety point of view, we recommend you back up your data.
How do I fix Kernel Power 41 in Windows 11?
The Kernel Power 41 issue can occur due to many reasons, like corrupted system files, corrupted drivers, etc. Hardware issues can also be responsible for triggering this error. To fix this, you can try some things like running the Power Troubleshooter, updating your device drivers, updating BIOS, etc.
What is the Kernel issue in Windows 10?
The Kernel is a core component of an operating system that manages communication between software (user-level applications) and hardware (memory, CPU, etc.). Kernel issues are the errors that occur when a Kernel detects some problems with your system. Kernel issues can also occur due to Kernel crash. In this case, you will experience BSOD errors on your system.
Leave a Reply