Fix Internal Error: Callspawnserver: Unexpected Response: $0
While trying to launch or install applications, some Windows users have reported the internal error: callspawnserver: unexpected response: $0. Some users may manage to install the program, but crash shortly after launch.
In this article, we’ll briefly discuss the common causes of the error, and provide you with the best ways to help you fix the error.
What causes internal error: callspawnserver: unexpected response: $0?
The following are some of the reasons why you’re experiencing the internal error: callspawnserver: unexpected response: $0 error:
- Poor Internet connection – The internal error: callspawnserver: unexpected response: $0 often indicates that the app you’re attempting to launch can’t access your internet connection. This might be due to network congestion, or poor Internet speed. If you have a poor internet connection, you’re bound to trigger this error.
- Virus and Malware – Viruses and Malware are some of the most common causes of errors in Windows. Each virus acts in a specific manner but mostly aims to disrupt the normal functionality of your PC. A PC infected with a virus will tend to trigger a lot of errors.
- Corrupt. NET Framework – The. NET framework is an important Windows component required to run applications. If the software is missing or corrupt, you’ll run into errors while trying to launch some apps.
- Third-party app conflicts – In rare cases, Windows errors can be triggered due to conflicts between third-party apps. When these apps clash, they hinder the normal functionality of your PC and can trigger a series of Windows errors.
How can I fix internal error: callspawnserver: unexpected response: $0?
1. Update drivers
- Press the Windows key, type in Device Manager, and hit Enter.
- Scroll through the list of Drivers, and check to see if there is a yellow alert symbol next to the option. Right-click on the driver, and select Update driver.
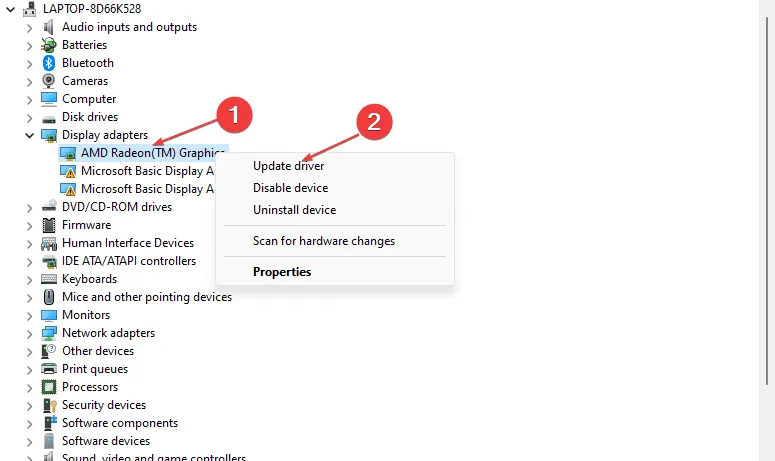
- In the next window, click Search automatically for updated driver software, and follow the prompts to complete the update.
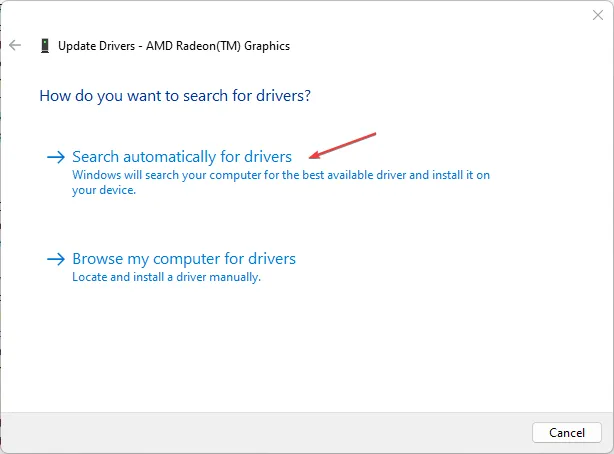
2. Update. NET Framework
- Launch your browser and navigate to the Official Microsoft Website to download the .NET package.
- Scroll through the website to locate the Supported Versions section, and click on the .NET Framework link with the latest release date.

- Then, click the Download. NET Framework (version) Runtime, and wait for the file to be downloaded completely. The (version) refers to the version number of the. NET Framework e.g 4.8.1.
- Double-click on the download file and follow the onscreen instructions to complete the Installation.
- Once the Installation is complete, restart your PC and check if the error is fixed.
The. NET framework is a Microsoft component utilized by Windows to run Windows-based applications. If the software is outdated or corrupted, you’ll find it hard to run applications.
3. Install the Latest Version of Microsoft C++ Redistributable
- Navigate to the Microsoft C++ Redistributable download page. Scroll through the website to locate the download links for your respective PC architecture.
- Then, click on the Download link associated with your PC’s architecture, and wait for the file to be downloaded.
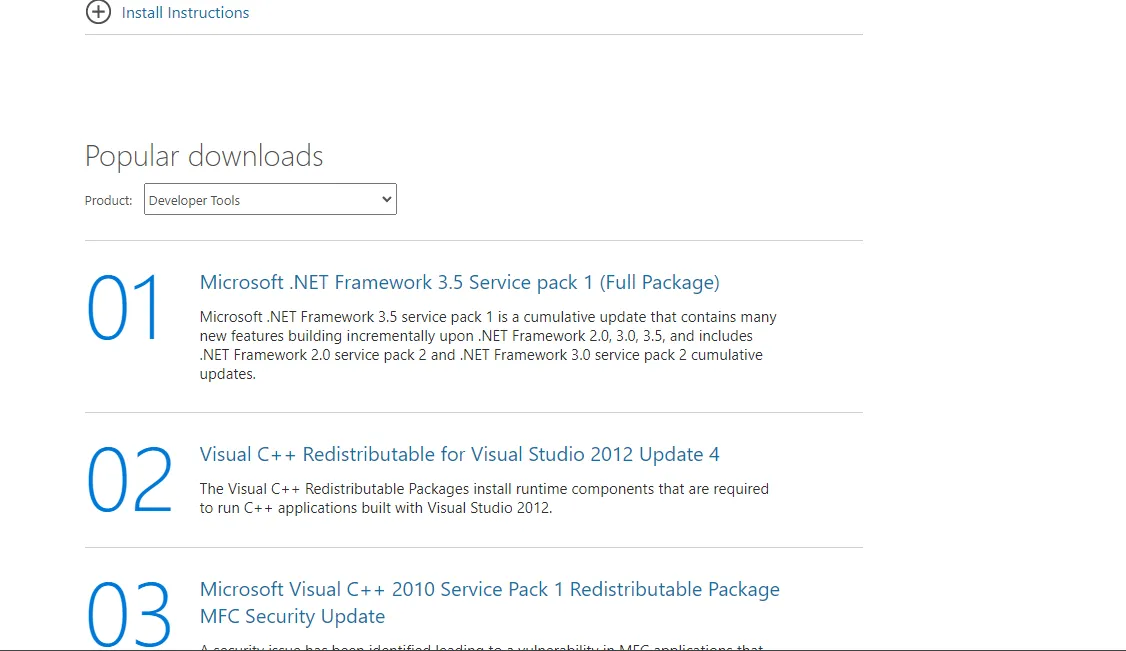
- After the download is complete, click on the .exe file to run the Setup Wizard and follow the onscreen instructions to complete the installation.
- Now, restart your PC to check if the error is fixed.
4. Scan for Viruses and Malware
- Press the Windows key, type in Windows Security, and hit Enter.
- In the next window, click on Virus & Threat Protection, and click Scan Options.

- Then, select Full Scan and click the Scan Now button to initiate the virus scan.
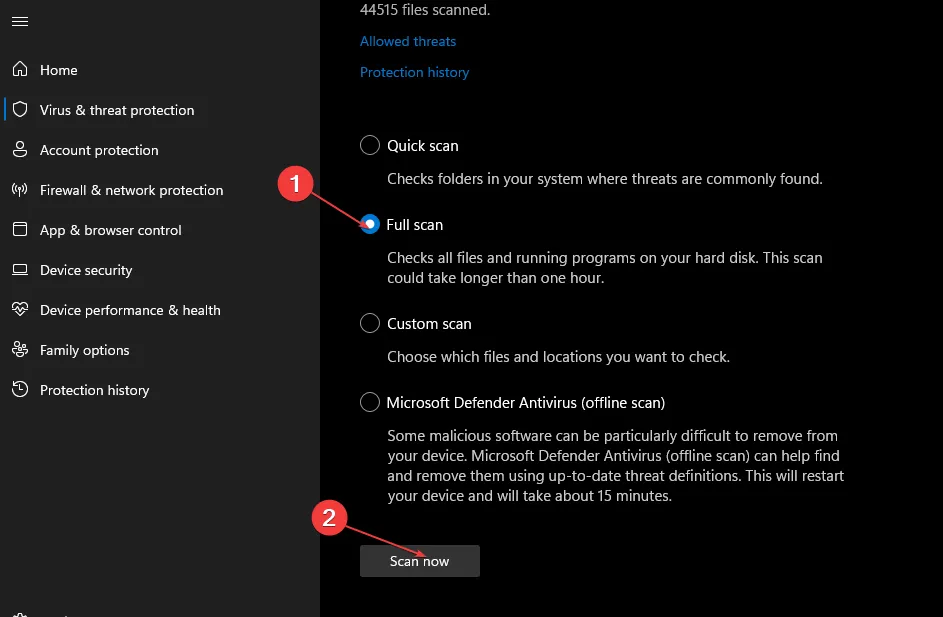
- Wait for the scan to complete, restart your PC and check if the error is fixed.
Viruses are some of the most common causes of Windows-based errors. This is because a PC infected with a virus tends to function abnormally depending on the type of virus affecting the system.
5. Perform a Clean Boot
- Press the Windows key + R, type in msconfig, and hit Enter to open the System Configuration window.
- Select the Services tab. Check the box next to the Hide all Microsoft services box, then click on Disable all.

- Navigate to the Startup tab, and click on Open Task Manager.
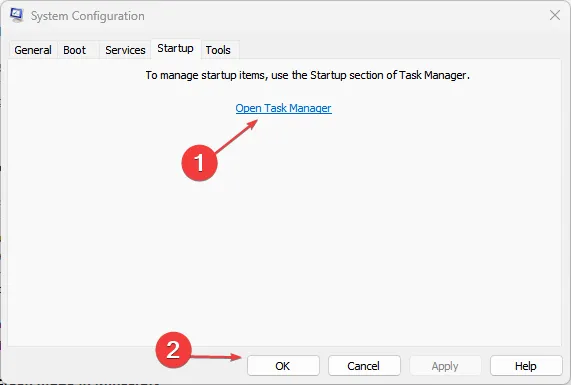
- In the Task Manager window, right-click on every available entry, and select Disable. Close the Task Manager window.
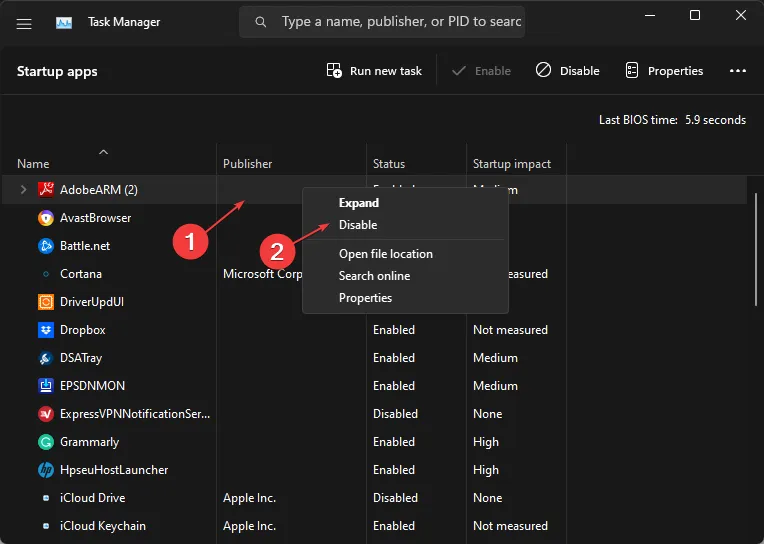
- While in the System Configuration window, navigate to the Boot tab, and check the box next to Safe Boot. Click Apply and click OK.
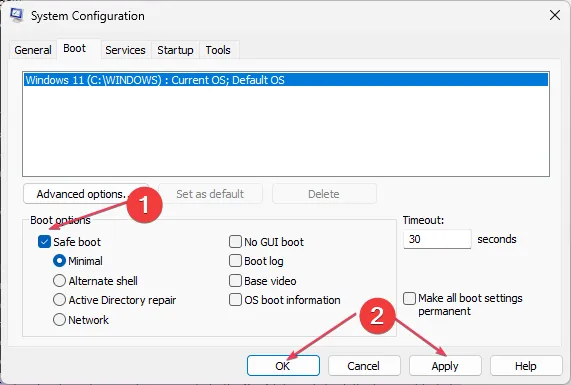
A clean boot is a troubleshooting technique that can help you identify and isolate errors with specific software on your PC.
The internal error: callspawnserver: unexpected response: $0 isn’t a common error among most Windows users but it’s pretty common to some gamers. Nevertheless, we hope these suggestions were able to help you resolve the error.
If you’ve experienced the error in the past, and successfully resolved it using alternative methods. We’d like to hear your suggestions in the comments.
Leave a Reply