Fix Intel Killer WiFi 6E not working on Windows 11/10
According to some Windows users, Intel Killer WiFi 6E, which is crucial for gamers, is not working. The reports show users with Intel Killer WiFi 6E x1690, Ax1675. Ax1675x, Ax211, etc, fail to connect Windows computers to the network. In this post, we will talk about this issue and see how to resolve it.
Fix Intel Killer WiFi 6E x1690, Ax1675, Ax1675x, Ax211 not working on Windows
If Intel Killer WiFi 6E x1690, Ax1675. Ax1675x, Ax211, etc are not working on Windows 11/10, follow the solutions mentioned below to resolve the issue.
- Power cycle your devices
- Enable WiFi from BIOS
- Run Network Troubleshooter
- Update Network Drivers
- Reinstall Network Drivers
- Reset Network Settings and Protocols
Let us talk about them in detail.
1] Power cycle your devices
Before changing the configuration of your computer or resolving some of its issues, we need to restart both the computer and the router. So, go ahead and first shut down your computer. Now, turn off your router, unplug all the cables, and wait for a few seconds as the capacitors discharge, plug all the cables back in and turn on both devices. After making the changes, open your computer and try connecting to the network. Hopefully, this will do the job for you.
2] Enable WiFi from BIOS
If the WiFi modem is not enabled in BIOS, the computer will not able to connect to the network. By default, it will be enabled, but still, we need to check if it is disabled, and if it is, we will turn it on. Let us see how to do the same.
- Boot into the BIOS of your computer.
- Go to Peripherals and set the WiFi option to Enabled. The titles vary depending on the OEM.
- Save the changes and come out of BIOS.
Finally, check if the issue is resolved. If the issue persists, make sure to update your BIOS and then check.
3] Run Network troubleshooter
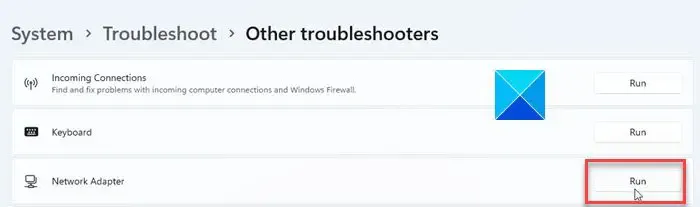
Since we are facing issues with the network, running the built-in troubleshooter can do the trick for you. It can scan what’s wrong with your network and then resolve it. Follow the steps given below to do the same.
Windows 11:
- Open Settings.
- Go to System > Troubleshoot.
- Click on Other troubleshooters.
- Click on Run associated with Network Adapter.
Windows 10:
- Launch Windows Settings.
- Navigate to Update & Security > Troubleshoot > Additional troubleshooters.
- Select Network Adapter and then click on Run the troubleshooter.
You need to follow the on-screen instructions to complete the process.
4] Update Network Drivers
If Network Adapter is unable to find out what’s causing the issue, it is very likely that your network driver is corrupted. The drivers are usually updated automatically. In case, they do not automatically update, we need to do the same manually. Follow any of the methods mentioned below to update Network drivers.
- Update the driver from Device Manager.
- Install Windows Driver and Optional Updates from Settings.
After updating the driver, your issue should be resolved.
5] Reinstall Network Drivers
In case, updating the driver does not work; it is very likely that the driver installed on your computer is corrupted. We will uninstall and then reinstall a fresh copy of the driver. Before uninstalling the driver, download a copy of your Network driver from the manufacturer’s website.
Once you have a copy of the driver, follow the steps below to uninstall the Network Driver.
- Open Device Manager.
- Expand Network Adapters.
- Right-click on your WiFi Driver, it will be named something like Intel Killer 6E Ax1675.
- Click on Uninstall device > Uninstall.
After uninstalling the driver, restart your computer and check if the driver is installed. In case, the driver is missing, right-click on Network Adapters in Device Manager and click on Scan for hardware changes. If that does not help, run the setup file of the downloaded driver to install it afresh.
6] Reset Network Settings and Protocols
Misconfiguration of the Network settings can stop the computer from connecting to the network. In that case, we recommend resetting the network settings and protocols, as the latter can resolve glitches in the network protocols. But first, let us reset network settings using the following steps.
- Open Settings.
- Go to Network & Internet > Advanced Network Settings.
- Click on Network Reset and then on Reset now.
Hopefully, you can resolve the issue using the solutions mentioned in this article.
Why is my Killer Wi-Fi not working?
Intel Killer WiFi will not work if there are some glitches with the network adapter. You should first check if the network adapter is enabled from the BIOS and the Control Panel. Next, we must tackle misconfigured network settings by resetting the network.
How do I fix my WIFI adapter driver in Windows?
If the WiFi adapter is not working, run the network troubleshooters. You can check the third solution mentioned here to know how to do the same. If that doesn’t work, check our guide to know what to do when WiFi Adapter is not working.
Leave a Reply