Fix GameGuard Initialization Failed Error 114
At times GameGuard may not start in games due to various reasons. Users are facing this error after mere seconds of launching games that use the GameGuard anti-cheating rootkit. Although its function is to prevent exploits and cheating techniques, it is also stopping gamers from actually playing the game by failing to start on their system. In this article, we will see what to do when GameGuard initialization fails with Error 114.
Following is the exact error message:
GameGuard error:114
GameGuard initialization error. Try rebooting and executing the game or close the program considered to cause a collision.
How to fix GameGuard Initialization Failed Error 114?
GameGuard comes with many games that use the nProtect anti-cheat engine. So, when you launch a game, it starts its anti-cheat engine, which is GameGuard. What this error means is that the game is unable to connect to its anti-cheat engine or is unable to start the same.
If GameGuard Initialization fails with Error 114, execute the solutions mentioned below:
- Reboot the PC
- Run the game with administrator privileges
- End other programs
- Disable Security Program temporarily
- Troubleshoot in Clean Boot
- Delete the GameGuard folder
- Perform an antivirus scan
- Reinstall the game
Let’s get started.
1] Reboot the PC
The first thing we are going to do is restart the PC. Technically, if any game is abruptly closed for whatever reason, GameGuard, which is attached to the game, will also face its impact. Hence, reboot your PC, as doing so clears out the problem causing software, and then check if GameGuard still fails to initialize.
2] Run the game with administrator privileges
A game can flash Initialization Failed Error 114 due to a lack of permissions. Hence, run the game with administrator privileges, relaunch the game, and then check if the error was still appearing on the screen or not. To do so, right-click on the game’s shortcut file and click on Run as Administrator. After launching the game in elevated mode check if the issue is resolved.
3] End other programs
When running a game it is important to keep unnecessary programs closed. However, it becomes even more important to keep every single potentially conflicting program closed if GG fails to initialize. To do the same, open Task Manager, look for running processes that are of no use, and end them.
4] Disable Security Program temporarily
Since your game tries to access GameGuard, which is an additional program installed on your computer, your security program might consider this a malicious activity. In that case, we recommend you disable the program or Windows Firewall temporarily and then check if the issue is resolved.
In case the issue is resolved, you need to add the program folder to the antivirus to be excluded from scanning and add the program executable file to the Allow list in the firewall.
5] Troubleshoot in Clean Boot
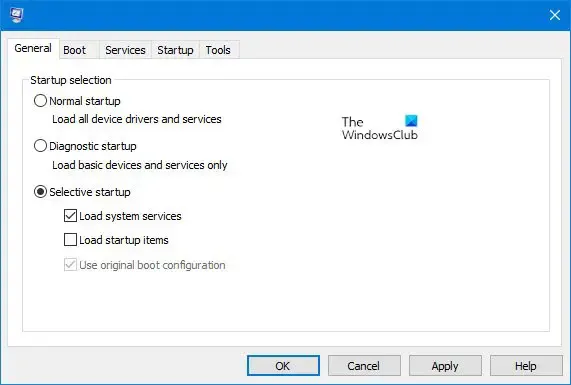
A Clean Boot is the simplest way to diagnose and then later troubleshoot issues within the system. In a Clean Boot, the system starts with very minimal drivers and startup programs, which tell us the cause and which software was interfering. Here’s how to do so:
Once your computer starts in Clean Boot State, open the game and check if it is launching without any issues. Hopefully, the game won’t have any problems in accessing the anti-cheat utility. Now task in our hands is to identify which app is causing the issue. For that, you have to enable processes manually to find out which app is the culprit. After knowing the same, you can either keep its service disabled or uninstall it completely from your computer.
6] Delete the GameGuard folder
Since GameGuard is failing to initialize, we can delete the program as one of the potential causes, in this case, is a corrupted app. We are not permanently deleting the program; we are just uninstalling it as it will be reinstalled after launching the game.
To do the same, open File Explorer and go to the path where your game is installed. Steam users will have the following path:
C:\Program Files (x86)\Steam\steamapps\common\<game’s-name>
Depending on the launcher that you are using, the path will vary. Once in the game’s folder, right-click on the GameGuard folder and then select Delete.
After doing the same, verify the integrity of game files, it is not mandatory to do the same, but it’s better to do so.
After doing all this, restart your computer and then launch your game. It will install the lost application and resolve your issue.
7] Perform a complete antivirus scan
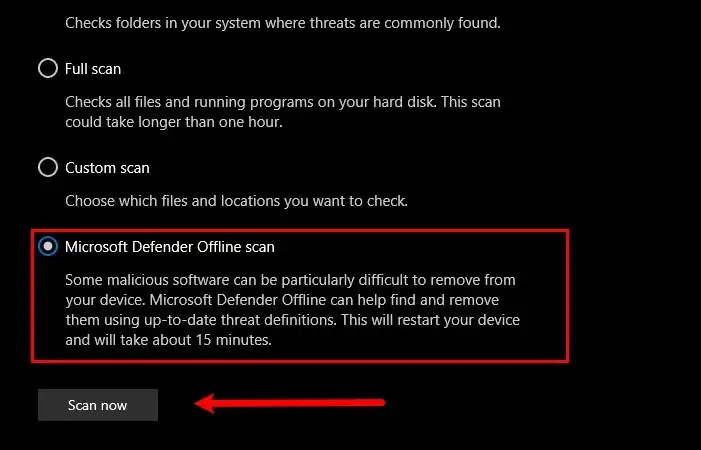
Follow the steps mentioned below to perform Windows Defender Offline Scan at boot time.
- Press Windows + I key to open the Settings app.
- Click on Privacy & security, and on the right hand of the screen, click on Windows Security.
- Click on Open Windows Security.
- Now, click Virus & threat protection and hit the Scan options.
- Finally, select Microsoft Defender Antivirus (offline scan).
When you click on the button, within a few seconds, you will see the following message. You will be signed out, and your computer will restart and the scan will commence.
8] Reinstall the game
In case, nothing works, your last option is to uninstall the game completely and install a fresh copy.
We hope that you are able to resolve the issue using the solutions mentioned in this article.
How do I fix Error 114?
Error 114 in VMware GameGuard is generally the result of a common glitch that happens when GameGuard is not shut properly, indirectly due to abrupt game shutdown. There can be other reasons as well, such as interference with Firewalls and software. If you want to fix the issue, follow the solutions mentioned here.
Leave a Reply