Fix for Windows Server Time Zone Change Issue
While attempting to alter the time zone on our Windows Server, we encountered an error message indicating insufficient permissions. If standard users have not been granted the ability to modify the time zone by an administrator, changing it will be impossible. In certain instances, even users with administrative privileges may find themselves unable to make this change. This article will explore solutions for scenarios when Windows Server fails to alter the time zone.
Error: Windows Server Time Zone Permission Denied
Typically, the “You do not have permission”message appears if your admin has restricted your ability to modify the system’s date and time settings. Additionally, even when logged in with an administrator account, there might still be restrictions preventing these changes. We will thoroughly examine this issue along with various potential resolutions.
Resolving Windows Server Time Zone Change Issues
If your Windows Server is experiencing issues changing the time zone and you’re seeing messages like Unable to proceed or You do not have permission to execute this task, consider the following remedies:
- Try again using an administrator account
- Grant the user permission to change the time zone
- Execute timedate.cpl as an administrator
- Utilize the tzutil command to change the time zone
- Employ the Set-TimeZone command
Let’s delve into each of these solutions.
1] Attempt With an Admin Account
If your admin has limited your account’s capability to change the time zone, we suggest trying the action again with an account that possesses administrative rights. However, do note that this error might persist, even with admin credentials. If that occurs, proceed to the next solution.
2] Grant Permission to Change the Time Zone
If you’re able to adjust the time zone using the admin credentials, it indicates that standard users lack permission for this action. If you are the server administrator wanting to empower a standard user with the ability to adjust the time zone, follow these steps:
- Launch the
Local Security Policyby searching for it in the Start Menu. - Navigate to
Security Settings > Local Policies > User Rights Assignment. - Locate the Change time zone policy by scrolling through the list.
- Double-click the policy and select Add Users or Groups.
- In the Object Types, select Groups, then click OK.
- In the Enter the object names to select box, type “Users”and click OK to exit the dialogue boxes.
- Select Apply > OK to finalize changes.
After completing these steps, close the window and restart your server. Afterward, verify if the problem has been resolved.
3] Execute timedate.cpl with Admin Privileges
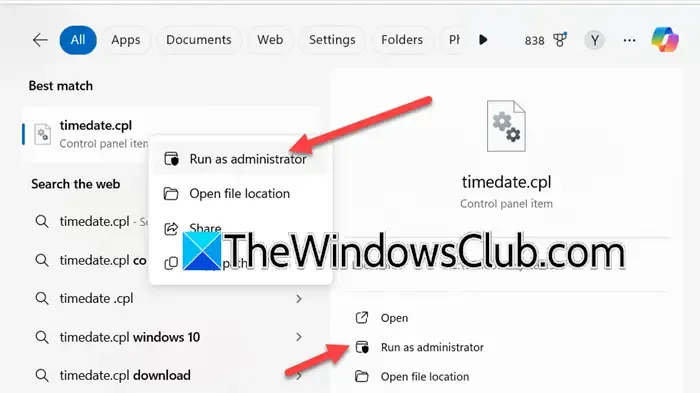
If you previously encountered the error when trying to change the timezone via Control Panel or Settings, even with admin rights, it could be that you’re not launching the utility as an administrator. Try this: press Win + S, type “timedate.cpl,” right-click on the application, and select “Run as administrator.”Alternatively, you can click the “Run as administrator”option in the right menu. When the UAC (User Account Control) prompt appears, click Yes, then attempt to change the time zone again.
4] Modify the Time Zone Using the tzutil Command
The tzutil command is a powerful tool for managing and configuring the time zone in Windows. If you struggle with the prior methods, consider this alternative. Begin by opening the Command Prompt with administrative privileges.
Next, input the following command to display all available time zones:
tzutil /l
Once you’ve reviewed the list, take note of your desired time zone, and execute the command below:
tzutil /s "India Standard Time"
Be sure to replace “India Standard Time”with the relevant time zone ID you wish to apply.
5] Use the Set-TimeZone Command in PowerShell
Another option is to use the Set-TimeZone command within PowerShell. To do this, first open PowerShell with admin rights and run the following command:
Get-TimeZone -ListAvailable
This will provide a comprehensive list of all time zones. To filter your options, use the pipeline (|) as shown in this example: Get-TimeZone -ListAvailable | where StandardName -like "*Ind*", where “Ind”can be substituted with your specific country name.
Now, execute the command to set your desired time zone:
Set-TimeZone -Name "ID"
Ensure to replace “ID”with your designated time zone’s ID, for instance, it would be Set-TimeZone -Name "India Standard Time".
That’s it!
How to Alter the Time Zone on a Windows Server?
To change the time zone on a Windows Server, open the Run dialog, input "ms-settings:dateandtime", and click OK. This action will lead you to a window where you can modify the date, time, and time zone settings of your server.
What to Do If the Time Zone Option Is Greyed Out?
If Windows does not automatically select your time zone, and the option appears greyed out, the local service may be disabled. To rectify this, access the Settings app, navigate to Privacy & Security > App Permissions, and enable Location services.
Leave a Reply