Fix Error 0x80090027, PIN Isn’t Available on Windows 11
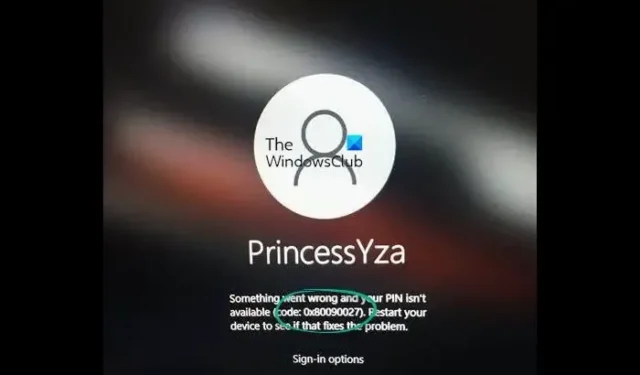
In this guide, we show you different ways you can fix Something went wrong and your PIN isn’t available error with code 0x80090027 on Windows 11.
A PIN on Windows PC is a quick and easy way to sign in to the device instead of using a password. It is a 4-digit numeric code that we can use to sign in to our Windows PCs. The PIN is stored on the device and used for signing in to the device, accessing apps and services, and performing various tasks that require authentication. Sometimes, we face trouble while logging in using the PIN.
What is code 0x80090027 in Windows 11?
Generally, when you see error 0x80090027 on Windows 11, you see the following information:
Something went wrong and your PIN isn’t available (code:0x80090027). Restart your device to see if that fixes the problem.
Also, according to Microsoft, you can see:
Caller provided a wrong parameter. If third-party code receives this error, they must change their code.
Let’s see how we can fix it.
Fix Error 0x80090027, PIN Isn’t Available on Windows 11
If you see Something went wrong and your PIN isn’t available error with code 0x80090027, you can use the following methods to fix the issue.
- Restart your PC and try again
- Reset your PIN
- Clear the NGC folder
- Enable Trusted Platform Module (TPM)
- Perform System Restore
- Contact Microsoft Support
Let’s get into the details of each method and fix the issue.
1] Restart your PC and try again
The easy fix to errors that occur on Windows PC is restarting it and trying again. There are a lot of times it fixes them so easily. So, when you see that Something went wrong and your PIN isn’t available with error code 0x80090027, the first thing you need to do is restart your PC and try entering the PIN again.
2] Reset your PIN

Since you are unable to sign in to your PC, you need to reset your PIN and sign in to fix the issue. It is an easy way to sign in to your PC without going into other methods.
To reset your PIN,
- Click on I forgot my PIN on the login screen.
- Enter the password for your Microsoft account associated with your PC and click Sign in.
- You will see Are you sure? page that says you are about to reset your PIN. Click on Continue.
- In the Set up a PIN screen, enter the new PIN in the two text boxes and click OK.
That’s it. You can now be able to login to your PC without any issues.
3] Clear the NGC folder

We secure our computer using the fingerprint or PIN option to sign in to the computer. This information is stored in the NGC folder. However, due to some reasons, these folders can create issues like error 0x80090027. To resolve the issue, we need to delete the NGC folder which will create a new folder that is free of corruption, To delete the NGC folder, first, you need to be an administrator.
To delete the NGC folder:
- Click on the Windows + E keys, now, paste the following path in the address bar.C:\Windows\ServiceProfiles\LocalService\AppData\Local\Microsoft
- When the Microsoft folder opens, right-click on the NGC folder and select Properties.
- Click on the Security tab and then on the Advance tab.
- Select the Change option beside Owner in the Advanced Security option for NGC.
- Now type Everyone on the Select User or Group window and select the Ok button.
- Check the box next to Replace owner on sub containers and objects option.
Once you have acceptable permission to delete the NGC folder, go to the following address in File Explorer and delete the content of the NGC folder from there.
C:\Windows\ServiceProfiles\LocalService\AppData\Local\Microsoft\NGC
After deleting the content, restart your PC and create a new PIN.
If you do not want to remove the NGC folder, you can rename the folder to see the same effect.
4] Enable Trusted Platform Module (TPM)
To enable TPM on Windows 11:
- Boot into BIOS using the correct F key according to your manufacturer. It will be shown on the screen.
- Select the Security tab.
- Select the TPM option and hit Enter.
- Now, select Enabled.
- Press F10 to Save and Exit.
- Restart your computer.
5] Perform System Restore
You might see the error 0x80090027 due to the corruption of necessary files. Performing a System restore can take your PC back to when it was error-free and working fine. Doing so will repair the Windows environment by installing the files and settings saved in the restore point.
6] Contact Microsoft Support
If none of the above methods help you fix the issue, you need to contact Microsoft support to fix the error.
Why is Windows 11 not accepting PIN?
If Windows 11 is not accepting the PIN, it might be due to many reasons. Some of them are entering the wrong PIN, outdated or corrupted system files, TPM not enabled, etc. You can try resetting your PIN using the I forgot my PIN option on the login screen.
How to fix your PIN is no longer available due to change Windows 11?
When the PIN is no longer available due to a change in Windows 11, you need to reset it using the Microsoft Account and log in to your PC. Then, you need to change the PIN manually or by deleting the NGC folder. They should help you get rid of the error.
Leave a Reply