Fix: Error 0x80070570 while coping data to External Storage
The Error 0x80070570, in general, appears when Windows 10 users attempt to share files or data to external storage. Owing to this bug, they also experience the lagging performance of their PCs. Often they receive an error message that reads “The volume for a file has been externally altered so that the opened file is no longer valid“ and simply stops any ongoing task abruptly. Today, in this blog post, we analyze the reasons behind this error message along with repair strategies to deploy this bug in an easy way.
Please enable JavaScript
This anomaly occurs when there is some internal corruption in the system files or software. Recent changes like the installation of a new application or the presence of a third-party anti-malware program may also lead to this error. A few times, incorrectly configured USB storage may also result in a similar issue. Besides the above possible culprits; damaged USB or Filter drivers, disabled Windows Backup or Shadow copy returns the error message 0x80070570.
Fix: Error 0x80070570 When copying files to External Storage
If you are receiving an error code 0x80070570 while copying files or folders to an external storage device on Windows PC, apply the below fixes one after another. Hopefully, this issue will resolve after you attempt these solutions.
1] Unplug and Re-plug the USB device
When you try to copy files to the secondary device, however, it fails due to error 0x80070570; the probable reason might be “the device not attached properly”. Hence, before beginning any workaround, unplug the local USB drive (which you are going to copy) first and re-insert it into its respective port.
If even after re-plugging the device, Error 0x80070570 persists while transferring data; the error might be in the specific file. If that’s the case, follow the below guideline to resolve this bug.
2] Disable Third-Party Antivirus
The presence of malicious files may also arise the error 0x80070570 during transferring data from your computer to a secondary storage device. Such malware restricts the smooth movement of files to peripherals like PenDrive, USB, or SDD. In certain cases, it might even show a huge time to complete the transfer and stop the same in the middle suddenly. To resolve this bug, you may try disabling the anti-malware program by following these easy steps –
- Press Win and I hotkey together to invoke the Settings app.
- When the Settings app starts, select Apps and then select Apps & Features from the subsequent screen.
- Switch to the right pane, scroll down, and select the third-party security program.
- Now do click on the Uninstall button followed by Uninstall again to let the process finish.

- Once over, Restart your system and copy the documents without any interrupting issues. If the slow performance while copying files is still there, try the next method.
3] Uninstall recently installed applications
In certain scenarios, the recent installation of a single or more application may also cause this error 0x80070570. When you install new software, this may mistakenly affect a core file that lies on HDD. This, in turn, prohibits the smooth transfer of files to secondary devices. Here are the necessary steps to work upon-
- Right-click on the Start and choose the Run option using the Power menu.
- In the text area, type
appwiz.cplthereafter press the Enter key. - The Programs and Features page will appear immediately afterward. Scroll and locate the software that you have recently installed.
- Once caught, right-click on it and hit the Uninstall option using the context menu.
- If any confirmation message appears, select Uninstall again to let this process begin.

After finishing the above task, Restart your system and see if the triggered issue 0x800703EE has been resolved now.
4] Reinstall the USB Controllers
An Error 0x80070570 may also arise if the USB bus connecting to the external storage has become corrupt. To resolve this trouble, you need to reinstall the Universal Serial Bus controller. Device Manager is the best way to update the drivers that have gone corrupt or obsolete. Here is the complete procedure –
- Go to the search icon and type
devmgmt.mscfollowed by the Enter key to cite the Device Manager. - The User account control window will pop up asking to permit the access, simply tap Yes.
- Expand the Universal Serial Bus controller driver.
- Right-click and select Uninstall device on the context menu. See the snapshot below –
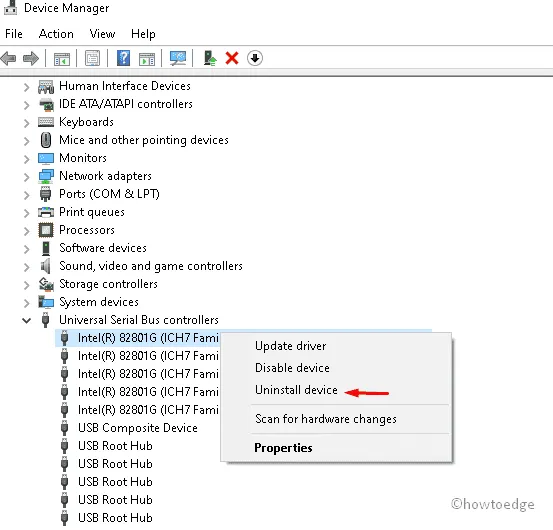
- Afterward, select Yes on the succeeding page to confirm the changes.
- Repeat the above steps until each one of the USB drivers is uninstalled. Once over, Restart your system and come out of the Device Manager.
- From the next login, Windows will automatically detect the missing USB driver and install the setup file if available anywhere on the disk drive.
After completing the above steps, you might succeed to solve this error code 0x80070570 when copying files or folders to the External Storage.
5] Perform System File Scan
Sometimes, the presence of corrupt files and folders may also start creating problems during the data transfer. One may resolve this issue by simply repairing the corrupt files and folders. For this, you may use the System File Checker Utility program. Here’s how:
- Press the Window key and S hotkey together to launch the Search Home.
- Type CMD in the void area and right-click on the well-suiting result.
- From the appeared context menu, select Run as Administrator.
- When the UAC prompt comes into view, select Yes to sanction the permission.
- Next, on the blank surface, type the following code near the blinking cursor, and press Enter.
sfc/scannow

- This whole process will take approx 10 minutes to complete, so wait accordingly.
At last, Restart your PC and on the next startup, check if you can copy the file to an external device without any interrupting errors.
6] Repair the corrupt system’s image files
If you try to transfer the documents to the external storage, however, fail due to the error 0x80070570, there is the possibility of a corrupt Windows image. To address this anomaly, we recommend using the DISM utility. This will look for any possible culprits that prevent the transfer of data to the secondary peripherals. Let’s see how to perform this workaround-
- Right-click on the Start and choose Run from the Power menu.
- Subsequently, type cmd at the void and hold down the Ctrl+Shift keys thereafter press the Enter key.
- The User Account Control window will appear next, tap Yes to proceed ahead.
- Now, copy the following command line and paste it on the elevated command prompt-
DISM /Online /Cleanup-Image /RestoreHealth

- Press Enter at the end to initiate the above task and wait till it completes.
- Finally, Restart your system to save the changes made so far.
7] Enable Windows Backup and Volume Shadow Copy Services
When the Windows Backup or Volume Shadow copy services stay disabled, this may also result in an error code 0x80070570 on your PC. One may solve this issue by simply re-enabling the disabled services, and also ensuring their status reads “Automatic“.
- Jointly press the Windows key and R hotkey together to launch the Run option.
- Henceforth, type
services.mscfollowed by the Enter key to launch the Services screen. - If UAC prompts, tap Yes to proceed ahead.
- Move to the right pane, scroll below, and locate the Volume Shadow Copy service.
- Thereafter, right-click and select Properties.
- Under the General tab of the succeeding screen, change the Startup settings to Automatic then tap Apply to confirm the changes.

- After saving the above changes, switch back to the Services Window. Subsequently, right-click on the Windows Backup service and select Properties from the context menu.
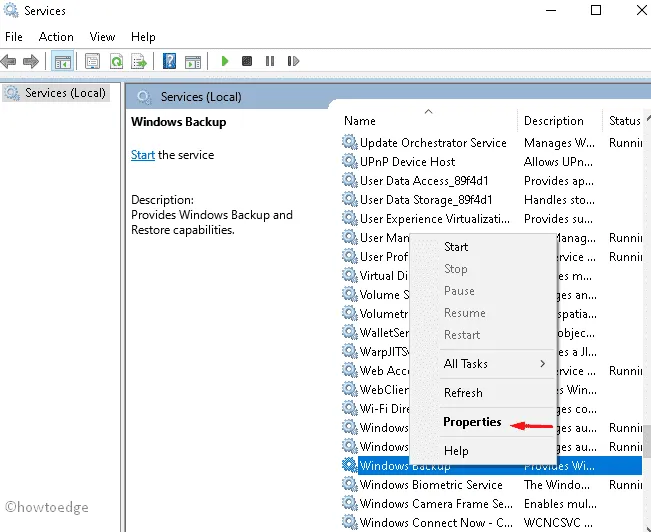
- Now, tap the drop-down menu next to Startup settings and set its value to Automatic.
Once both services are enabled successfully, close all running windows and Reboot your PC.
8] Remove the Filter Drivers
If you still encounter the error 0x80070570 while transferring files to external peripherals like PenDrives, SD cards, etc. there may lie some internal conflicts. Removing Filter drivers may resolve the above trouble using registry tweaks. Just follow these easy steps-
- Go to the Search icon and type Regedit in the text box.
- From the list, click on the registry editor option.
- In case there prompts the UAC, press the Yes button.
- Next, reach out to the following address by expanding the ladder on the left column.
HKEY_LOCAL_MACHINE\SYSTEM\CurrentControlSet\Control\Class\{4D36E965-E325-11CE-BFC1-08002BE10318}
- Right-click on {4D36E965-E325-11CE-BFC1-08002BE10318} volume and select the Export option using the context menu.

- Succeeding that, choose the specified path and save the backup file with some other name.
- Going ahead, choose the {4D36E965-E325-11CE-BFC1-08002BE10318} entry and switch to its corresponding right pane.
- Now hold the Ctrl key and choose both Upperfilters and Lowerfilters key values.
- Henceforth, right-click on each and choose the Delete option.
When all the changes are set successfully, Reboot your system and check if the problem has been resolved or not.
Computer\HKEY_LOCAL_MACHINE\SYSTEM\CurrentControlSet\Control\Class\
- Afterward, go to the File menu, choose the Import option, and delete the backup key.
Do Reboot your PC so as to save the changes made so far.
Find and Fix Driver Issues automatically via the PC Repair Tool – ‘DriverFix’.
9] Use System Restore Point
If you have applied all of the above solutions yet are not able to fix the error 0x80070570, you should restore your system to an earlier point. Using the System Restore point will bring back the healthy state of the PC and thus resolve the issue. Here are the steps to follow-
- Start the Run dialog using Win and X hotkey together.
- Henceforth, type
rstruiin the void then hit the OK button to launch the System Restore wizard. - If UAC prompts, select Yes.
- When the System Restore window appears, click Next available at the bottom of the page.
- Here, tap Show more restore points and select the recent restore point followed by Next.
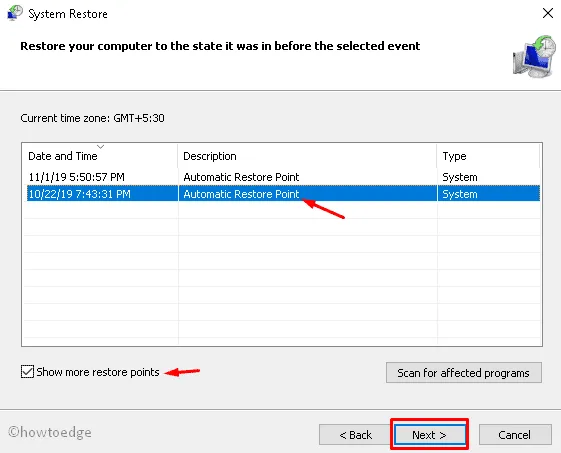
- Select the Finish button on the succeeding screen to start the PC restoring process.
- Once completed, Restart your PC to save the changes made so far.
That’s it, hope the above solutions do resolve the data copying error 0x80070570 on Windows 11/10 devices.
How do I solve an error 0x80070570 in Windows?
Removing third-party antivirus or other corrupt apps, turning On disabled services, and executing SFC or DISM are the best possible workarounds to fix this trouble. If these solutions don’t address the error 0x80070570, you should switch back to an earlier system restore point where everything was running pretty normally.
Leave a Reply