Fix Error 0x80048823 in Windows 11
This post features solutions to fix Error 0x80048823 in Windows 11/10 when a user tries logging into Microsoft Store or Microsoft Office 365.
Something went wrong, Please try again later. 0x80048823
What is code 0x80048823?
The error code 0x80048823 occurs in Windows 11 while trying to use Microsoft Store and Office 365. It usually occurs due to an unstable internet connection or wrong Microsoft Account login credentials.
Fix Error 0x80048823 in Microsoft Store
To fix the error 0x80048823 in Microsoft Store in Windows 11/10, follow these suggestions:
- Check Your Internet Connection
- Reset Microsoft Store Cache
- Adjust Device Date & Time
- Repair/Reset Microsoft Store
Let’s now see these in detail.
1] Check Your Internet Connection
A slow or unstable internet connection can be responsible for why the error 0x80048823 occurs in the Microsoft Store. Performing a speed test will ensure the internet connection is running. However, if the speed is less than the plan you opted for, restart the modem and router or contact your service provider.
2] Reset Microsoft Store Cache
Microsoft Store can face errors if its cache data gets corrupted. Clear the app’s cache data and see if the error’s fixed. Here’s how:
- Click on Start, search cmd, and click on Run as Administrator.
- Once Command Prompt opens, type wsreset.exe and hit Enter.
- Restart your device and see if the error’s fixed.
3] Adjust Device Date & Time
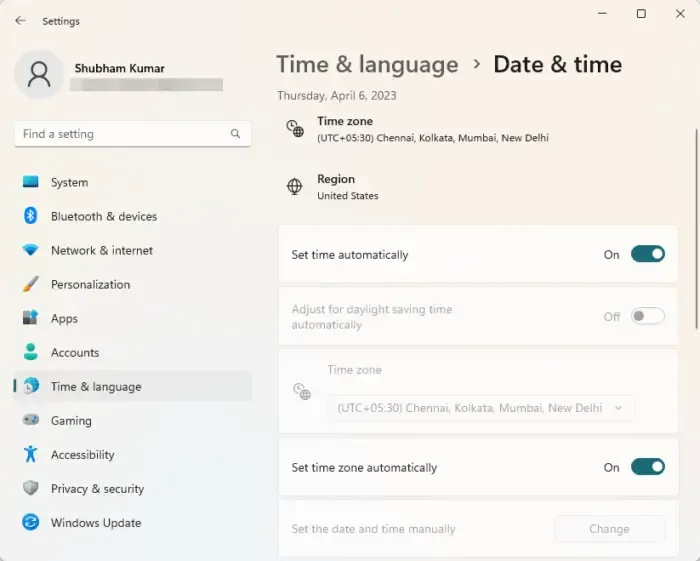
Next, check your device’s date and time settings are configured correctly. Misconfigured date and time settings can cause the login error 0x80048823 in Microsoft Store. Here’s how you can adjust your device’s date and time:
- Open Settings by pressing Windows key + I.
- Navigate to Time & language > Date and Time.
- Here, turn on the toggle beside Set time automatically and Set time zone automatically.
4] Repair/Reset Microsoft Store
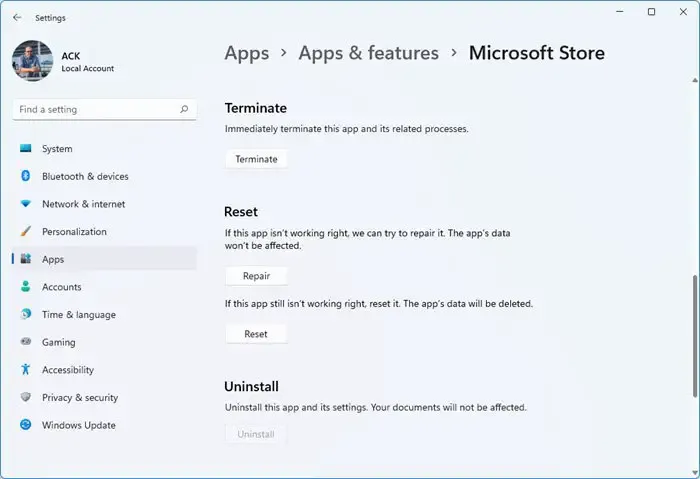
Repairing or resetting the Microsoft Store will clear all its saved cache data. It will permanently delete the app’s data on your device along with the sign-in details. Here’s how:
- Press the Windows key + I to open Settings.
- Navigate to Apps > Installed Apps.
- Search for Microsoft Store, click on the three dots beside it and select Advanced options.
- Scroll down and click on Repair/Reset.
Fix Error 0x80048823 in Office 365
To fix the error code 0x80048823 in Office 365, verify your Microsoft Account credentials and enable the built-in admin account. Other than that, follow these suggestions:
- Verify Microsoft Account Credentials
- Check Microsoft Servers and Account Status
- Enable the built-in Administrator Account
- Disable VPN and Proxy
- Login to Office 365 in Clean Boot Mode
Now let’s see these in detail.
1] Verify Microsoft Account Credentials
Check if you’re entering the correct User ID and Password while trying to log into Office 365. If you changed your password recently, try entering the old one to see if it helps. Nevertheless, if it doesn’t work, click on forgot password and recover it.
2] Check Microsoft Servers and Account Status
Next, check Microsoft’s Server status, as the servers may be under maintenance. You can also follow @MSFT365Status on Twitter to check if they’ve posted about ongoing maintenance. Further, check if Office 365 subscription status is active. If not, renew the subscription and try again. You can check your account status by logging into the Microsoft Account page.
3] Enable the built-in Administrator Account
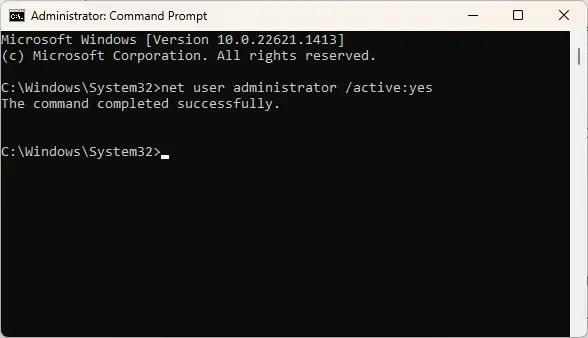
You may face trouble logging into Office 365 apps with the error code 0x80048823 due to a lack of permissions. Enabling administrator access for the user account can help fix the error. To do so, open the Command Prompt as an admin, type net user administrator /active:yes, and hit Enter.
4] Disable VPN and Proxy

Being connected to a VPN and Proxy server can cause errors if the service you’re trying to access isn’t available in your region. These can hide your device’s IP address by rerouting your Internet traffic via a remote server. Here’s how you can disable VPN/Proxy on Windows 11.
5] Login to Office 365 in Clean Boot Mode
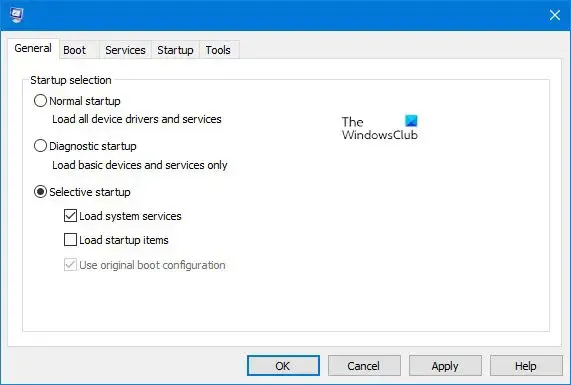
Interruptions due to third-party apps can also be responsible for the error code 0x80048823 while trying to log into Office 365. Performing a clean boot will restrict all third-party apps and services and allow logging into Office 365. Here’s how to perform a clean boot in Windows.
If none of the suggestions mentioned above could help, perform a System Restore to the point before the error occurred. This will repair the Windows environment by installing files and settings saved in the restore point.
Let us know if anything here helped you.
How do I fix Microsoft Store not signing in?
To fix Microsoft Store not signing in error, reset and clear the application’s cache data. If that doesn’t help, sign out and back into your Microsoft Account and disable VPN/Proxy if you’re using it.
Leave a Reply