Fix Error 0x00000002 – Windows can’t connect to the printer
With the recent launch of Windows 11 or Windows 10 version 21H2, printer errors are occurring quite often. One such problem that most users are encountering these days is Error 0x00000002. They receive this issue only while attempting to connect Windows to a shared printer. If you are one such user and are wondering what to do next, we suggest applying the solutions discussed in this guide.
What does error 0x00000002 mean? When does it occur?
Please enable JavaScript

Now that you know when this printer error occurs, let’s explore the ways by which you can resolve this issue on Windows 11 or 10 PC.
Fix Printer Connectivity Error 0x00000002
If you are getting an error code 0x00000002 while connecting your PC to a shared Printer, try out these solutions sequentially and see if any fixes this issue.
1] Remove the corrupted Printer driver
- Press Win + R to launch the Run dialog.
- Type CMD and press Ctrl + Shift + Enter keys altogether.
- When the UAC window prompts, hit Yes.
- Doing so will launch the Command Prompt as administrator.
- Copy/paste the command below and press Enter –
printui.exe /s /t2
- The Print Server Properties window will appear immediately afterward.
- Select the installed printer driver and then hit the Remove button.
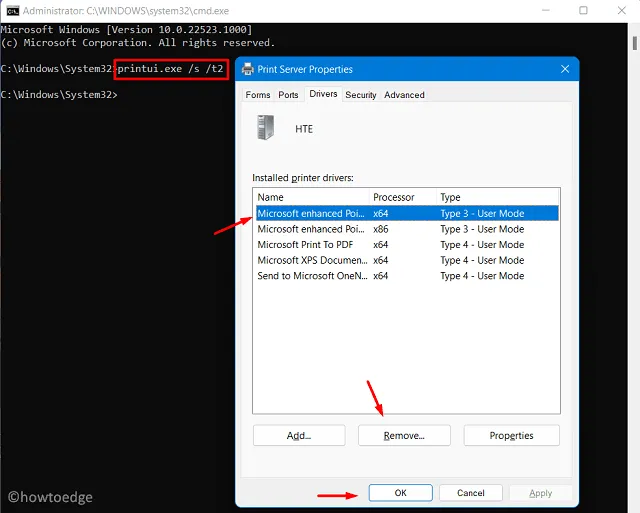
- A pop-up window “Remove Driver and Package” will appear next.
- Check the box – “Remove driver and driver package” and hit OK.
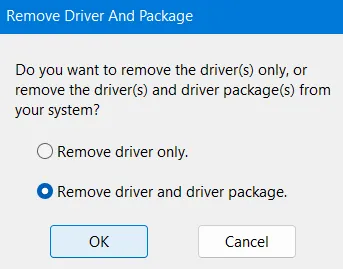
- The chosen printer driver will be uninstalled from your computer.
|
If you find the above steps complex, run this single line code on Windows PowerShell having administrative privileges –
|
Now that you have removed the printer driver, restart the print spooler service. To do so, run these codes on the elevated Command Prompt –
net stop spooler
net start spooler
- Restart your PC next so that the recent changes come into effect from the next login.
2] Tweak Printer registries
In case the error 0x00000002 appears again while connecting Windows to the printer, this might be due to the corrupted registry entries. To repair such entries, do the following –
- Press Win + X, and hit the option – Run.
- Type
regeditand hit OK to enter the Registry Editor. - On the left navigation pane, browse to the below path –
HKEY_LOCAL_MACHINE\SYSTEM\CurrentControlSet\Control\Session Manager\PendingFileRenameOperations
- Look for any subfolders with names starting with “1” to “499” along with these paths –
c:\Windows\System32\spool\prtprocs\x64
- If you do find any such folder, right-click on each one of them, and hit the delete button.
- After you are done deleting all the entries, browse to the below path, and delete all Print Processors except WinPrint.
HKLM\SYSTEM\CurrentControlSet\Control\Print\Environments
- Reboot your PC next to confirm the changes made so far.
- Sign back into your device again and see if you can now connect to a shared printer on your Windows PC.
I hope this guide helps to resolve error 0x00000002 on your Windows PC.
Leave a Reply