Fix ERR_TIMED_OUT error in Chrome on Windows 11
Are you facing the ERR_TIMED_OUT error in Google Chrome? Some users keep receiving this error message whenever they try to visit a website in Google Chrome. Now, what is this error, and how to fix this error, let us find out in this post.
What causes a Timeout error?
A timeout error is caused when the browser is unable to reach a website due to the fact that it took too long to respond to your request. Now, there can be different reasons why you get the ERR_TIMED_OUT error in Chrome. You are likely to experience it due to internet connectivity problems. Besides that, if the website you are trying to visit is blocked on your system, you might face this error. It could also be caused due to problematic web extensions, antivirus interference, corrupted cache, etc.
How do I fix a Timeout error on Chrome?
To fix connection timeout issues in your Chrome browser, make sure your internet is working fine. Restart your router and then check. Apart from that, cross-check the Windows Hosts file and ensure that the website you are facing the issue with is not blocked. You can also try flushing Chrome DNS and resetting TCP/IP.
Fix ERR_TIMED_OUT error in Chrome on Windows 11
To fix the ERR_TIMED_OUT error in Google Chrome, make sure your internet connection is working fine. If there is no network connectivity issue, you can use the below troubleshooting methods to fix this error:
- Open the website in an incognito tab.
- Ensure your network drivers are up-to-date.
- Temporarily disable your antivirus/firewall.
- Check the Windows Hosts file.
- Clear the Default user data folder.
1] Open the website in an incognito tab
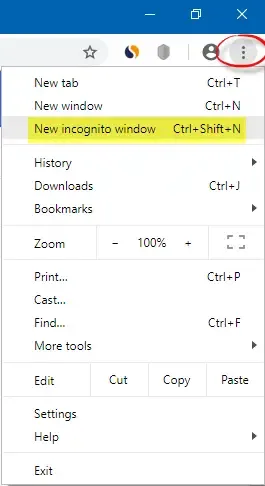
The first thing to do is open the problematic website in an incognito tab and see if the error persists. To do that, open Chrome, click on the three-dot menu button, and select the New incognito window option. Or, press the Ctril+Shift+N hotkey to open an incognito window.
If the error is resolved in incognito mode, there might be some suspicious third-party extensions causing this error. So, in that case, you can remove problematic extensions from Chrome using the below steps:
- First, press the three-dot menu button in Chrome and click on the More tools > Extensions option.
- Now, look for problematic extensions and disable the toggle associated with them one by one.
- To uninstall an extension, use the Remove button.
2] Ensure your network drivers are up-to-date
The error could be facilitated due to network connectivity issues caused by outdated network drivers. Hence, you need to ensure that your network drivers are up-to-date.
You can check if there are pending network driver updates available using Windows Settings app. Launch Settings using Win+ and move to Windows Update. Now, press Advanced options and then select the Optional updates option. Tick the network driver and other optional updates you want to install and click on the Download & install button. There are various other methods to update network drivers in Windows.
Once done, reboot your PC and launch Chrome to check if the error is fixed.
3] Temporarily disable your antivirus/firewall
It could be your antivirus or firewall causing the ERR_TIMED_OUT error in Google Chrome. So, disable your antivirus/firewall temporarily and see if the error is resolved.
4] Check the Windows Hosts file
The next thing you can do to fix this error is to check the Windows Hosts file. It might be the case that the website you are trying to visit is blocked by some third-party application. So, check the Hosts file and see if the problematic website is listed. If so, remove it from the file and check if the error is resolved.
Here’s how you can do that:
- First, open File Explorer using the Win + E shortcut key.
- Now, navigate to the below address:
C:\Windows\System32\drivers\etc - Next, select the hosts file and open it in Notepad.
- Now, check if the website you want to open is listed and remove its entry from the host file.
- After that, save the hosts file and try opening the website in Chrome
5] Clear the Default user data folder
Another fix you can try to resolve the ERR_TIMED_OUT error in Google Chrome is to delete the Default folder inside the Chrome cache folder. It might be a corrupted user profile in Chrome causing the error. So, clear it using the below steps:
First, close Chrome and evoke the Run dialog box using the Win + R hotkey. Then, enter %LOCALAPPDATA%\Google\Chrome\User Data\ in the Open box.
In the opened window, locate the Default folder and copy and paste it to some other location. After creating a backup, delete the Default folder. Now, relaunch Chrome and check if the error is gone.
Leave a Reply