Fix Content still encrypted error on Steam Deck
Are you experiencing the “Content still encrypted” error on Steam? This error generally occurs while installing or updating games on Steam. It could be caused due to various reasons, including corrupted Appmanifest files, broken game files, corrupted download cache, firewall blockage, hard disk errors, etc.
Here, we will show you several fixes that helped affected users get rid of the error. You can try these fixes and resolve the error. But, before that, run the Steam client with administrator privilege and then check if the error is resolved. If not, you can use the below-discussed solutions to fix the error.
Fix Content still encrypted error on Steam Deck
If you are encountering the Content still encrypted error while updating a game on Steam, you can use the below fixes:
- Delete the Appmanifest files.
- Verify the game files.
- Clear Download Cache.
- Allow Steam through your security software.
- Repair hard disk errors.
- Refresh Steam files.
1] Delete the Appmanifest files
Steam stores Appmanifest files of each game on your computer that contain all components including files and folders present in that particular game. These files are compared with the updated ones present on Steam servers and then the required files are redownloaded and older ones are removed accordingly. If any of these files are corrupted, you might face the content still encrypted error during the game update.
Now, if the scenario is applicable, you need to delete the Appmanifest files and relaunch Steam to update your game. Once the files are deleted, Steam will detect the missing appmanifest files and restore them from their servers. However, you must take a backup of these files at some other location on your computer. Let us check out how you can do that.
First, close Steam and open File Explorer using Win+E. And then, navigate to the directory where you have installed Steam. It is installed at the following location by default:
C:\Program Files (x86)\Steam
Now, open the steamapps folder in the above location. In this folder, you will be able to see the appmanifest files. All such files start with “appmanifest” in their filename.
Next, select all the appmanifest files using Ctrl+A and then press Ctrl+C to copy them. Move to your Desktop or some other location on your computer and press Ctrl+V to paste the co[ied appmanifest files. This will create a backup of these files.
After creating a backup, delete all appmanifest files from the steamapps folder.
Once done, relaunch the Steam client as an administrator. For that, right-click on the Steam desktop shortcut and press the Run as administrator option. Steam will start scanning for missing appmanifest files and redownload them on your computer. You can now try updating your game and see if the error is gone.
As mentioned by some users, this fix worked for them after deleting the problematic game. You can later reinstall the latest version of the game without any issues.
If you still face the same error, use the next solution to resolve it.
2] Verify the game files
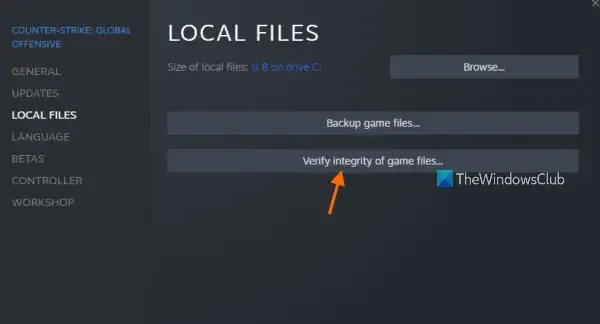
It could be your game files and data that are interrupting the game update process and triggering the content still encrypted error. Hence, if the scenario is applicable, you can use Steam’s dedicated feature to verify the integrity of your game files and repair the broken ones.
Here’s how:
- First, go to the Steam client and move to its LIBRARY.
- Now, right-click on the game with which you are experiencing this error.
- From the appeared context menu, select the Properties option.
- In the Properties window, go to the LOCAL FILES tab and press the VERIFY INTEGRITY OF GAME FILES button to let it check for infected game files and repair them.
- Finally, check if you are able to update your game without getting the content still encrypted error.
3] Clear Download Cache
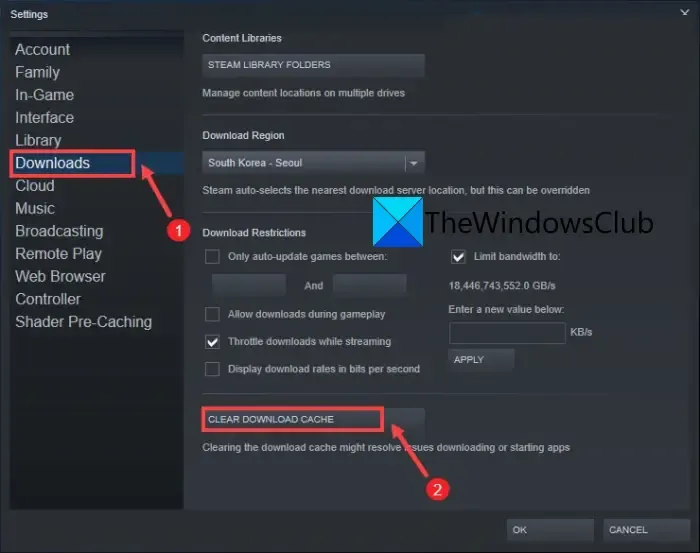
Some affected users reportedly fixed this error by clearing the old and corrupted downloaded cache on Steam. So, you can also try doing the same and see if the error is resolved. Here are the steps to do that:
- First, open Steam and click on the Steam menu from the top menubar.
- Now, select the Settings option from the available options.
- Next, go to the Downloads tab in the left-side pane and tap on the CLEAR DOWNLOAD CACHE button to delete the download cache from Steam.
- Finally, see if the error has stopped appearing while updating games.
4] Allow Steam through your security software
Now to check whether the scenario applies to you, disable your antivirus/firewall temporarily and check if the error is fixed. If yes, the reason behind the error was your security program. To permanently fix the error, you can allow Steam through your firewall using the below steps:
- First, launch the Windows Security app and select the Firewall & network protection option.
- Now, press the Allow an app through firewall option and then click on the Change settings button.
- Next, locate and select the Steam checkbox under the list of Allowed apps and features list. If not listed, press the Allow another app > Browse option and manually add the Steam executable file. The default location is C:\Program Files (x86)\Steam\.
- Once done, enable the Public and Private networks checkboxes and press the OK button.
Similarly, you can add Steam to the Exception/Exclusions list of your antivirus.
5] Repair hard disk errors
It could be a hard disk error or issue causing the “content still encrypted” error on Steam. So, you can try repairing the hard disk where you have installed Steam and your games and then see if the error is fixed.
To do so, open File Explorer and go to This PC. Now, right-click on the target drive and select the Properties option. Next, navigate to the Tools tab and press the Check button under the Error checking section. It will start checking for disk errors and repair them. When done, you can reopen Steam and check if the error continues or not.
6] Refresh Steam files
The last resort to fix the error if nothing else worked is to refresh your Steam files. Doing so will clear all Steam client configuration files and install a fresh copy of them again. Here are the steps to do that:
Hopefully, you won’t get the “content still encrypted” error on Steam anymore.
How do I unlock content files on Steam?
If you are getting the Content File Locked error on Steam, you can fix it by launching Steam as an administrator. Besides that, deleting the locked file will also help fix this error. Hover the mouse over the error message, check the locked file, close Steam, and then delete the file from its location on your computer. You can also fix the error by verifying game files, clearing the Downloading folder from Steam’s installation folder, or simply reinstalling the game.
Are Steam downloads encrypted?
The game files on Steam are downloaded in encrypted form. Once downloaded, Steam users can unpack the files and install the game or updates on their computers.
Leave a Reply