Fix: Can’t access Registry Editor in Windows 10
We all know how important the registry is in Windows 11/10. This plays a critical role in the proper functioning of the Windows operating system. Not only this but whatever big or small operation you perform on your PC is managed by Windows Registry in the background. So, when you can’t access the registry editor in Windows, there must have been some serious issues on your computer.
Please enable JavaScript
Worry not, as we have come up with four different solutions that might help you to overcome this issue on Windows PCs. These four solutions are as follows –
Can’t access Registry Editor in Windows, Fixed
If you can’t access the Registry Editor on your Windows PC, attempt these fixes, and have this issue sorted out. Though you may follow these solutions in any order, we recommend following the same order as they were put in –
1] Perform SFC/Scannow command
There’s a possibility that the internal files and folders have corrupted somehow and thus prevent users from accessing the registry editor. In such cases, you may use the System File Checker utility program and scan your computer for missing as well as corrupt files. Here’s what you need to do to perform an SFC scan –
- First of all, press the Windows key and then type Command Prompt in the search field.
- Right-click on the top result and choose Run as Administrator from the context menu.
- If the UAC prompt appears up, tap Yes to permit access.
- On the elevated Command prompt, copy/paste the code below, and press Enter –
sfc /scannow
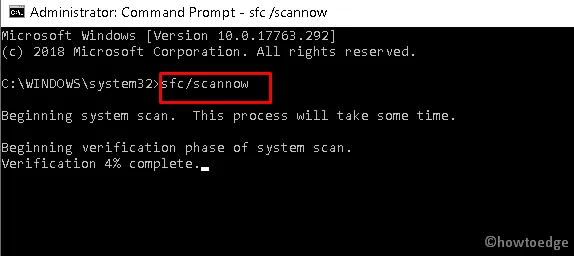
- This whole scanning and repairing process will 10-15 minutes to complete, so wait patiently. In some cases where the disk size is pretty high, the SFC scan might even take half an hour to complete.
- After this scan is completed, close CMD, and restart your computer.
From the next login, check if you can boot into Windows normally and open the Registry Editor as usual. If not, follow the next workaround.
2] Use Group Policy Editor
In case the registry is still not opening and you are on Windows advanced editions like Pro, Enterprise, or Students, you may fix this problem directly via Group Policy Editor. Here’s how to perform this task –
- Press the Windows key & R to launch the Run dialog.
- Type
gpedit.mscon it followed by OK to open Group Policy Editor. - On the upcoming window, navigate to the following path –
User Configuration > Administrative Templates > System
- Locate and double-click on the policy named – “Prevent access to registry editing tools.”
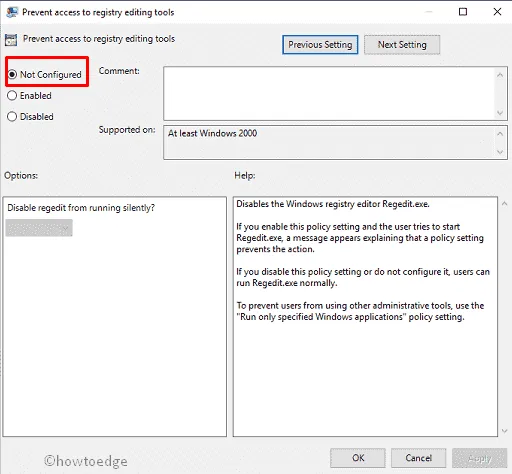
- When this local policy opens up, change it to either Disabled or Not configured.
- Click Apply and then OK to confirm the recent changes and restart your computer.
When your device restarts, check if you can access the registry without any issues.
3] Enable Regedit manually
If none of the above fixes help to resolve this issue on your Windows PC, you should try enabling Regedit manually. It’s possible and for this, you need to go through the following steps in Windows –
- From the list of options, select the Run option.
- On the pop-up dialog, copy/paste the following code and hit Enter key.
REG add HKCUSoftwareMicrosoftWindowsCurrentVersionPoliciesSystem/ vDisableRegistryTools /t REG_DWORD /d 0 /f
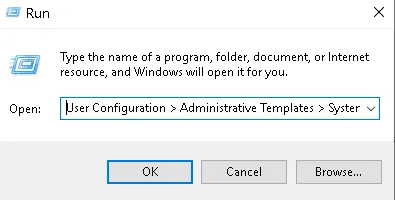
I sincerely hope this fix resolves the registry not opening issues on your computer. In case this fix fails as well, you can’t do anything except reset your Windows PC.
4] Reset your PC
If even configuring registry tweaks doesn’t solve the error message “can’t access Registry editor”, you must reset your PC as there is no other possible workaround for this. Here’s how to perform this resetting task in Windows –
- Jointly press the Windows key & I keys to launch Settings.
- Select Update & Security followed by Recovery on the left column.
- Head over to the right pane and hit Get Started under Reset this PC.
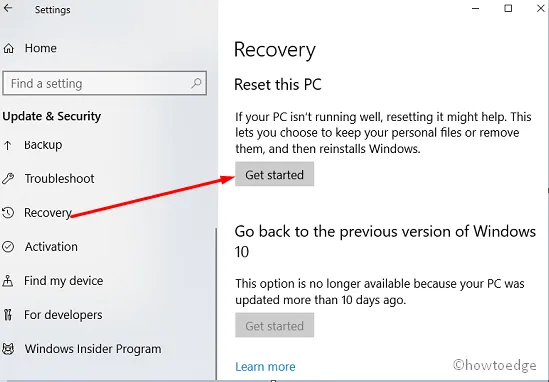
- Succeeding after, select the Keep my files option then follow the on-screen instructions to complete this task.
| Note: In certain cases, this trouble may persist even after performing a clean install of Windows 10 OS. This occurs only when there are some previous logs that don’t get removed even during a clean installation. |
We suggest you fresh install Windows 10 OS using the Media Creation tool. Before going to perform this task, make sure to create a System Restore Point to back up your important files and folders.
Why does the Registry fail to launch?
Well, this is unusual but it may happen sometimes owing to minor bugs in your PC. We have discussed above some easy and quick solutions to fix can’t access Registry Editor on Windows 10.
Leave a Reply