Fix Camera Startup Issues: Error 0xA00F429E (0x80131505) Troubleshooting Guide
Several users have encountered issues with the native Camera application on Windows 11/10, where it fails to launch or operate correctly. Instead, they are met with a Can’t start your camera error message paired with the error code 0xA00F429E<PageOpenFailed> (0x80131505). Interestingly, the integrated camera or USB webcams may function well within other applications like Microsoft Teams, Zoom, or Google Meet, but not so on the Windows Camera app. For some users, the camera simply doesn’t work across any application. If you’re experiencing similar difficulties, several solutions outlined in this article may help resolve your issue.
Can’t start your camera
If you’re confident that your camera is connected and set up correctly, consider checking for driver updates.
Here’s the error code for reference:
0xA00F429E<PageOpenFailed> (0x80131505)
Resolving the Can’t Start Your Camera Error: 0xA00F429E<PageOpenFailed> (0x80131505)
If you’re encountering the 0xA00F429E<PageOpenFailed> (0x80131505) error when trying to access your camera, here are some effective solutions to consider:
- Reconnect your camera.
- Enable camera access for the apps in question.
- Utilize the Camera Troubleshooter within the Get Help app.
- Update or reinstall the camera driver.
- Reset or repair the Camera application.
Let’s explore these steps in detail.
1] Reconnect the Camera
I found success with this method. I faced the issue when I attempted to utilize my phone camera as a webcam via the Phone Link app on my Windows 11 laptop. After reestablishing the connection and fine-tuning the settings for both the Phone Link app and the Link to Windows app on my devices, everything functioned properly.
Hence, try reattaching the problematic camera or webcam and ensure its settings are correctly configured. A simple restart of your PC may also help. If you are using a wired webcam, you might want to connect it to a different USB port. Also, confirm that any physical camera switch or toggle on your device is active.
2] Enable Camera Access for Affected Applications
This solution is particularly useful if your webcam operates in some applications but not in the Camera app. This issue could arise if access to the camera is restricted for the specific applications. To resolve this, navigate to the Settings app > Privacy & security > Camera. Ensure that camera access is enabled for all applications listed under the ‘Let apps access your camera’ section.
3] Run the Camera Troubleshooter via the Get Help App
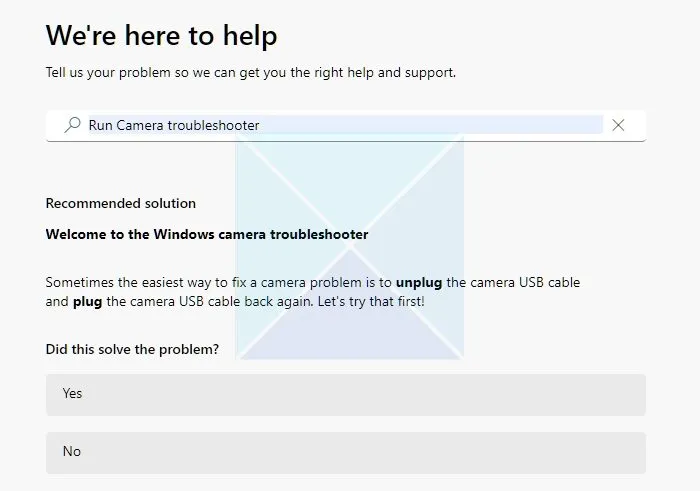
Windows also includes a Camera troubleshooter in the Get Help app, which can assist in diagnosing and fixing issues with your camera. Simply access the Settings application and go to Bluetooth & devices > Cameras. Locate your camera under the Connected cameras section, select it, then click the Troubleshoot button. This will open the Get Help app. Click on the Troubleshoot Camera in Windows 11 option and follow the prompts to address the problem.
4] Update or Reinstall the Camera Driver
Outdated or corrupted drivers may be a factor in your 0xA00F429E<PageOpenFailed> (0x80131505) error when attempting to use the camera. To remedy this, go to the Driver updates section found under Optional updates in the Settings app and check for any available updates for the camera drivers.
If a driver update is unavailable, download the latest driver directly from the manufacturer’s website for your camera model and install it. Alternatively, you can reinstall the camera driver. Open the Device Manager, expand the Cameras category, right-click on your camera, and select the Uninstall device option. Afterward, restart your PC, and Windows should automatically reinstall the camera driver.
5] Repair or Reset the Camera App
If the issue lies within the Camera app itself, resetting or repairing the application may resolve the problem. The repair process does not affect the app’s data, whereas the reset will clear all stored data.
To execute these actions, open the Settings app, navigate to Apps > Installed apps > Camera > Advanced options. From here, you can choose to use either the Repair or Reset buttons. If neither option resolves the issue, consider uninstalling and then reinstalling the app.
Hopefully, these steps will help restore your camera functionality.
How Can I Fix the Camera Error Code 0xA00F429F?
For users encountering the error code 0xA00F429F<WindowShowFailed> (0x887A0004) in the Camera app on Windows 11/10, you can rectify the issue by creating an EnableFrameServerMode DWORD (32-bit) value with a 0 Value data in the Registry Editor at the following location:
HKEY_LOCAL_MACHINE\SOFTWARE\WOW6432Node\Microsoft\Windows Media Foundation\Platform
If this issue arose following a camera driver update, consider rolling back the driver to its previous version.
What Does Error Code 0xA00F4289 Mean on My Camera?
Error code 0xA00F4289<ActiveCameraUnplugged> (0xC00D3EA2) may appear when using your built-in camera or webcam if it is disabled or being blocked by an antivirus program. To resolve this error, initiate the Windows Camera Frame Server service and set it to Automatic Startup type. Additionally, if a third-party antivirus or firewall is causing interference, it may need to be removed.
Leave a Reply